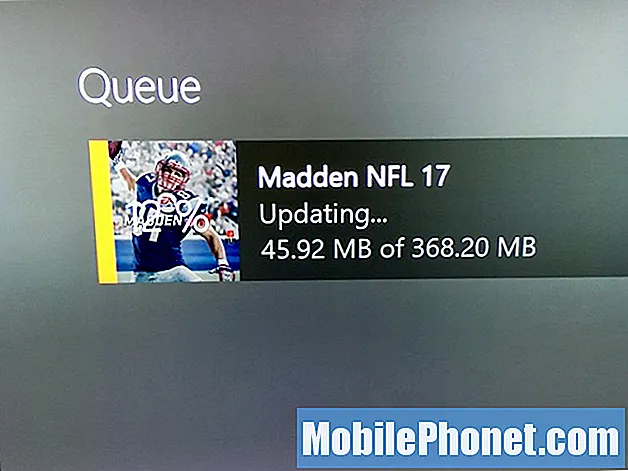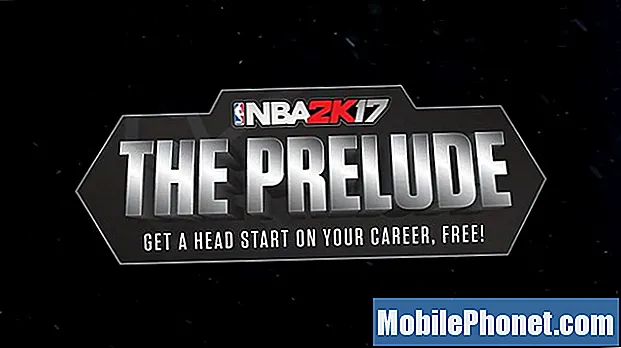Bienvenue dans un autre volet de notre série de dépannage où nous visons à aider nos lecteurs qui possèdent le #Samsung #Galaxy # M10 à résoudre les problèmes qu'ils rencontrent avec leur téléphone. Il s'agit d'un appareil de milieu de gamme récemment lancé sur le marché qui offre plusieurs fonctionnalités intéressantes. Bien qu'il s'agisse d'un appareil performant, il existe des cas où certains problèmes peuvent survenir et nous allons les résoudre aujourd'hui. Dans ce dernier volet de notre série de dépannage, nous aborderons le problème du scintillement de l'écran du Galaxy M10.
Si vous possédez un Samsung Galaxy M10 ou tout autre appareil Android, n'hésitez pas à nous contacter via ce formulaire. Nous serons plus qu'heureux de vous aider avec tout problème que vous pourriez avoir avec votre appareil. Il s'agit d'un service gratuit que nous offrons sans aucune condition. Nous demandons cependant que lorsque vous nous contactez, essayez d'être aussi détaillé que possible afin qu'une évaluation précise puisse être faite et que la solution correcte puisse être donnée.
Comment résoudre le problème de scintillement de l'écran du Samsung Galaxy M10
Avant d’effectuer une procédure de dépannage sur cet appareil, il est préférable de s’assurer qu’il fonctionne avec la dernière version du logiciel. Si une mise à jour est disponible, je vous suggère de la télécharger et de l'installer d'abord.
Une fois la dernière mise à jour logicielle installée sur votre téléphone, suivez les étapes ci-dessous.
Effectuer une réinitialisation logicielle
Il est recommandé d'actualiser le logiciel du téléphone en effectuant une réinitialisation logicielle dans ce cas, car cela résoudra généralement le problème causé par des problèmes logiciels mineurs.
- Appuyez et maintenez la touche Marche / Arrêt et Volume bas pendant 45 secondes maximum.
- Attendez que l'appareil redémarre.
Vérifiez si le problème persiste
Démarrez le téléphone en mode sans échec
Il existe des cas où une application que vous avez téléchargée peut causer ce problème particulier. Pour vérifier si tel est le cas, vous devrez démarrer le téléphone en mode sans échec car seules les applications préinstallées sont autorisées à fonctionner dans ce mode.
- Éteignez l'appareil.
- Appuyez et maintenez la touche Marche / Arrêt au-delà de l'écran avec le nom de l'appareil.
- Lorsque «SAMSUNG» apparaît à l’écran, relâchez la touche Marche / Arrêt.
- Immédiatement après avoir relâché la touche Marche / Arrêt, maintenez la touche de réduction du volume enfoncée.
- Continuez à maintenir la touche de réduction du volume enfoncée jusqu'à ce que l'appareil ait fini de redémarrer.
- Le mode sans échec s'affiche dans le coin inférieur gauche de l'écran.
- Relâchez la touche de réduction du volume lorsque vous voyez «Mode sans échec».
Si le scintillement de l'écran ne se produit pas dans ce mode, le problème peut être causé par une application que vous avez téléchargée. Découvrez de quelle application il s'agit et désinstallez-la.
Essuyez la partition de cache
Il existe des cas où des données en cache système corrompues peuvent provoquer ce problème. Il est donc judicieux de supprimer ces données car le téléphone ne fera que reconstruire ces données au redémarrage.
- Éteindre le téléphone.
- Maintenez la touche d'augmentation du volume et la touche Accueil enfoncées, puis maintenez la touche Marche / Arrêt enfoncée.
- Lorsque l'écran du logo de l'appareil s'affiche, relâchez uniquement la touche Marche / Arrêt
- Lorsque le logo Android s'affiche, relâchez toutes les touches («Installation de la mise à jour du système» s'affiche pendant environ 30 à 60 secondes avant d'afficher les options du menu de récupération du système Android).
- Appuyez plusieurs fois sur la touche de réduction du volume pour mettre en surbrillance «effacer la partition de cache».
- Appuyez sur la touche Marche / Arrêt pour sélectionner.
- Appuyez sur la touche de réduction du volume pour mettre en surbrillance «oui» et appuyez sur la touche marche / arrêt pour sélectionner.
- Lorsque l'effacement de la partition de cache est terminé, «Redémarrer le système maintenant» est mis en surbrillance.
- Appuyez sur la touche Marche / Arrêt pour redémarrer l'appareil.
Vérifiez si le problème persiste.
Effectuer une réinitialisation d'usine
Une dernière étape de dépannage à considérer est une réinitialisation d'usine. Cela ramènera votre téléphone à son état d'origine. Notez que les données de votre téléphone seront supprimées au cours du processus, alors assurez-vous de sauvegarder les données de votre téléphone avant de continuer.
- Éteindre le téléphone.
- Maintenez la touche d'augmentation du volume et la touche Accueil enfoncées, puis maintenez la touche Marche / Arrêt enfoncée.
- Lorsque l'écran du logo de l'appareil s'affiche, relâchez uniquement la touche Marche / Arrêt
- Lorsque le logo Android s'affiche, relâchez toutes les touches («Installation de la mise à jour du système» s'affiche pendant environ 30 à 60 secondes avant d'afficher les options du menu de récupération du système Android).
- Appuyez plusieurs fois sur la touche de réduction du volume pour mettre en surbrillance «effacer les données / réinitialisation d'usine».
- Appuyez sur le bouton d'alimentation pour sélectionner.
- Appuyez sur la touche de réduction du volume jusqu'à ce que «Oui - supprimer toutes les données utilisateur» soit mis en surbrillance.
- Appuyez sur le bouton d'alimentation pour sélectionner et démarrer la réinitialisation générale.
- Lorsque la réinitialisation générale est terminée, «Redémarrer le système maintenant» est mis en surbrillance.
- Appuyez sur la touche Marche / Arrêt pour redémarrer l'appareil.
- En l'absence d'applications installées sur le téléphone, essayez de vérifier si le problème persiste.
Si les étapes ci-dessus ne résolvent pas le problème, vous devrez amener le téléphone dans un centre de service et le faire vérifier car cela est probablement déjà causé par un composant matériel défectueux, éventuellement par un ensemble d'affichage défectueux.