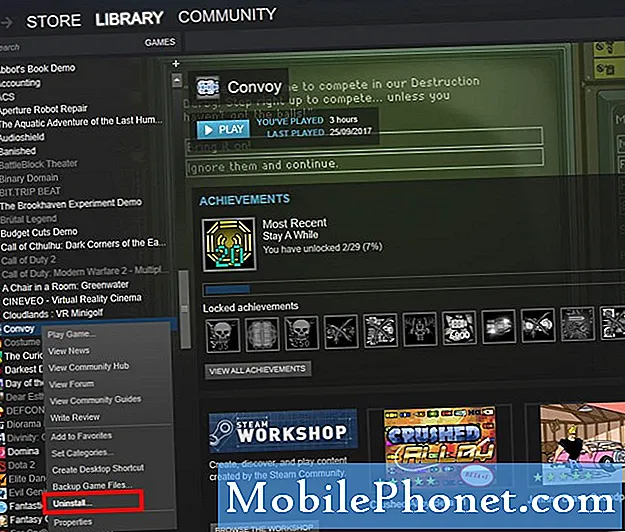Contenu
Vous êtes-vous retrouvé dans une situation où votre appareil se connecte au wifi mais ne parvient pas à faire fonctionner Internet? Dans le numéro d'aujourd'hui # GalaxyS7, nous abordons ce problème. Nous savons que de nombreux utilisateurs d'Android qui rencontrent une situation similaire, j'espère qu'ils trouveront ce guide.
Le problème d'aujourd'hui: le Galaxy S7 se connecte au Wi-Fi mais n'a pas Internet
J'ai un problème avec mon Samsung Galaxy S7 concernant sa connexion au wifi. Lorsque vous essayez de vous connecter à un réseau wifi, il indique que l'adresse IP est introuvable. Après avoir changé l'adresse IP en statique et entré les adresses correctes qui sont demandées, j'ai appuyé sur Enregistrer et me connecter au réseau. Le wifi se lit comme étant connecté, mais rien sur mon téléphone ne se charge réellement. Mon navigateur commence à charger une page et s'arrête presque instantanément, et d'autres applications et le Google Play Store disent qu'ils ne peuvent pas se connecter. Pendant que mon téléphone affiche mon wifi comme connecté au réseau, je viens de passer à une adresse IP statique. - Marque
Solution: Salut Kostis. Être connecté à un réseau wifi ne signifie pas nécessairement qu'il y a une connexion Internet tout de suite. Gardez à l'esprit que le réseau wifi auquel votre S7 est connecté agit comme un intermédiaire entre votre appareil et Internet. Il est possible que le téléphone soit connecté car vous connaissez le nom du réseau et possédez le mot de passe du réseau, mais le wifi lui-même peut poser problème car il ne peut pas se connecter à Internet pour une raison quelconque. Inutile de dire que vous devez savoir où se situe le problème en premier afin de pouvoir le résoudre correctement. Vous trouverez ci-dessous les étapes exactes à suivre.
N'utilisez pas d'adresse IP statique
À moins que vous ne sachiez ce que vous faites, il n’est vraiment pas recommandé d’utiliser une adresse IP statique. En entrant manuellement les valeurs d'une configuration IP statique, vous courez le risque de provoquer un problème comme celui que vous rencontrez. Par exemple, si vous avez manqué un chiffre ou un point lors de la saisie de l'adresse IP ou de la passerelle, Internet peut ne pas fonctionner sur votre appareil. La même chose est vraie si vous entrez des informations erronées pour les serveurs DNS. Donc, encore une fois, à moins que vous ne soyez sûr de faire la bonne configuration statique, nous disons que vous revenez à la configuration DHCP à la place. À des fins de dépannage, nous vous suggérons également d'essayer une configuration DHCP pour voir s'il y a une différence. Si vous avez déjà essayé cela, passez à l'étape suivante.
Vérifiez que le wifi fonctionne
La prochaine étape de dépannage logique consiste à vous assurer que votre wifi fonctionne. Cela peut être fait facilement en y connectant simplement un autre appareil pour voir s'il peut se connecter à Internet. Si un deuxième appareil se connecte bien à votre wifi et peut se connecter à Internet, cela signifie que la faute est dans votre S7. La prochaine série d'étapes de dépannage devrait se concentrer sur votre téléphone et non sur votre réseau wifi.
D'un autre côté, si le deuxième appareil se comporte exactement comme ce que fait votre S7, c'est probablement un problème de wifi. Cela peut être dû à une mauvaise configuration du routeur, à un problème matériel du routeur ou à un problème de fournisseur d'accès Internet (FAI). Pour isoler les causes, vous souhaitez appeler votre FAI afin qu'il puisse vous aider à résoudre les problèmes.
Vérifiez si vous avez un problème de connexion lente
Parfois, un problème de connexion lente peut être confondu avec un problème de connexion total ou inexistant. Par connexion lente, nous entendons que votre wifi est en fait connecté à Internet mais qu'il est si lent que les pages peuvent ne pas se charger ou que les applications semblent ne pas pouvoir télécharger du tout le contenu. Un problème de connexion lente se produit souvent lorsqu'il y a beaucoup trop d'appareils partageant la même bande passante que d'autres appareils ne peuvent pas se connecter de manière fiable à Internet. S'il y a de nombreux appareils connectés à votre wifi, pensez à les déconnecter tous sauf votre S7 et voyez ce qui se passe. Si votre S7 se connecte correctement à Internet, vous devez gérer le nombre d'appareils qui devraient pouvoir utiliser le wifi afin de pouvoir utiliser votre S7 lors de la navigation. Si vous disposez d'un abonnement à une connexion Internet lente, parlez-en à votre FAI afin qu'il puisse vous offrir une vitesse Internet plus rapide.
Démarrer en mode sans échec
S'il n'y a rien de mal avec votre réseau Wi-Fi après avoir vérifié que d'autres appareils peuvent se connecter à Internet et qu'il n'y a pas du tout de problème de connexion lente, la prochaine étape de dépannage consiste à redémarrer l'appareil en mode sans échec. Cela vous permettra de savoir si une application tierce est à l'origine du problème.
Le mode sans échec est un environnement logiciel qui exécute uniquement Android avec ses applications préinstallées. Toutes les applications que vous avez ajoutées après avoir configuré votre appareil pour la première fois ne seront pas autorisées à s'exécuter. Si votre connexion wifi fonctionne normalement en mode sans échec, vous avez un problème d'application à portée de main.
Si vous vous demandez comment démarrer votre S7 en mode sans échec, procédez comme suit:
- Éteignez votre Galaxy S7.
- Appuyez sur le bouton d'alimentation et maintenez-le enfoncé.
- Une fois que le logo «Samsung Galaxy S7» apparaît, relâchez la touche Marche / Arrêt et maintenez immédiatement le bouton de réduction du volume enfoncé.
- Continuez à maintenir le bouton enfoncé jusqu'à ce que le téléphone ait fini de redémarrer.
- Une fois que vous voyez le texte «Mode sans échec» dans le coin inférieur gauche de l'écran, relâchez le bouton de réduction du volume.
- Recherchez le problème.
Si votre wifi fonctionne correctement en mode sans échec, vous pouvez parier qu'une application est à l'origine du problème. Étant donné que le mode sans échec ne permet pas de déterminer quelle application pose problème, vous devrez passer du temps à l'identifier. N'oubliez pas que le mode sans échec est un outil qui devrait vous aider à savoir si l'une de vos applications ajoutées pose problème. Si vous pensez que c'est le cas, vous devez faire des essais et des erreurs pour trouver ce qu'est cette application. Fondamentalement, tout ce que vous avez à faire est de désinstaller les applications individuellement et de rechercher le problème. Voici les étapes spécifiques que vous pouvez essayer:
- Démarrez votre S7 en mode sans échec.
- Observez le téléphone et voyez si le wifi fonctionne normalement ou non.
- Si le wifi fonctionne correctement, vous voulez continuer et désinstaller une application.
- Redémarrez le téléphone en mode normal.
- Recherchez le problème.
- Si le problème revient, répétez les étapes 1 à 5.
Continuez à faire le même cycle jusqu'à ce que vous ayez identifié l'application problématique.
Réinitialiser les réglages réseau
Une autre étape de dépannage importante que vous pouvez effectuer dans ce cas consiste à réinitialiser les paramètres réseau. Voici comment procéder:
- Ouvrez l'application Paramètres.
- Appuyez sur Gestion générale.
- Appuyez sur Réinitialiser.
- Appuyez sur Réinitialiser les paramètres.
- Appuyez sur Réinitialiser les paramètres réseau.
- Appuyez sur le bouton RÉINITIALISER LES PARAMÈTRES.
- Redémarrez votre S9 et recherchez le problème.
Réinitialiser les options
Une autre option que vous pouvez essayer dans cette situation est de réinitialiser tous les paramètres à leurs valeurs par défaut sans effacer réellement le téléphone, comme lors de la réinitialisation d'usine. Espérons qu'en réinitialisant tous les paramètres logiciels de votre appareil, vous éliminerez également un bogue inconnu à l'origine de votre problème de wifi.
Pour réinitialiser les paramètres de votre S7:
- Ouvrez l'application Paramètres.
- Appuyez sur Gestion générale.
- Appuyez sur Réinitialiser.
- Appuyez sur Réinitialiser les paramètres.
- Appuyez sur le bouton RÉINITIALISER LES PARAMÈTRES.
- Redémarrez votre S9 et recherchez le problème.
Retour aux paramètres d'usine
Idéalement, le problème devrait déjà être résolu maintenant, mais s'il ne fonctionne toujours pas après avoir fait toutes nos suggestions, vous devriez envisager d'effacer le téléphone en effectuant une réinitialisation d'usine.
La réinitialisation d'usine supprimera également vos données personnelles, alors assurez-vous de les sauvegarder avant d'essayer cette option de solution.
Pour réinitialiser votre S7 aux paramètres d'usine:
- Éteignez l'appareil.
- Appuyez et maintenez la touche d'augmentation du volume et la touche Bixby, puis maintenez la touche Marche / Arrêt enfoncée.
- Lorsque le logo Android vert s'affiche, relâchez toutes les touches («Installation de la mise à jour du système» s'affiche pendant environ 30 à 60 secondes avant d'afficher les options du menu de récupération du système Android).
- Appuyez plusieurs fois sur la touche de réduction du volume pour mettre en surbrillance «effacer les données / réinitialisation d'usine».
- Appuyez sur le bouton d'alimentation pour sélectionner.
- Appuyez sur la touche de réduction du volume jusqu'à ce que «Oui - supprimer toutes les données utilisateur» soit mis en surbrillance.
- Appuyez sur le bouton d'alimentation pour sélectionner et démarrer la réinitialisation générale.
- Lorsque la réinitialisation générale est terminée, «Redémarrer le système maintenant» est mis en surbrillance.
- Appuyez sur la touche Marche / Arrêt pour redémarrer l'appareil.