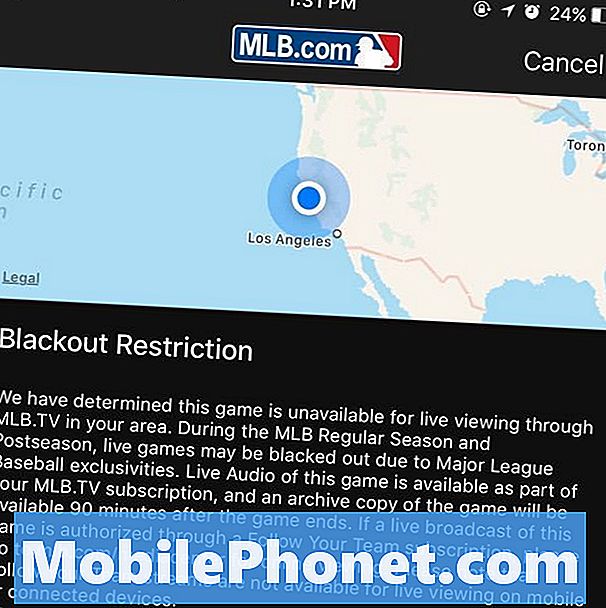Contenu
Si votre ancien iPad 2 ou iPad 3 n’est pas rapide après l’installation de iOS 8 ou iOS 8.0.2, ce guide vous aidera à modifier plusieurs paramètres pour accélérer votre ancien iPad.
Les anciens iPad comme iPad 2 et iPad 3 peuvent exécuter la nouvelle mise à jour iOS 8, mais les performances ne sont pas aussi fluides ni aussi rapides que celles des versions plus anciennes telles que iOS 7 ou même iOS 6. En supposant que vous souhaitiez utiliser certaines des nouvelles fonctionnalités d'iOS 8, peut apporter quelques modifications pour accélérer votre iPad 2.
Après avoir modifié ces paramètres sur l'iPad 3, l'appareil est légèrement plus rapide dans certaines zones où les animations ne sont plus présentes. Le multitâche se charge plus rapidement et certaines applications se chargent plus rapidement.

Découvrez comment accélérer votre ancien iPad 2 ou iPad 3 sous iOS 8.
Vous remarquerez qu'au lieu de passer en douceur entre l'écran d'accueil et le multitâche, vous passez directement au multitâche. Bien que ce ne soit pas aussi agréable à regarder, les choses semblent se charger plus rapidement, ce qui est un compromis que nous sommes disposés à faire.
Toutes ces options vous aideront à accélérer l'iPad 2 ou l'iPad 3 sous iOS 8. Nous allons également couvrir certaines tâches inutiles pour accélérer l'iPad 2 ou l'iPad 3.
Accélérer un vieil iPad sur iOS 8
Voici quatre astuces qui peuvent vous aider à accélérer iOS 8 sur iPad 2 et iPad 3. Cela ne vous procurera pas une expérience totalement nouvelle et vous ne voudrez peut-être même pas appeler l’ancien iPad rapidement sur iOS 8, mais cela aide.
Réduire le mouvement
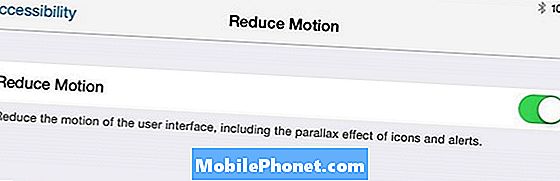
Réduisez Motion sur iPad 2 ou iPad 3 pour de meilleures performances sur iOS 8.
Vous pouvez désactiver la parallaxe sur l'iPad 2 et l'iPad 3 pour voir certaines améliorations de la vitesse. Allez à Paramètres> Général> Accessibilité> Réduire le mouvement. Appuyez sur pour activer réduire le mouvement.
Cela désactive le mouvement lorsque vous êtes sur l'écran d'accueil et dans d'autres endroits où le mouvement peut sembler agréable, mais peut ralentir l'iPad.
Transparence
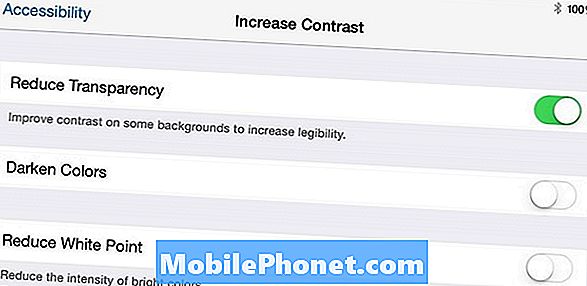
Désactivez la transparence pour accélérer un vieil iPad sur iOS 8.
Le prochain paramètre à modifier consiste à désactiver la transparence, ce qui remplace l'aspect du verre dépoli dans les zones grises. Cela n’a pas l’air aussi agréable, mais avec cela et les autres paramètres activés, les meilleures performances d’iOS 8 valent la peine.
Aller à Paramètres -> Général> Accessibilité> Augmenter le contraste> Réduire la transparence -> Activé.
Espace de rangement
Si vous êtes presque à court de stockage, cela peut entraîner des plantages de l'application et un comportement étrange. Assurez-vous de disposer de plus de quelques Mo de stockage. Pour ce faire, allez à Paramètres -> Général -> Utilisation -> Consulter le stockage disponible.
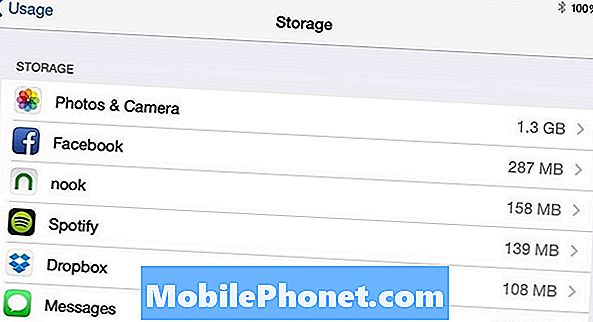
Libérez de l'espace de stockage.
Si vous disposez de moins de 100 Mo de stockage, vous pouvez supprimer une application, supprimer un ancien film ou déplacer certaines de vos photos et vidéos sur un ordinateur.
Réinitialiser tous les réglages
Si l'iPad 2 et l'iPad 3 se sentent lents et buggés, des améliorations peuvent être apportées en réinitialisant tous les paramètres. Cela ne supprimera pas vos fichiers, mais vous devrez rejoindre les réseaux WiFi et vous reconnecter aux périphériques Bluetooth.
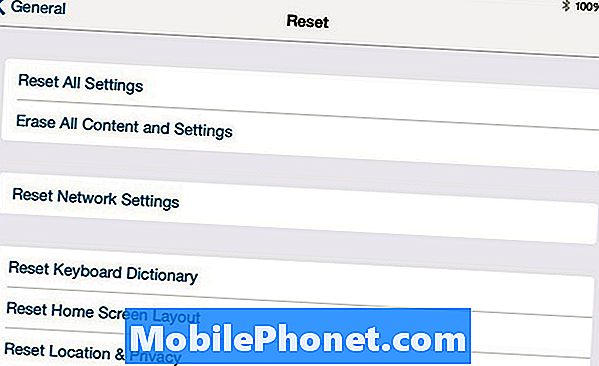
Si tout échoue, vous pouvez essayer de réinitialiser tous les paramètres.
Cela ramène essentiellement tous les paramètres de l'iPhone à un nouveau départ. Ne vous attendez pas à des miracles, mais il y a toujours une chance que cela règle certains problèmes en suspens.
Sélectionnez Général> Réinitialiser> Réinitialiser tous les paramètres. Si vous avez un code d'accès, entrez-le pour continuer. Vous ne devriez perdre aucune donnée.
Ce qu'il ne faut pas faire
Vous n’avez pas besoin de fermer les applications une fois que vous avez fini de les utiliser. Cela ne sauve pas la vie de la batterie et ne rend pas votre iPad plus rapide. Si une application ne fonctionne pas correctement, vous pouvez la fermer, mais à part cela, elle est suffisamment intelligente pour rester en arrière-plan sans ralentir votre iPad. Vous pouvez voir de petites améliorations si vous fermez des applications de cartes ou de musique, mais dans l’ensemble, cela n’aide en rien.