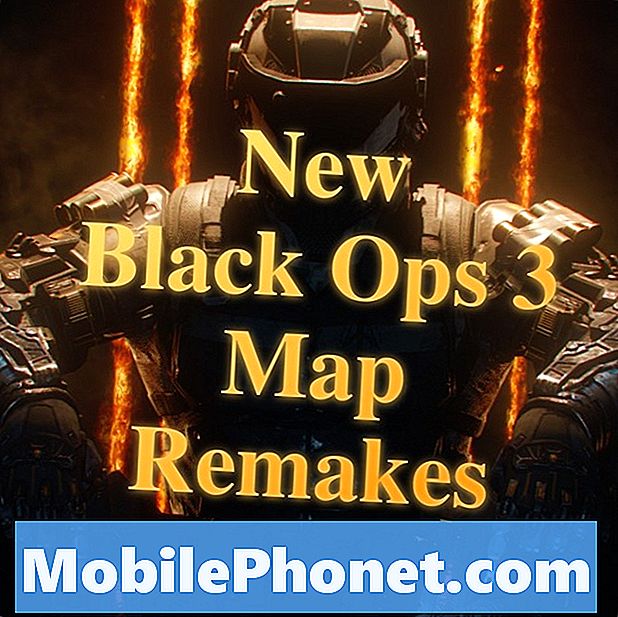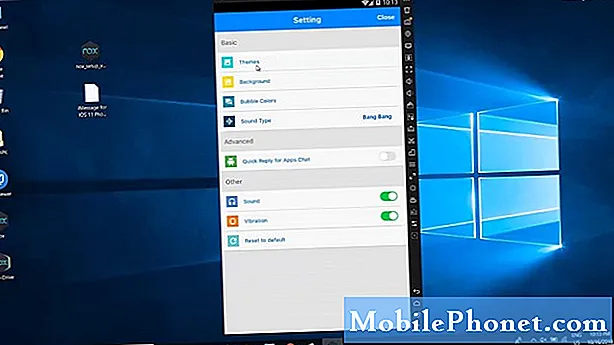
iMessage est un service de messagerie instantanée créé par Apple pour leurs appareils. Il permet à toute personne possédant un iPhone, un iPod, un iPad ou un appareil MacOS d'envoyer des messages, des photos, des autocollants et plus encore en utilisant le Wi-Fi ou des données cellulaires. Si vous n’avez pas d’iPhone, vous pouvez toujours utiliser iMessage et c’est ce que nous vous montrerons. Dans ce dernier volet de notre série de dépannage, nous vous montrerons comment installer iMessage sur votre ordinateur.
Si vous rencontrez des problèmes avec votre ordinateur ou votre appareil Android, n'hésitez pas à nous contacter en utilisant ce formulaire. Nous serons plus qu'heureux de vous aider en cas de problème que vous pourriez avoir avec votre appareil. Il s'agit d'un service gratuit que nous offrons sans aucune condition. Nous demandons cependant que lorsque vous nous contactez, essayez d'être aussi détaillé que possible afin qu'une évaluation précise puisse être faite et que la solution correcte puisse être donnée.
Comment obtenir iMessage sur votre ordinateur
Accéder à iMessage sur votre Mac
L'utilisation d'iMessage sur votre ordinateur Mac est un processus simple car vous pouvez utiliser l'application iMessage qui est installée.
- Recherchez «Messages» dans la recherche Spotlight.
- Si vous n’avez pas iMessage sur votre Mac, vérifiez si vous utilisez OS Mountain Lion (Mac OS 10.8) ou une version ultérieure.
- Si votre Mac OS est plus ancien que la version mentionnée, téléchargez le dernier OS X autorisé par votre ordinateur.
- Après avoir mis à jour votre Mac OS, vérifiez à nouveau, vous avez installé Messages ou vous pouvez visiter le Mac App Store et télécharger l'application à partir de là.
- Ouvrez l'application et connectez-vous avec votre identifiant Apple et votre mot de passe. Vous ne pouvez utiliser qu'un seul identifiant Apple à la fois. Si vous avez plusieurs identifiants, vous devez d'abord vous déconnecter de votre identifiant actuel pour en utiliser un autre.
Vous pouvez désormais accéder à iMessage sur votre ordinateur.
Accéder à iMessage sur votre PC
Utiliser iMessage sur votre PC n'est pas aussi simple que de l'utiliser sur un Mac. Comme il n'est pas pris en charge nativement par Windows, vous devrez utiliser d'autres techniques.
Utilisation du bureau à distance Chrome
Le bureau à distance Chrome vous permet d'accéder en toute sécurité à n'importe quel ordinateur depuis n'importe où. Pour que cela fonctionne, vous aurez besoin d'un ordinateur Mac et d'un PC.
Vous devez d'abord configurer l'accès à distance sur votre ordinateur Mac
- Sur votre ordinateur, ouvrez Chrome.
- Dans la barre d'adresse, saisissez remotedesktop.google.com/access.
- Sous «Configurer l'accès à distance», cliquez sur Télécharger Télécharger.
- Suivez les instructions à l'écran pour télécharger et installer Chrome Remote Desktop.
Pour partager l'accès à votre ordinateur Mac
- Sur votre Mac, ouvrez Chrome.
- Dans la barre d'adresse en haut, saisissez remotedesktop.google.com/support et appuyez sur Entrée.
- Sous «Obtenir de l'aide», cliquez sur Télécharger.
- Suivez les instructions à l'écran pour télécharger et installer Chrome Remote Desktop.
- Sous «Obtenir de l'aide», sélectionnez Générer le code.
- Copiez le code et envoyez-le à la personne à qui vous souhaitez avoir accès à votre ordinateur.
- Lorsque cette personne entre votre code d'accès sur le site, vous verrez une boîte de dialogue avec son adresse e-mail. Sélectionnez Partager pour leur permettre un accès complet à votre ordinateur.
En utilisant votre PC, utilisez le code généré pour obtenir le contrôle total de l'ordinateur Mac. Vous serez alors en mesure d'accéder à la fonction iMessage du Mac à partir de votre PC, ce qui vous permettra en un sens d'obtenir iMessage sur votre ordinateur.