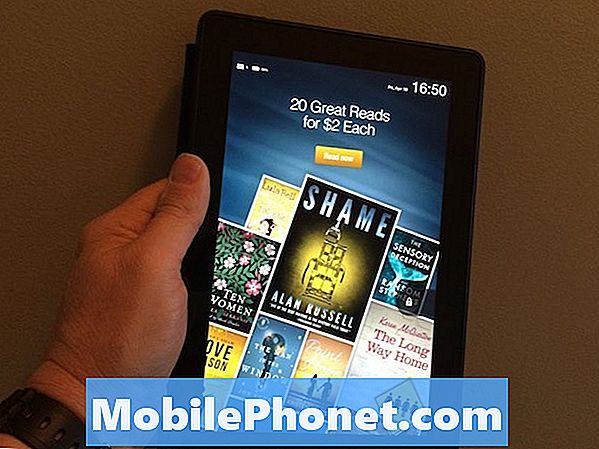
Contenu
La publicité est partout. Il n'y a pas moyen d'y échapper. À moins que vous ne deveniez un ermite et viviez dans une grotte, vous allez être exposé à une forme quelconque de celle-ci. Le monde mobile et Internet ne sont malheureusement que de la publicité. Théoriquement, c’est pourquoi nous pouvons utiliser gratuitement autant d’Internet. La publicité nous offre également des réductions occasionnelles sur certains équipements, gadgets et contenus que nous aimons. Pour certaines publicités est un mal nécessaire, certaines personnes peuvent l’écarter et poursuivre leur chemin joyeux, et d’autres ne voudraient plus jamais revoir une publicité.
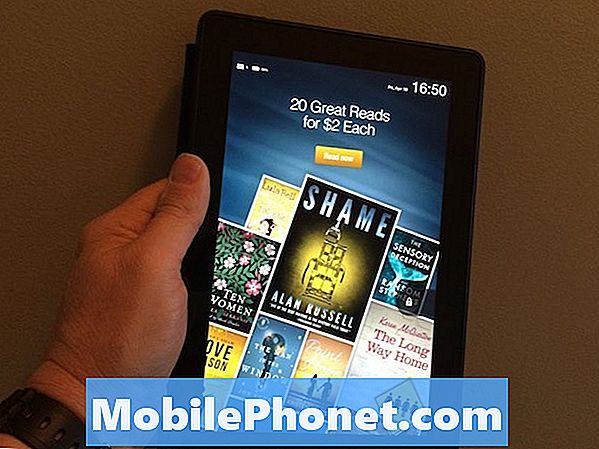
Les tablettes Kindle d'Amazon, tout comme le site Web d'Amazon, sont conçues pour faciliter l'achat de choses. Les recommandations, une forme de publicité, sont toujours à l'avant-plan. Ces recommandations sont basées sur vos achats antérieurs et votre historique de recherche sur Amazon. Je ne vous connais pas, mais dans l’ensemble, ces recommandations échouent plus souvent quand il s’agit de m’offrir quelque chose en me basant sur mon passé. C’est peut-être parce que j’ai des goûts très éclectiques.
Quelles que soient mes observations concernant les recommandations d'Amazon, Amazon vend sa tablette Kindle Fire non seulement en plusieurs tailles, capacités de stockage et résolutions d'affichage, mais également avec une fonctionnalité appelée Offres spéciales. Offres spéciales est essentiellement un programme de publicité. L’écran de verrouillage de votre tablette Kindle Fire affiche une «offre spéciale» chaque fois que vous ouvrez votre appareil. Ces offres peuvent inclure des livres, des applications, de la musique ou tout contenu vendu par Amazon. Les offres spéciales peuvent également apparaître comme un économiseur d'écran. L'offre spéciale disparaît dès que vous glissez pour déverrouiller votre appareil. Des offres spéciales vous enverront également occasionnellement des offres spéciales via des notifications.
Lorsque vous achetez une tablette Kindle Fire, vous pouvez choisir une variante avec ou sans offres spéciales. Le prix avec les offres spéciales est 15 $ de moins que sans. De toute évidence, c’est un attrait pour ceux qui ont un budget serré ou qui ne craignent pas un peu de publicité toujours au premier plan.
Il existe un moyen de supprimer les offres spéciales si vous en avez assez de les voir sur votre écran de verrouillage. Notez que vous devrez payer 15 $ pour le faire, mais si vous êtes prêt à payer le fret, vous pouvez le faire partir.
Voici comment vous débarrasser des offres spéciales sur les tablettes Kindle Fire.
Depuis un navigateur Web, allez à Gérer mon Kindle sur le site Web d’Amazon. Vous pouvez entrer Gérer mon Kindle dans le champ de recherche de la page d'accueil d'Amazon. En haut de la page de résultats, vous verrez le lien vers Gérer mon Kindle.
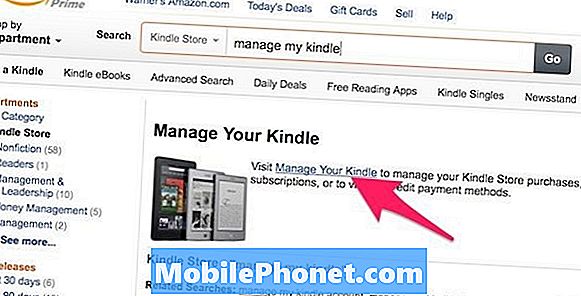
Du Gérer mon Kindle faites défiler la page jusqu'à ce que vous voyiez Gérer vos appareils dans la colonne de gauche. Cliquer sur Gérer vos appareils.
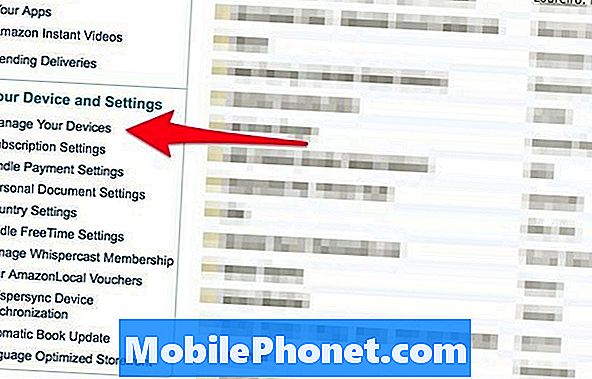
Une fois que vous venez au Gérer vos appareils l’écran précédent, tous les appareils Kindle et les autres appareils sur lesquels l’application Kindle d’Amazon est installée sont répertoriés. Sous cette liste horizontale de périphériques, vous verrez l'adresse électronique Kindle, le nom et le numéro de série du périphérique, et si le périphérique est abonné ou non. Offres spéciales.

À droite du Offres spéciales: Abonné vous verrez un bouton d'édition. Cliquez sur ce bouton.
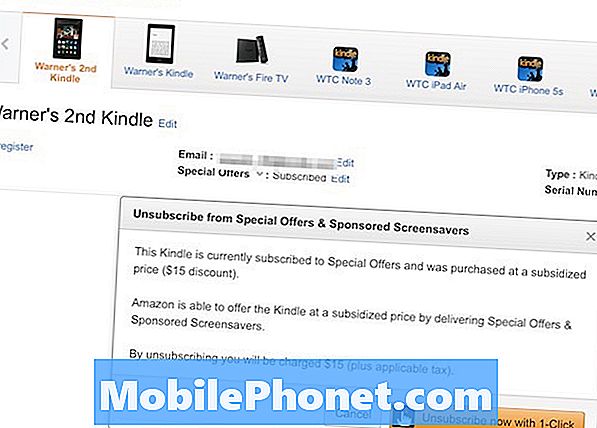
Un écran d’action s'affiche pour vous indiquer que les 15 $ économisés lorsque vous aurez choisi d’acheter une tablette Kindle Fire avec des offres spéciales vous seront facturés. Vous pouvez vous désabonner en un clic sur le gros bouton jaune. Notez que la carte de crédit que vous avez au dossier sera débitée immédiatement.
C'est tout. Vous avez terminé. Vous ne verrez plus les offres spéciales sur votre écran de verrouillage ou comme écran de veille.
Lire: Kindle Fire HDX 8.9: Examen
Autres recommandations Amazon
Si vous maintenez votre tablette Kindle Fire en mode portrait (écran orienté verticalement), vous remarquerez peut-être également une petite ligne d’affichage sous le carrousel du contenu récemment consulté et l’affichage des applications sur la grille. Cette ligne affiche des recommandations dont le contenu est similaire à celui qui est immédiatement ciblé dans le carrousel.
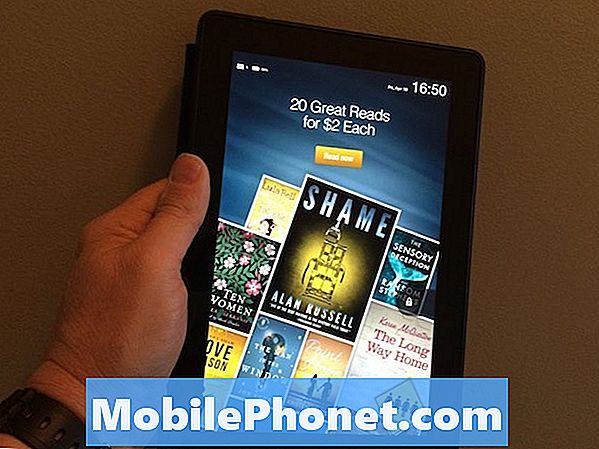
Par exemple, si vous avez un livre en évidence dans le carrousel, vous verrez des recommandations de livres basées sur ce titre. La même chose avec le contenu vidéo, la musique et les applications.
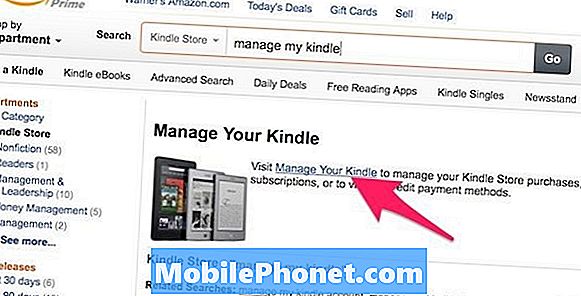
Cette ligne affiche également des boutons d'action pour certaines des applications Amazon pré-installées si l'un d'entre eux est actif dans le carrousel.
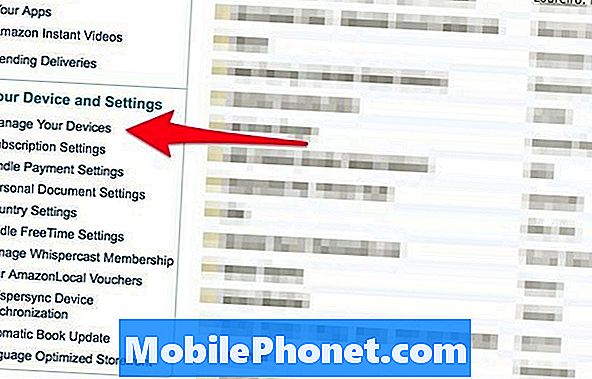
Différents boutons et différentes actions apparaissent en fonction de l’attention portée au carrousel. Pour les applications de messagerie, de calendrier et de contact, il existe trois boutons d'action:
- Une enveloppe avec un signe + vous amène à l'e-mail App pour composer un nouvel e-mail.
- L'icône Calendrier vous permet d'accéder au calendrier.
- L'icône étoile vous permet d'accéder à vos favoris dans Contacts.
Si l’icône Silk Browser est active, les boutons d’action de gauche à droite vous mèneront à une nouvel onglet écran avec vos sites les plus visités affichés. le loupe vous amène à l’écran de recherche de Silk Browser, et le signet bouton vous amène à vos favoris.

Si l’icône de votre application photo est nette, vous verrez vos albums photo sur lesquels vous pouvez cliquer pour les afficher.
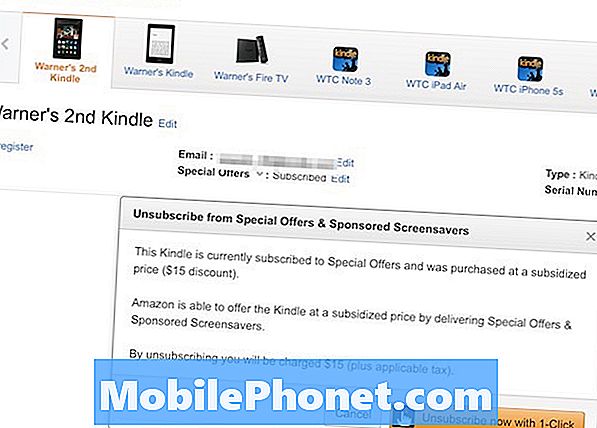
Encore une fois, cette ligne n'apparaît que sur l'écran d'accueil en mode portrait. Si vous voulez supprimer la ligne, c'est facile à faire.
Faites glisser votre doigt depuis le haut de votre écran et choisissez Paramètres.
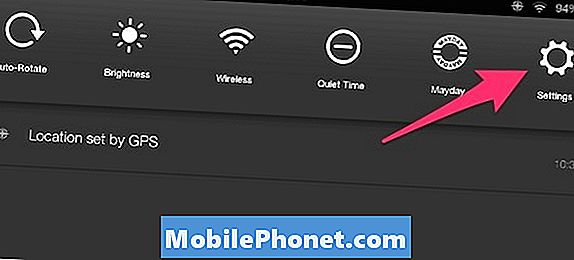
Ensuite, choisissez Applications.
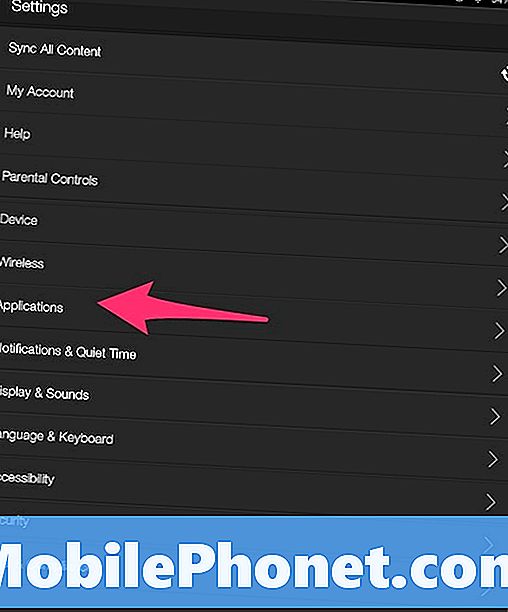
Ensuite, choisissez l'écran d'accueil.
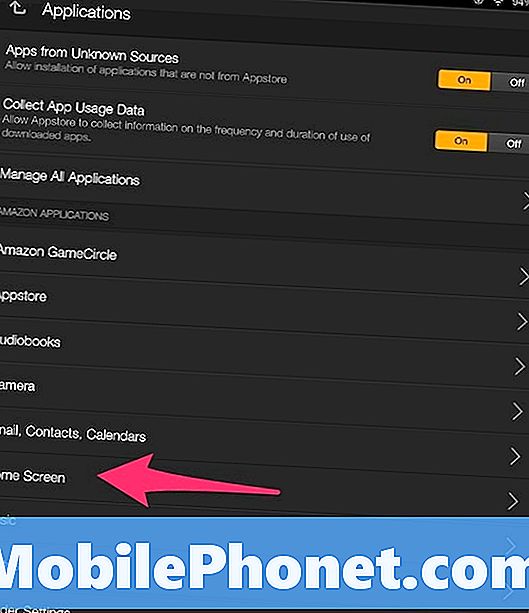
Vous aurez le choix entre afficher ou masquer. Faites votre choix et vous avez terminé.
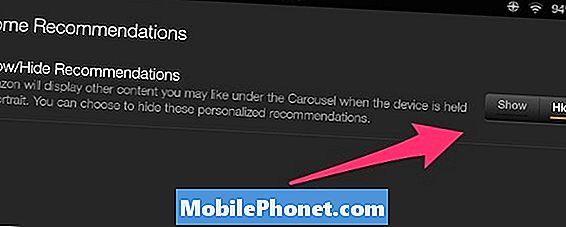
Autres couvertures Kindle Fire HDX et guides pratiques
- Kindle Fire HDX 8.9: Critique
- Comment prendre une capture d'écran sur les tablettes Kindle Fire
- Comment regarder HBO passer à Fire TV avec la mise en miroir Kindle Fire HDX
- Comment utiliser 1-Tap Archive sur les tablettes Kindle Fire
- Comment changer la recherche par défaut sur les tablettes Kindle Fire
- Fire TV: Examen


