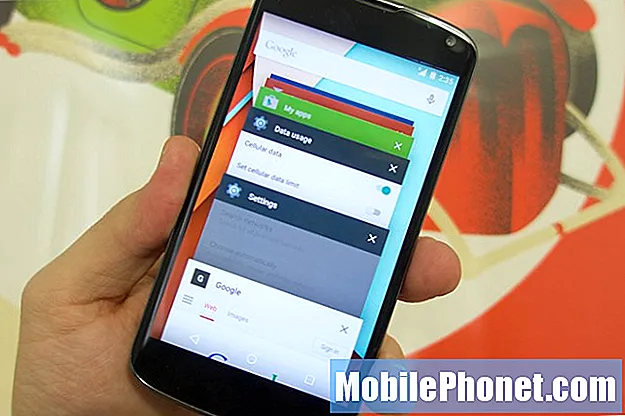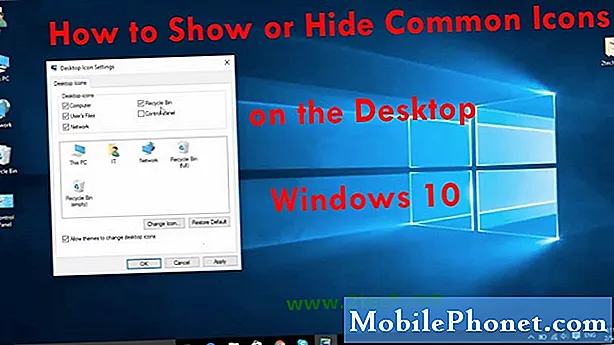
Contenu
L'une des choses de base qu'un utilisateur peut avoir à faire avec un nouvel appareil est de masquer ou d'afficher les raccourcis d'application. Ce tutoriel vous montrera comment masquer ou afficher des applications sur votre Galaxy Note10 +.
Comment masquer ou afficher des applications sur Galaxy Note10 + | masquer les applications préinstallées
Si vous souhaitez masquer ou afficher des applications sur votre Galaxy Note10 +, ce court tutoriel devrait vous aider. Suivez les étapes spécifiques ci-dessous pour savoir quoi faire.
Comment masquer les applications sur Galaxy Note10 +
Votre Galaxy Note10 + est livré avec des applications préinstallées. Alors que la plupart de ces applications ont leurs utilisations, certaines peuvent être considérées comme des «bloatwares» ou ne servent aucun objectif significatif pour certains utilisateurs. Malheureusement, les applications préinstallées ou les applications fournies à l'origine avec le logiciel ne peuvent pas être supprimées du système. Cependant, vous pouvez supprimer leurs raccourcis de l'écran d'accueil. Si vous souhaitez désencombrer votre écran d'accueil en supprimant les applications indésirables, procédez comme suit:
- Faites glisser votre doigt vers le haut sur l'écran d'accueil pour lancer la barre d'applications.
- Balayez vers la gauche ou la droite pour localiser l'application.
- Appuyez longuement sur l'application jusqu'à ce que le menu suivant apparaisse:
- Sélectionnez les articles
- Retirer de la maison
- Désactiver / Désinstaller
- Informations sur l'application
- Appuyez sur Supprimer de la maison. Cela devrait supprimer l'application de l'écran d'accueil.
Comment afficher les applications sur Galaxy Note10 +
Si vous souhaitez inverser les étapes ci-dessus pour afficher les applications sur le Galaxy Note10 +, c'est facile à faire. Vous souhaitez afficher les raccourcis d'applications précédemment masqués en procédant comme suit:
- Faites glisser votre doigt vers le haut sur l'écran d'accueil pour lancer la barre d'applications.
- Appuyez longuement sur l'application jusqu'à ce que le menu suivant apparaisse:
- Sélectionnez les articles
- Ajouter à la maison
- Désactiver / Désinstaller
- Informations sur l'application
- Appuyez sur Ajouter à la maison.
- L'application est automatiquement remplie à l'écran. Appuyez longuement et faites-le glisser vers l'emplacement souhaité.
Si vous faites partie des utilisateurs qui rencontrent un problème avec votre appareil, faites-le nous savoir. Nous proposons gratuitement des solutions aux problèmes liés à Android, donc si vous rencontrez un problème avec votre appareil Android, remplissez simplement le court questionnaire en ce lien et nous essaierons de publier nos réponses dans les prochains articles. Nous ne pouvons pas garantir une réponse rapide, donc si votre problème est urgent, veuillez trouver un autre moyen de résoudre votre problème.
Si vous trouvez cet article utile, aidez-nous en faisant passer le mot à vos amis. TheDroidGuy est également présent sur les réseaux sociaux, vous pouvez donc interagir avec notre communauté sur nos pages Facebook et Google+.