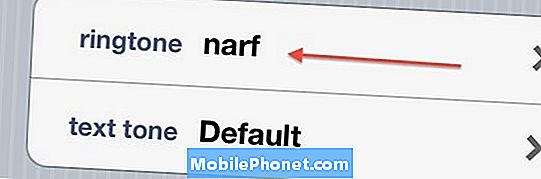Contenu
Si vous souhaitez importer des images dans Photos sur votre Mac, voici comment procéder.
OS X Yosemite 10.10.3 est disponible depuis peu, accompagné de la toute nouvelle application Photos qui remplace iPhoto et Aperture sur Mac. C’est un outil de gestion de photos plus simple, mais qui comporte quelques fonctionnalités. Ce n’est pas seulement une version mise à jour d’iPhoto non plus. Au lieu de cela, c'est une toute nouvelle application avec une pléthore de nouvelles fonctionnalités, y compris la possibilité d'accéder à votre photothèque iCloud, ce qui signifie que lorsque vous prenez une photo sur votre iPhone ou iPad, cette photo sera automatiquement visible sur votre Mac via Photos. application, grâce à iCloud.
L’une des fonctionnalités les plus intéressantes est peut-être que les modifications apportées à une photo sur votre iPhone ou iPad dans l’application Photos peuvent être synchronisées automatiquement avec tous les appareils, et que le processus peut également être inversé.
Le design de Photos sur Mac est presque identique à celui d’iOS 8, avec quelques différences de design évidentes car il s’agit d’un Mac plutôt que de votre iPhone ou de votre iPad. Dans l'application, vous pouvez par exemple trier vos photos et vos vidéos et ne voir que des fichiers spéciaux tels que des panoramiques, des prises de vue en rafale, des vidéos au ralenti et des vidéos en timelapse, en séparant toutes les autres photos et vidéos.
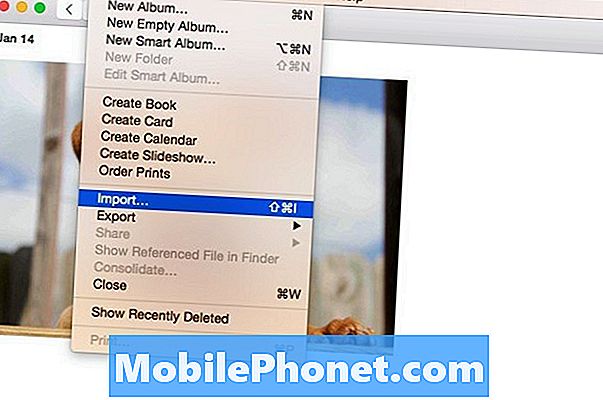
Cependant, avant de pouvoir vraiment l'utiliser, vous devez d'abord importer toutes vos photos dans Photos. Heureusement, c'est très facile à faire et après avoir importé toutes vos photos dans l'application Photos, vous pouvez commencer à les organiser et même les éditer à l'aide des outils d'édition de base fournis dans l'application.
Comment importer vos photos
Avant d'importer vos photos dans Photos, n'oubliez pas que, si vous avez activé iCloud Photo Library, toutes les photos que vous importez dans l'application Photos sur votre Mac s'afficheront automatiquement sur votre iPhone ou votre iPad. Ceci n’utilisera pas l’espace de stockage de votre iPhone (mais plutôt de l’espace de stockage iCloud). Si vous souhaitez uniquement que vos photos apparaissent dans l’application Photos de votre Mac, veillez à désactiver iCloud Photo Library.
Pour ce faire, ouvrez Photos et cliquez sur Photos dans la barre de menu dans le coin supérieur gauche. Sélectionner Préférences puis décocher Copier des éléments dans la bibliothèque de photos à côté de Importation. Les photos que vous importez dans Photos ne seront pas copiées dans votre bibliothèque iCloud Photos.
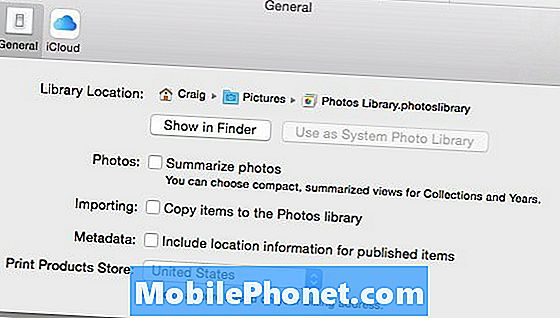
Alors enfin, pour importer vos photos dans l'application Photos, suivez ces étapes simples:
- Allez dans la barre de menu et cliquez sur Fichier, puis Importation.
- Le Finder apparaîtra et à partir de là, vous pourrez accéder à l’emplacement où toutes vos photos sont stockées. Vous pouvez simplement sélectionner le dossier contenant vos photos, puis cliquer sur Révision pour importation.

- Toutes vos photos apparaîtront dans une disposition en grille et vous pourrez alors sélectionner des photos spécifiques à importer ou les importer toutes. Pour importer une sélection, il vous suffit de cliquer sur celles que vous souhaitez, puis sur Importation sélectionnée dans le coin supérieur droit de la fenêtre Photos. Pour tout importer, il suffit de cliquer sur Importer tous les nouveaux articles.
Si vous avez activé iCloud Photos Library, la synchronisation de toutes vos photos avec iCloud prendra un certain temps et leur affichage sera visible sur vos autres appareils Apple. Sinon, toutes vos photos seront maintenant dans l'application Photos et vous pourrez commencer à organiser, modifier, etc.