
Ce guide explique comment installer facilement la dernière mise à jour officielle du logiciel Android 8.1 Oreo sur les appareils Nexus et Pixel. Google a annoncé Android O en août, et la première grande mise à jour est disponible à partir du 5 décembre. Et même si les mises à jour devraient bientôt commencer, vous pouvez l'obtenir de bonne heure en suivant les instructions ci-dessous.
Maintenant que la version bêta est terminée, il existe plusieurs méthodes pour obtenir Android 8.1 Oreo dès maintenant. Attendez la notification de mise à jour par voie hertzienne, rejoignez le programme bêta et attendez la mise à jour ou installez manuellement les images d'usine de Google. Les appareils éligibles sont les modèles Pixel, Pixel XL, Nexus 5x, Nexus 6P, Tablette Pixel C, Pixel 2 et Pixel 2 XL. Le joueur Nexus n'est pas sur la liste pour le moment.
Lecture: Android Oreo vs Android 7.0 Nougat: les nouveautés
Google indique qu'il s'agit de la première grande version de maintenance d'Oreo, dotée de nouvelles fonctionnalités, de corrections de bugs et d'autres modifications. Dans Android 8.0 à 8.1, vous remarquerez des changements tels que le Pixel Visual Core, les améliorations de la batterie, les réglages de l’affichage ambiant, les informations Bluetooth et les niveaux de batterie dans les paramètres rapides, etc. Voici comment obtenir immédiatement le dernier logiciel Android.

L'un des plus grands changements dans Android 8.1 Oreo concerne le Bluetooth. Cela devrait une fois pour toutes résoudre les problèmes de Bluetooth pour les propriétaires de Nexus et Pixel.
Avant de commencer, il est important de noter que vous pouvez vous inscrire à la version bêta et accéder directement à Android 8.1, ou flasher manuellement les fichiers. Toutefois, ceux qui passeront de la deuxième version bêta à la version officielle devront attendre la mise à jour de l'OTA. Faire flasher manuellement le logiciel sur la version bêta ne fonctionnera pas.
Comment installer Android 8.1 Oreo
- Ouvrez votre navigateur et allez à Android.com/beta
- Connectez-vous à votre compte Google
- Lisez les règles du programme bêta et faites défiler jusqu'àAppareils éligibles
- Recherchez le périphérique que vous souhaitez utiliser et cliquez sur le bouton vert. Inscrire un appareil bouton
- Acceptez tous les termes et appuyez sur Rejoindre la bêta
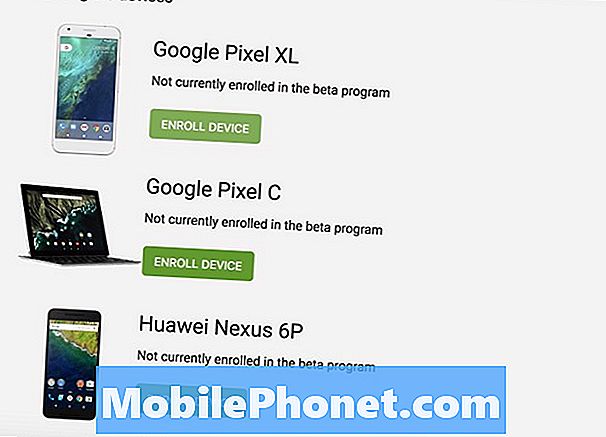
Maintenant que la version bêta est terminée, vous devriez obtenir une mise à jour directement vers Android 8.1 Oreo. Cependant, il y a un petit changement qui vous enverra l'aperçu du développeur 8.1. Dans tous les cas, la dernière mise à jour arrivera dans les prochains jours.
Si vous êtes déjà inscrit à la version bêta, attendez la version stable d’Android 8.1. Google a confirmé que cela commencerait le 5 décembre, mais que cela pourrait prendre jusqu’à la fin de la semaine. Les mises à jour arrivent généralement dans les 24 à 48 heures.
En suivant les instructions ci-dessus, vous recevrez une confirmation que vous êtes inscrit à la version bêta, cliquez sur OK. Maintenant, attendez que les fichiers de mise à jour Android 8.1 Oreo arrivent et commencez le téléchargement. Les utilisateurs peuvent également se diriger vers Paramètres> À propos du téléphone> et appuyez sur Rechercher les mises à jour. et essayez de forcer le téléchargement.
Une fois que vous voyez la mise à jour, déroulez la barre de notification et sélectionnez télécharger. Votre téléphone va télécharger Android O, redémarrer et installer le logiciel, puis redémarrer. Maintenant que vous l’avez, voici ce qui est nouveau.
Si vous ne souhaitez pas attendre la version bêta du programme ou les mises à jour en direct, vous pouvez également flasher manuellement Android 8.1 Oreo. Gardez à l'esprit que si vous exécutez la deuxième prévisualisation du développeur, vous ne pouvez pas flasher la version stable par dessus. Vous devez attendre l’OTA, ou bien flash 8.0 puis le dernier Android 8.1 Oreo.
Comment installer ADB sur Windows, Mac, Ubuntu et ChromeOS
Avant de pouvoir flasher la mise à jour Android 8.1 Oreo sur le Nexus 5x, Pixel XL ou autres, vous devrez installer ADB et Fastboot sur votre ordinateur. C'est un programme qui fonctionne sur votre PC / Mac pour vous connecter à votre appareil Android via un câble USB et le logiciel flash Android à un appareil.
L’installation d’ADB et de Fastboot est l’un des aspects les plus ennuyeux de l’installation d’images d’Android Android, mais plusieurs outils la rendent simple comme bonjour. Alternativement, Google propose un guide complet sur la BAD et le clignotement des fichiers.
Comment installer ADB sous Windows
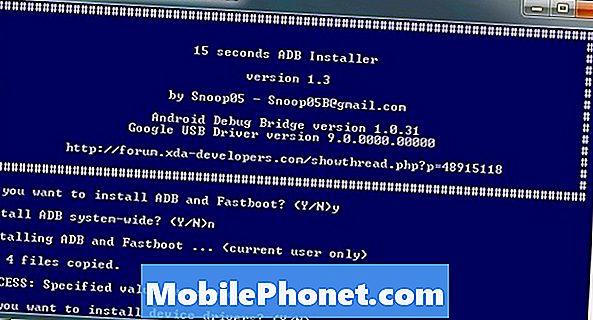
Les utilisateurs de Windows peuvent télécharger un installateur adb de 15 secondes pour simplifier le processus et le rendre opérationnel en quelques minutes.
Téléchargez le programme d'installation ADB pour Windows. Recherchez le fichier, cliquez dessus avec le bouton droit de la souris et choisissez Exécuter en tant qu'administrateur. Lorsque vous y êtes invité, vous devez autoriser l'application à s'exécuter en tant qu'administrateur. Une fois l'application lancée, tapez Y et entrez Oui, Installer ADB & Fastboot, Installer ADB / Fastboot dans tout le système et Installer les pilotes. Quand une nouvelle fenêtre apparaît, suivez les étapes pour installer les pilotes.
Après cela, vous êtes maintenant prêt à installer Android O sur les appareils pris en charge.
Comment installer ADB sur Mac, Linux et ChromeOS
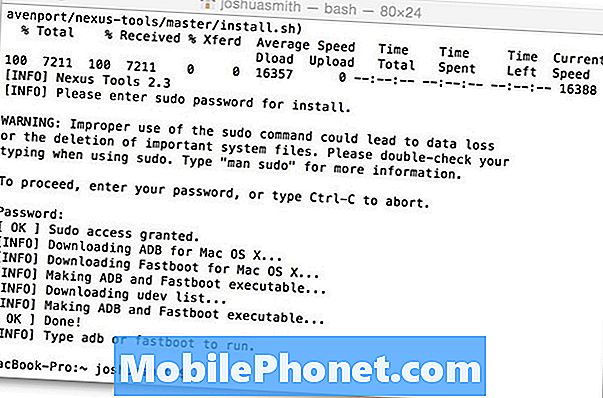
Nexus Tools facilite l’installation d’ADB sur un Mac, Linux ou même ChromeOS. Ouvrez simplement Terminal sur l'ordinateur et collez le code de xda. Ouvrez un terminal en allant à la recherche et tapez simplement Terminal pour l'ouvrir. Ensuite, copiez / collez ce code pour commencer.
Cela installera ADB et Fastboot sur Mac, Linux et Chrome OS sans avoir à faire autre chose. C’est extrêmement simple et évite tous les dégâts causés par les paquets ADB, qui prennent généralement beaucoup plus de temps.
Une fois le script terminé, tapez ADB ou Fastboot pour commencer à exécuter l'un ou l'autre processus. C’est ainsi que vous démarrez des fichiers ou des images système fournis par Google. N'oubliez pas de vous rendre dans Paramètres> Options du développeur et d'activer d'abord le débogage USB. Sans oublier de mentionner que les nouveaux périphériques doivent activer «Déverrouillage OEM» dans les options du développeur pour que vous puissiez déverrouiller le chargeur de démarrage et mettre à jour le logiciel le plus récent. Si vous l’avez fait lors de la première version bêta, vous n’avez plus besoin de le refaire.
Installer manuellement Android 8.1 Oreo
La première chose à faire est de télécharger les images d'usine du système Android 8.1 Oreo. Pour continuer, vous devez accepter les conditions d'utilisation de Google. Cliquez ensuite sur les liens ci-dessous pour télécharger les fichiers correspondant à chaque appareil. Assurez-vous de télécharger le bon fichier pour votre appareil.
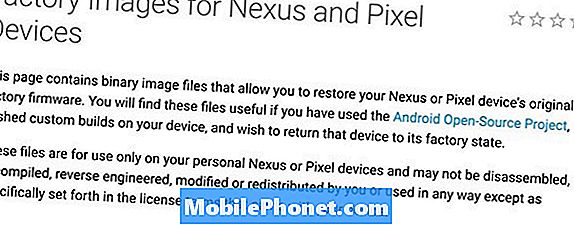
Comme d'habitude, seuls certains périphériques sont actuellement inclus dans cette liste. Il s’agit des périphériques Nexus 5X, Nexus 6P, Pixel et Pixel XL, Pixel 2 et Pixel C. Les anciens Nexus 5 et Nexus 6 ne sont plus pris en charge et ne recevront pas Oreo. Cliquez sur les liens ci-dessous pour télécharger la version stable officielle d'Android 8.1 Oreo.
- Nexus 5X Android 8.1 version
- Pixel 2 Android 8.1 version
- Pixel 2 XL Android 8.1 version
- Nexus 6P Android 8.1 version
- Google PixelAndroid 8.1 version
- Pixel XL Android 8.1 version
- Pixel C Tablet Android 8.1 version
Ensuite, vous devrez décompresser ces fichiers dans un dossier auquel vous pourrez accéder. Nous l'avons décompressé sur notre bureau MAC. Après avoir décompressé l'image du système Android Oreo, vous devez la trouver. Ensuite, tapez cmd dans la barre d’adresse de Windows ou ouvrez un terminal et dirigez-le vers ce nouveau dossier sous Mac, Linux ou Chrome OS. Rappel, si vous êtes sur un MAC, vous devez vous assurer que le terminal fonctionne dans le dossier que vous venez de décompresser. Faites un clic droit, ouvrez Terminal at Folder.
Si votre Nexus / Pixel n’est pas déverrouillé, vous devez le faire en premier. Nous n'avons pas pu installer Android 8.1 sur un appareil verrouillé. Cela l'effacera complètement et effacera toutes les données, paramètres, images, etc. de l'utilisateur. Répétez, cela va tout effacer! Si vous avez installé la première version bêta, vous l'avez déjà fait. Si vous ne voulez pas effacer votre appareil, suivez les instructions ci-dessus pour le programme bêta ou flashez les fichiers de mise à jour OTA.
Ouvrez un terminal dans le dossier adb et tapez la commande ci-dessous, puis appuyez sur Entrée.
redémarrage du chargeur de démarrage adb
Dans le type Fastboot:
fastboot oem déverrouiller
Puis appuyez sur Entrée. Suivez les instructions à l'écran et choisissez d'effacer l'appareil. Attendez une minute ou deux pour le déverrouiller. Cela supprime tout sur votre appareil.
Les utilisateurs de Nexus 6P ou Pixel devront utiliser "Appareils fastboot" et alors «Déverrouillage clignotant rapide» pour déverrouiller le chargeur de démarrage. Ensuite, redémarrez et suivez nos étapes.

Flash l'image
Ensuite, ouvrez le dossier contenant le fichier Image du système Android 8.1 décompressé que vous venez de télécharger ci-dessus. Tapez cmd dans la barre d'adresse. Tapez les commandes multiples postées ci-dessous et appuyez sur Entrée. Ou copier et coller pour éviter les erreurs. Sur un Mac, vous pouvez ouvrir Terminal dans le dossier en activant les raccourcis de terminal dans les paramètres. C'est la clé pour les utilisateurs de Mac. Allez dans Préférences Système et sélectionnez Clavier> Raccourcis> Services. Recherchez «Nouveau terminal dans un dossier» dans les paramètres, puis cochez la case. Maintenant, lorsque vous êtes dans le Finder, cliquez avec le bouton droit de la souris sur un dossier pour afficher l'option permettant d'ouvrir Terminal. Vous pouvez également le faire depuis le bureau sur lequel vous avez dézippé l’image Factory, comme indiqué ci-dessous.
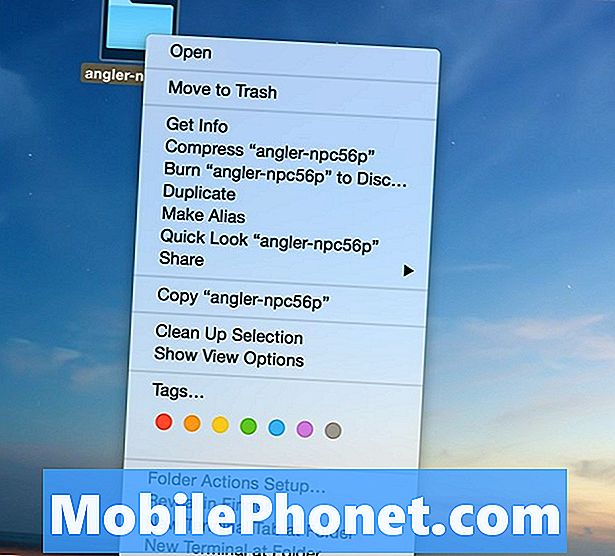
Une fois dans le terminal, copiez et collez les commandes ci-dessous pour installer la version Android 8.1 sur votre téléphone Nexus ou Pixel. D'abord pour Windows, puis Mac.
flash-all.bat
Cela fera clignoter tous les fichiers nécessaires. Si vous êtes sur un Mac ou un autre ordinateur que vous devrez taper;
sudo ./flash-all.sh
Cela poussera tous les fichiers et mettra à jour votre appareil avec le dernier logiciel stable Android 8.1. Les fichiers commenceront à être envoyés et installés et votre appareil peut redémarrer. L'écran de démarrage du logo peut rester longtemps. Ne débranchez pas l'appareil. Cela peut durer 10 minutes ou plus la première fois. Lorsque Android vous invite à terminer la configuration, vous pouvez débrancher votre Nexus ou votre Pixel. Cela nous a pris moins de trois minutes.
Il est à noter que certains utilisateurs peuvent rencontrer une «System.img manquant» erreur et l'installation échouera. C’est parce que vous essayez de flasher la mise à jour. Les instructions sur la façon de contourner ce problème se trouvent ici. Les utilisateurs devront essentiellement décompresser le dossier update.zip et déplacer toutes les images dans le dossier d'origine mentionné ci-dessus. Ensuite, flashez-les manuellement un par un, par rapport à la commande flash-all que nous utilisons ici. Ne le faites que si vous rencontrez des problèmes avec des images manquantes. Il faut encore quelques pas mais fonctionne tout de même. Il a bien flashé sur mon Pixel XL avec un Mac.
Lorsque le processus est terminé, vous pouvez entrer vos informations ou votre compte Gmail et commencer à utiliser Android O dès maintenant.
Dernières pensées
Si vous ne souhaitez pas supprimer l'intégralité de votre appareil, n'installez pas manuellement Android O conformément aux instructions ci-dessus. Attendez plutôt que la mise à jour Android OTA (over the the air Beta Program) vienne frapper votre appareil. Une fois que c'est fait, acceptez, téléchargez la mise à jour et suivez les instructions. Ou attendez simplement la mise à jour de Google dans les prochains jours.
Encore une fois, ceux qui choisissent d'attendre la mise à jour OTA n'ont pas besoin d'effacer leur appareil. Il s'installe directement sur Android 8.0 et conserve toutes les données de l'utilisateur.Laissez un commentaire ci-dessous si vous avez des questions, des problèmes ou des préoccupations.


