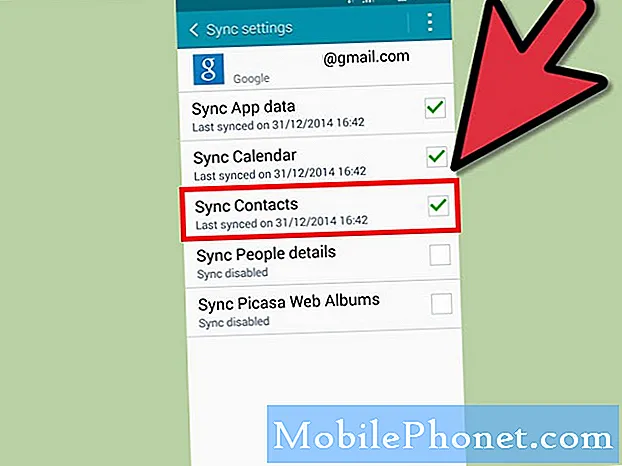Contenu
Le système d’exploitation Windows Store de Microsoft tente toujours de s’imposer de manière à ce que les utilisateurs puissent trouver le type d’application dont ils ont besoin. La société a fait des progrès, mais des omissions flagrantes subsistent, en particulier en ce qui concerne les ordinateurs portables, les ordinateurs de bureau et les systèmes 2 en 1 Windows 10. Uber est l’une des applications de transport les plus populaires et les plus facilement disponibles au monde. Il n’est disponible que sur les smartphones fonctionnant sous Windows 10 pour le moment.
Les utilisateurs de Windows 10 pouvaient traverser la pièce et prendre leur smartphone pour commander un Uber, mais Microsoft a une autre astuce. L’assistant personnel Cortana de la société propose de nouvelles fonctionnalités à un rythme soutenu ces temps-ci. La mise à jour de Windows du 10 novembre de Microsoft ajoute au suivi des paquets et aux moyens de laisser des notes à Cortana avec un stylet, ainsi que d’autres très petites mises à niveau. La plus intéressante de ces fonctionnalités est la possibilité de commander un Uber directement pour un rendez-vous sans avoir à prendre un smartphone.

Lire: Comment utiliser Hey Cortana avec Windows 10
Voici comment commander un Uber avec Cortana dans Windows 10.
Qu'est-ce que Uber?
Avant de commencer, vous aurez besoin de quelques choses. Tout d’abord, c’est probablement une bonne idée que vous compreniez ce qu’est Uber. C’est vraiment une application et un service égaux. Uber permet à quiconque a besoin d’une balade de vérifier s’il existe une balade disponible dans leur région. L'application gère tous les paiements et les expéditions. Vous pouvez voir où se trouve votre pilote Uber par rapport à l'endroit où vous devez aller, combien de temps il lui faudra pour vous atteindre et combien de temps il vous faudra pour atteindre votre destination une fois qu'ils vous auront récupéré. Uber propose un service de voiture et de fourgonnette noire, mais la plupart du temps, vous aurez un chauffeur qui travaille avec l'application et qui utilise son propre véhicule assez moderne pour déposer des personnes.
Vous devrez créer un compte Uber, puis associer ce compte à Cortana sous Windows 10. Notez que Uber peut ne pas être disponible dans votre ville ou votre pays, en fonction de la législation locale.
Qu'est-ce que Windows 10 November Update?
Deuxièmement, vous aurez besoin de la mise à jour Windows 10 novembre. Microsoft a commencé à permettre aux utilisateurs de télécharger la mise à jour Windows 10 novembre début novembre, avant le début de la saison des achats de Noël. Si vous achetez un nouvel appareil fonctionnant sous Windows 10 pendant ces vacances, il est probable qu'il ne soit pas installé immédiatement. Accédez à la zone Mise à jour et sécurité pour rechercher et installer manuellement les mises à jour. Étant donné que Microsoft déploie la mise à jour majeure du système d'exploitation au fil du temps, il se peut qu'elle ne soit pas encore disponible.
Lire: Mise à jour de Windows 10 Novembre: Quoi de neuf et de différent?
Cette mise à jour est gratuite pour tous ceux qui ont Windows 10 installé sur leur appareil. Windows 10 est une mise à jour gratuite pour les utilisateurs de Windows 7 et 8.
Réglages et commande de votre Uber
Passons maintenant au processus d’installation. Notez que certaines choses peuvent paraître différentes si vous êtes en mode tablette.
Demander à Cortana de Commandez un Uber. Vous pouvez le faire avec votre voix ou en écrivant une note à Cortana.

Pour notre exemple, nous saisissons la demande dans son champ de recherche dans la barre des tâches.
Appuyez ou cliquez sur l'option Commander un Uber.

Vous devriez déjà avoir créé un compte Uber à utiliser sur votre appareil Windows 10 et votre smartphone. Si vous n’avez pas encore tapé ou cliqué sur l’option Inscription. Nous avons déjà créé un compte donc nous sélectionnons Je suis d'accord et je me connecte.
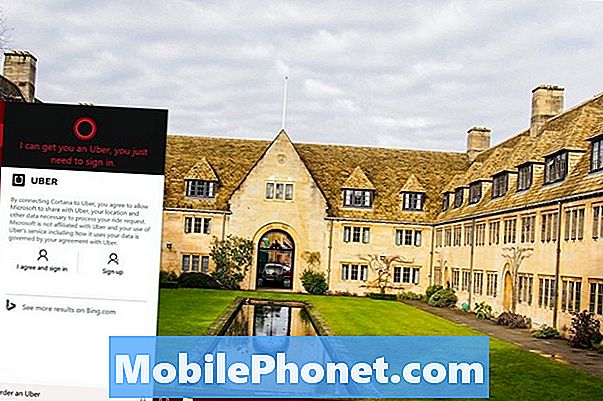
Remplissez maintenant les informations dans la fenêtre contextuelle pour lier Cortana à votre compte Uber. Vous devrez fournir l’adresse e-mail de votre compte et le mot de passe que vous avez associé à votre compte. Tapez ou cliquez sur Se connecter.
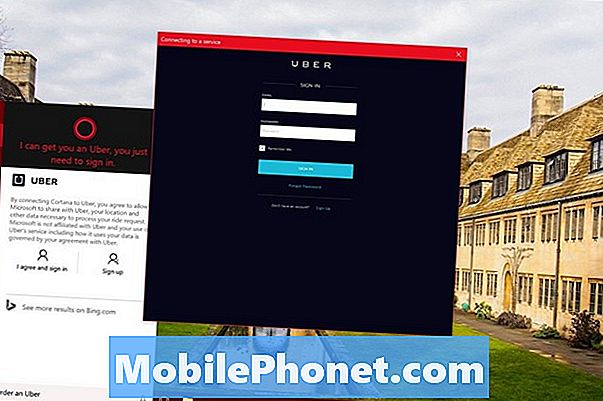
Examinez les conditions de liaison aux deux comptes ensemble. Maintenant, appuyez ou cliquez sur Permettre.
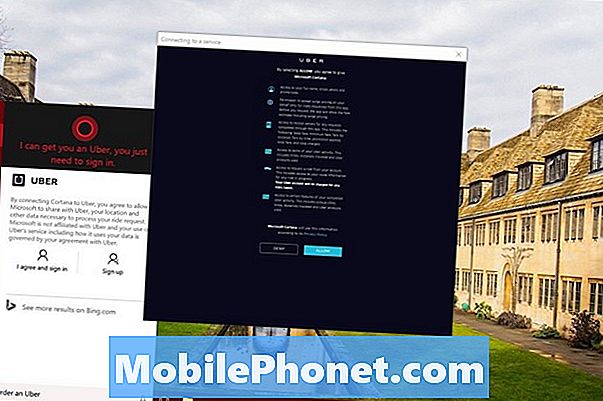
Cliquez maintenant sur Oui ou sur Ignorer selon que vous souhaitez que Windows gère vos mots de passe de sorte que vous n'ayez pas à les saisir vous-même.
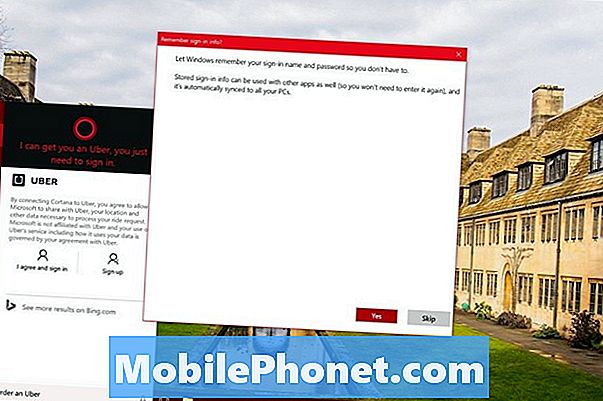
Chaque fois que vous avez besoin d’un Uber, Cortana utilisera les informations de localisation pour fournir au service une idée de votre position. Nous l’avons simplement supprimée pour des raisons de sécurité. Une fois que vous avez fourni des informations sur votre destination, elle contacte le service et vous aide à choisir une option de véhicule.

Avec la mise à jour de Windows 10 novembre, Microsoft a également ajouté la possibilité pour Cortana de suivre certains rendez-vous, vous rappelant d’envoyer un Uber et de vous laisser suffisamment de temps pour obtenir son. Cela fonctionne sur les billets de cinéma et les confirmations d'événements envoyés à tout courrier électronique auquel vous lui avez donné accès. À tout moment, vous pouvez supprimer l'accès Uber de Cortana à partir de son ordinateur portable.