
Contenu
- Étape 1. Préparez votre inscription
- Étape 2. Sauvegardez vos fichiers
- Étape 3. Vérifiez votre Surface Pro 4 pour une carte MicroSD
- Étape 4. Réinitialisez votre Surface Pro 4
- Étape 5. Nettoyez et préparez votre appareil pour la vente
- Nettoyage de votre surface Pro 4
- 6 sept. Emballez votre Surface Pro 4 et ses accessoires
- Huawei MateBook
Ne vous contentez pas de parcourir un nouveau Surface Pro 2017 avec des fonctionnalités internes et des fonctionnalités mises à jour que votre modèle n’a pas. Apprenez à préparer une Surface Pro 4 pour la vente et utilisez l’argent que vous gagnez pour passer au dernier modèle de Microsoft.
Préparer une Surface Pro 3 ou une Surface Pro 4 pour la vente est un processus simple si vous suivez ces étapes. En quelques heures, votre Surface Pro sera emballée et prête pour son prochain propriétaire. Vous pouvez ensuite utiliser les images que vous avez capturées et les informations que vous avez rassemblées pour les répertorier à la vente. Vous aurez également une sauvegarde de tous les fichiers qui se trouvaient sur votre Surface Pro. Plus tard, vous pourrez utiliser cette sauvegarde pour vous lancer sur votre nouveau PC.

Si vous êtes prêt à mettre à niveau ou à gagner de l’argent supplémentaire, terminez votre après-midi et préparez votre Surface Pro à la vente avec cette ventilation.
Lire: 2017 Surface Pro vs Surface Pro 4
Étape 1. Préparez votre inscription
Que vous vendiez votre Surface Pro 4 au crédit magasin ou que vous le vendiez à quelqu'un, votre première étape consiste à recueillir des informations sur votre système. Cela facilite le processus de vente plus tard.
Enregistrer le modèle de votre surface Informations de modèle Pro 4
Prenez un stylo et du papier. Détachez le couvercle de votre Surface Type et tournez votre Surface Pro 4 dans votre main. Utilisez le stylo et le papier pour noter les rayures ou les imperfections de la coque en aluminium, des boutons ou de l’écran de votre Surface Pro.
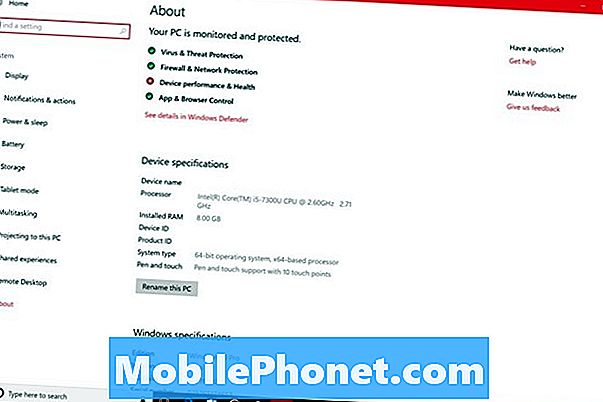
Ensuite, il est temps de recueillir des informations à partir de Windows lui-même.
- Allumez votre PC et cliquez sur le bouton Barre de recherche dans le en bas à gauche coin de votre écran.
- Type Sur Votre PC dans la boîte de recherche et appuyez sur le Entrer touche sur votre clavier.
- Ajouter le nom du processeur et RAM sur la feuille de papier que vous voyez sur votre écran, vous avez tout noté sur votre Surface Pro.
- Notez les accessoires que vous envisagez de vendre avec votre Surface Pro 4 et vous aurez fini de rassembler toutes les informations dont vous avez besoin pour une vente.
Étape 2. Sauvegardez vos fichiers
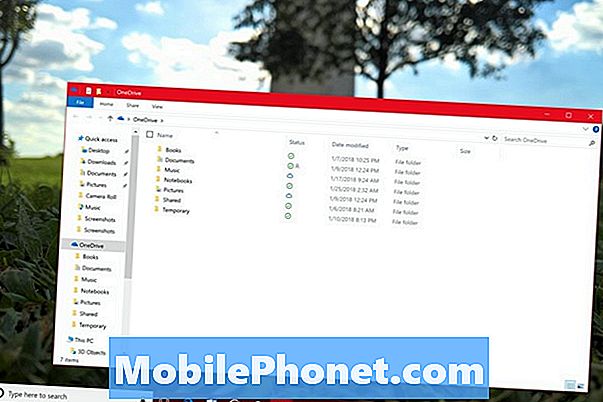
Il est temps de créer une copie de tout ce qui se trouve sur votre Surface Pro 4. Ne sautez cette étape que si vous créez des sauvegardes régulières sur un service de stockage en nuage ou si vous ne souhaitez rien conserver sur votre PC.
Comment créer une sauvegarde avec un disque dur ou un lecteur flash
Recherchez un lecteur flash ou un disque dur disposant de la même quantité de stockage que votre Surface Pro et commencez à copier votre dossier de fichiers par dossier. Si vous souhaitez créer une image de tout votre Surface Pro 4, utilisez Comment faire pour sauvegarder des fichiers dans Windows 10guide pas à pas. N'oubliez pas de copier chaque chanson, photo, vidéo et document. Ne laissez rien d’important derrière.
Comment sauvegarder sur OneDrive
Si vous ne disposez pas d'un disque dur ou d'un lecteur flash suffisamment volumineux pour copier vos fichiers et que vous ne voulez pas en acheter un, utilisez OneDrive pour créer des copies de vos fichiers. Il s’agit d’un service de stockage en nuage de Microsoft intégré à Windows 10, vous n’avez donc pas besoin de télécharger de nouvelles applications sur votre Surface.
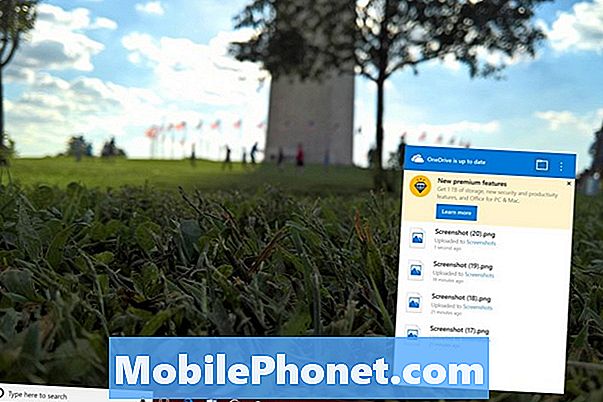
- Clique sur le nuage icône dans le en bas à gauche coin de votre écran. Si vous n'en voyez pas, cliquez sur la flèche vers le haut.
- Configurez OneDrive si vous ne l’avez pas déjà fait. Les premiers 5 Go de stockage sont gratuits. Clique sur le dossier icône dans le menu contextuel une fois la configuration terminée.
- Faites maintenant glisser tous les fichiers que vous souhaitez sauvegarder dans le dossier OneDrive. Les icônes d'état situées dans le coin inférieur gauche de chaque icône vous indiquent si chaque fichier est en toute sécurité sur OneDrive.
Lire: OneDrive vs Dropbox: Ce que les utilisateurs de Windows doivent savoir
Assurez-vous de pouvoir télécharger à nouveau vos programmes
Enfin, cliquez sur le Début bouton dans le en bas à gauche coin de votre écran pour ouvrir Démarrer. Ne cliquez sur aucune application ou programme. Faites plutôt défiler la liste et vérifiez que vous disposez d'une clé de produit pour chaque programme, tel que Microsoft Office et Photoshop Express, qui vous a coûté de l'argent et ne provient pas du Microsoft Store.
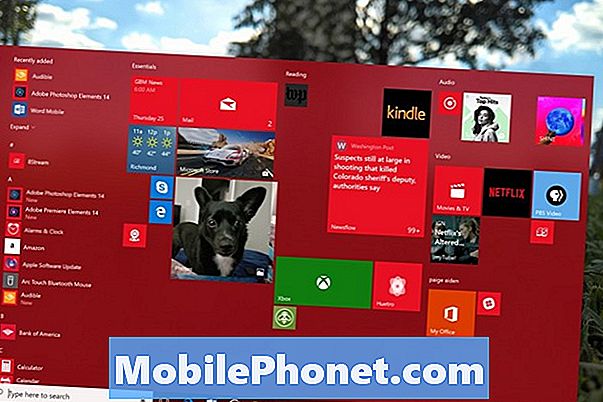
Ecrivez-les sur une autre feuille de papier. Lorsque vous configurez votre nouveau PC, recherchez les clés de produit pour ces programmes. Ils peuvent figurer dans des courriels ou dans l'historique de vos commandes sur Amazon, Best Buy ou Microsoft Store. Si vous avez acheté les programmes dans un magasin, recherchez une zone contenant le code.
Étape 3. Vérifiez votre Surface Pro 4 pour une carte MicroSD

Comme l'emplacement pour carte microSD de la Surface Pro 4 est caché derrière sa béquille, il est très facile d'oublier que vous en avez installé une. Poussez la béquille avec votre main et assurez-vous que cette fente est vide.
Étape 4. Réinitialisez votre Surface Pro 4
Il est temps de supprimer tous vos fichiers de votre Surface Pro 4 et de les restaurer aux paramètres d’usine. Chaque Surface Pro dispose de toutes les informations nécessaires pour le faire sans télécharger de fichiers ni commander de supports de restauration auprès de Microsoft.
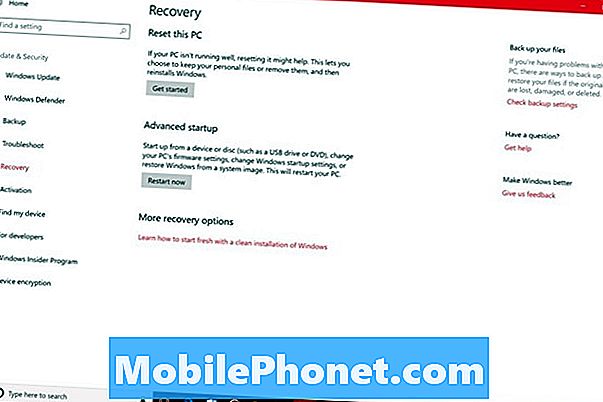
- Branchez votre Surface Pro 4.
- Clique sur le Début bouton dans le en bas à gauche coin de votre écran.
- Clique sur le Réglages dent dans le en bas à gauche coin de départ.
- Cliquez sur Mise à jour et sécurité.
- Sélectionner Récupération dans le menu sur le côté gauche de votre écran.
- Clique le Commencer bouton sous Réinitialiser ce PC. Indiquez à l'outil que vous ne souhaitez pas enregistrer de fichiers et que vous souhaitez nettoyer complètement tous les lecteurs à la demande.
Lire: Comment réinitialiser un PC Windows 10
Notez que les réinitialisations peuvent prendre un certain temps, il est donc possible de faire autre chose pendant que le périphérique se réinitialise.
Comment créer un lecteur de restauration
La suppression des fichiers de restauration pour créer plus d'espace ou l'adhésion au programme Windows Insider peut entraîner une réinitialisation brisée. Dans les deux cas, vous devez créer un lecteur de restauration. Pour ce faire, utilisez l'outil de récupération de surface en ligne de Microsoft pour obtenir les fichiers dont vous avez besoin installés sur un lecteur flash. Ce lecteur flash nécessite au moins 16 Go de stockage et vous ne pouvez avoir aucun autre fichier dessus.
Étape 5. Nettoyez et préparez votre appareil pour la vente

Plus votre Surface Pro 4 sera belle, plus vite elle se vendra. Prenez un chiffon en microfibre et votre appareil photo.
Nettoyage de votre surface Pro 4
Utilisez un chiffon en microfibre pour nettoyer l'écran et le boîtier de votre Surface Pro 4. Assurez-vous de détacher votre Type Cover et de nettoyer la rainure dans laquelle il s'insère. La saleté et la crasse s'y retrouvent très facilement.
Prenez des photos de votre Surface Pro 4
Si vous publiez votre Surface Pro sur un marché en ligne, vous avez besoin de superbes photos. Ces photos donneront aux acheteurs une idée complète de ce qu’ils achètent et de l’état de votre Surface Pro 4.
- Supprimez tous les accessoires de votre Surface Pro que vous souhaitez conserver, comme un stylo de surface, un cadran de surface ou un cache de type de surface. N'oubliez pas que les accessoires des Surface Pro 3 et Surface Pro 4 fonctionnent avec la Surface Pro 2017, conservez donc tout ce que vous pouvez encore utiliser.
- Placez tout ce que vous vendez avec la Surface Pro 4 à côté, comme votre câble d’alimentation ou d’autres accessoires Surface.
- Sortez votre smartphone ou votre appareil photo et commencez à prendre des photos de votre appareil avec son écran allumé. Assurez-vous que la pièce dans laquelle vous vous trouvez est bien éclairée afin que les images donnent aux acheteurs potentiels un aperçu complet de votre système. Capturez des photos de l'avant, de l'arrière et de chaque côté du système. Assurez-vous que les accessoires sont également sur les photos.
6 sept. Emballez votre Surface Pro 4 et ses accessoires

Vous êtes maintenant prêt à emballer votre Surface Pro 4 et à l’inscrire en ligne.
Si vous souhaitez une vente rapide, vous pouvez échanger votre système contre un crédit en magasin chez Best Buy ou Amazon. GameStop accepte également les échanges de produits électroniques et vous pouvez obtenir de l'argent au lieu d'un crédit. Leurs offres sont généralement inférieures à celles des autres détaillants.
Pour le plus d’argent, vendez sur un site de vente aux enchères qui oblige les acheteurs à se faire concurrence. Swappa et eBay sont parfaits pour cela. N'oubliez pas de prendre en compte leurs frais lorsque vous définissez votre prix de départ.
Pour la liste, utilisez toutes les informations que vous avez écrites. Informez les acheteurs de la quantité de stockage et de RAM qu’ils récupèrent. Veillez également à répertorier le nom du processeur. Ajoutez ces photos à votre liste et vous êtes prêt à vendre.
Emballez votre Surface Pro 4 et tous les accessoires que vous vendez maintenant. De cette façon, vous pouvez rapidement transférer le système à son nouveau propriétaire une fois que vous avez reçu son paiement. Si vous avez toujours la boîte d'origine, placez la Surface Pro 4 à l'intérieur, puis placez la boîte entière dans une boîte pouvant gérer l'expédition.
17 meilleures alternatives de surfaces pro en 2019




















