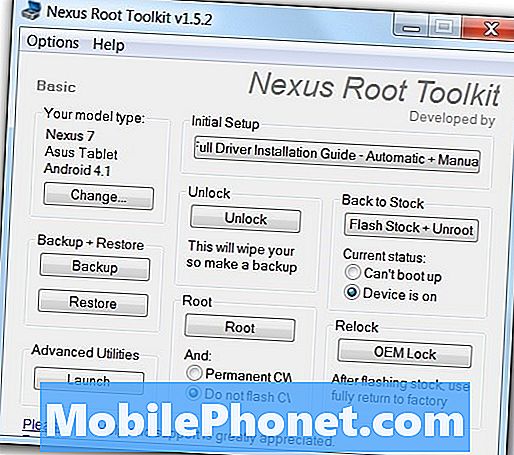Contenu
Oubliez les configurations compliquées ou la connexion de votre iPhone à votre ordinateur. Avec iOS 11, il est facile d’enregistrer l’écran de votre iPhone sans jailbreak ni ordinateur.
Bien que vous puissiez utiliser des applications comme AirShou ou brancher un ordinateur pour enregistrer l'écran de votre iPhone avec QuickTime, ce n'est pas le meilleur moyen de capturer des enregistrements de jeux ou d'enregistrer rapidement un clip pour montrer à quelqu'un comment utiliser une fonction iPhone lorsque vous êtes en déplacement. .
La fonction d'enregistrement d'écran iOS 11 vous permet d'enregistrer l'écran de votre iPhone en pleine résolution et également d'enregistrer votre audio. Cela vous permet de donner rapidement des instructions à quelqu'un ou de l'utiliser pour une voix off de jeu.

Configurez l'enregistrement d'écran sur votre iPhone.
Lorsque vous avez terminé d'enregistrer l'écran de votre iPhone, celui-ci est enregistré sur votre pellicule afin que vous puissiez l'envoyer sous forme de message ou le télécharger sur YouTube. Vous devez activer l'option d'enregistrement d'écran, puis l'utiliser pour capturer l'écran de votre iPhone.
Nous devons d’abord ajouter le raccourci d’enregistrement d’écran au Centre de contrôle. C'est le moyen le plus simple d'enregistrer l'écran de votre iPhone.
- Aller à Réglages.
- Appuyez sur Centre de contrôle.
- Appuyez sur Personnaliser les contrôles.
- Appuyez sur le Plus à côté de l'enregistrement d'écran.
Cela configure votre iPhone de sorte que vous puissiez utiliser l'outil d'enregistrement d'écran de l'iPhone à tout moment.
Ouvrez le centre de contrôle iPhone. Il s’agit d’un glissement vers le haut depuis le bas de la plupart des iPhones ou d’un glissement vers le bas depuis le haut à droite sur l’iPhone X. Sur cet écran, vous devez appuyer sur l’icône Enregistrement d’écran pour commencer l’enregistrement.
L'action standard enregistre les sons de votre iPhone, comme dans le jeu ou la musique, mais vous pouvez également utiliser le microphone pour enregistrer votre voix si vous avez besoin d'indiquer à quelqu'un où appuyer ou si vous ajoutez un commentaire à un clip vidéo.
Si vous souhaitez enregistrer votre audio, appuyez sur 3D Touch, puis sur Microphone Audio pour activer cette option. Ceci utilisera le microphone de votre iPhone ou de votre casque s'il est branché. Tapez sur Démarrer l'enregistrement.

Choisissez si vous voulez l'audio de l'application ou l'audio de votre microphone.
Quelle que soit l'option choisie, vous obtiendrez un compte à rebours de trois secondes, ce qui est suffisant pour sortir de Control Center et vous préparer à enregistrer votre clip. Maintenant, vous pouvez utiliser votre iPhone comme d'habitude et il enregistrera l'écran.
Lorsque vous avez terminé, appuyez sur la ligne rouge en haut de votre écran. Puis appuyez sur Arrêter l'enregistrement. Cela arrêtera la session d’enregistrement et l’enregistrera sur votre pellicule.
Vous pouvez ensuite le modifier à l'aide de l'application Photos. Appuyez sur le clip souhaité, puis sur Modifier dans le coin supérieur droit. Vous pouvez maintenant faire glisser les bords noirs de chaque côté pour couper le clip. Les flèches virent au jaune lorsque vous le coupez et vous pouvez modifier la longueur en déplaçant la flèche de chaque côté. Appuyez sur Lecture pour voir le clip coupé avec la nouvelle longueur.
Lorsque vous êtes prêt, appuyez sur Terminé. Choisissez Enregistrer en tant que nouveau clip et celui-ci sera sauvegardé dans votre Pellicule sous forme de nouveau clip, en laissant l’original intact. Si vous souhaitez davantage d'options d'édition, vous pouvez le modifier sur iMovie sur votre iPhone ou le transférer sur votre ordinateur pour le modifier.
Les meilleurs étuis pour iPhone X