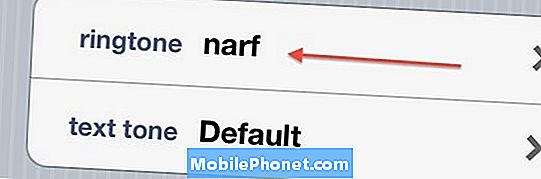Contenu
Prendre une capture d'écran sur votre Galaxy Note10 + est facile. Il existe trois façons simples de capturer l'écran de votre téléphone et ce tutoriel vous guidera. Apprenez à faire chacun d'entre eux ci-dessous.
Comment faire une capture d'écran sur Galaxy Note10 + | façons de capturer l'écran Note10 +
Il existe trois façons simples de faire une capture d'écran sur le Galaxy Note10 +. Choisissez ci-dessous l'option la plus confortable pour vous.
Méthode 1: Comment faire une capture d'écran sur Galaxy Note10 + à l'aide des boutons matériels
C'est la méthode la plus simple pour capturer l'écran des appareils Samsung depuis des années. Si vous êtes nouveau sur les appareils Android ou Samsung, voici les étapes à suivre pour effectuer une capture d'écran sur votre Galaxy Note10 +:
- Ouvrez l'application / l'écran dont vous souhaitez prendre une capture d'écran.
- Maintenant, maintenez enfoncés les boutons d'alimentation et de réduction du volume simultanément pendant environ 2 secondes.
- En cas de succès, vous verrez une animation rapide et entendrez un son de retour qui montrera qu'une capture d'écran vient d'être prise.
Méthode 2: Prenez une capture d'écran sur Galaxy Note10 + en utilisant Palm Swipe pour capturer
Le balayage Palm pour capturer nécessite une configuration préalable. Une fois la configuration terminée, tout ce que vous avez à faire est de passer la paume de la main sur l’écran. Voici ce que vous devez faire exactement:
- Vous devez activer le geste lui-même avant de pouvoir l'utiliser. Pour ce faire, allez dans l'application Paramètres et sélectionnez les fonctionnalités avancées.
- Dans la section des fonctionnalités avancées, appuyez sur Mouvements et gestes.
- Appuyez sur Palm Swipe pour capturer.
- Basculez le commutateur pour Palm Swipe pour capturer.
- Fermez l'application des paramètres et préparez l'écran ou l'application que vous souhaitez capturer.
- Faites glisser le bord de votre main horizontalement de droite à gauche ou de gauche à droite et d'un bord à l'autre. Votre main doit rester en contact avec l'écran pour réussir une capture d'écran.
Méthode 3: Prenez une capture d'écran sur Galaxy Note10 + à l'aide de la capture par défilement
Si vous essayez de capturer des captures d'écran d'articles ou d'images longs, vous pouvez le faire en utilisant la capture par défilement. Comme Palm Swipe pour capturer, cette option doit d'abord être configurée. Une fois que vous avez fait cela, vous pouvez continuer et capturer des captures d'écran. Voici ce que vous devez faire:
- Activez d'abord la capture par défilement. Ouvrez l'application Paramètres, accédez aux paramètres avancés et activez la capture intelligente. Cela devrait vous donner la possibilité d'appuyer sur Capture par défilement parmi les options qui apparaissent une fois que vous avez pris la capture d'écran.
- Fermez l'application des paramètres et préparez l'écran ou l'application que vous souhaitez capturer.
- Commencez à capturer l'écran en appuyant sur «Capture par défilement» parmi les options qui s'affichent.
- Continuez à appuyer sur le bouton de capture de défilement jusqu'à ce que vous ayez terminé la capture du contenu.
Comment afficher vos captures d'écran
Si vous vous demandez comment afficher vos captures d'écran nouvellement capturées, ne vous inquiétez pas. Visualiser ces images est aussi simple que de les prendre. Tout ce que vous devez faire après avoir capturé une capture d'écran en utilisant l'une des méthodes ci-dessus est de toucher l'aperçu qui apparaît. Dans le même ensemble d'options en bas, vous devriez pouvoir modifier l'image.
Vous pouvez également ouvrir l'application Galerie et ouvrir le dossier Captures d'écran pour afficher vos captures d'écran.
Si vous faites partie des utilisateurs qui rencontrent un problème avec votre appareil, faites-le nous savoir. Nous proposons gratuitement des solutions aux problèmes liés à Android, donc si vous rencontrez un problème avec votre appareil Android, remplissez simplement le court questionnaire en ce lien et nous essaierons de publier nos réponses dans les prochains articles. Nous ne pouvons pas garantir une réponse rapide, donc si votre problème est urgent, veuillez trouver un autre moyen de résoudre votre problème.
Si vous trouvez cet article utile, aidez-nous en faisant passer le mot à vos amis. TheDroidGuy est également présent sur les réseaux sociaux, vous pouvez donc interagir avec notre communauté sur nos pages Facebook et Google+.