
Bienvenue dans le monde de l'iPad. Que vous possédiez un nouvel iPad Air, un iPad mini avec Retina Display ou tout autre modèle, vous disposez désormais d'une tablette capable de vous offrir d'innombrables heures de détente et de créer votre propre contenu.C'est la tablette que tous les autres ont suivie. Dans cet article, nous allons vous montrer comment configurer votre nouvel iPad et comment démarrer afin que vous puissiez profiter pleinement de votre nouvel iPad au cours d’une aventure amusante dans le domaine de la technologie mobile. La façon dont vous commencez ce voyage dépend de savoir s’il s’agit de votre premier iPad ou si vous en avez déjà été propriétaire.

Lire: Revue iPad Air
Lire: iPad mini avec écran d'affichage Retina
- Si vous êtes un nouveau propriétaire d’iPad, nous commencerons ici. Après avoir déballé votre nouvel iPad, vous devez d'abord l'activer. Pour ce faire, maintenez enfoncé le bouton Veille / Réveil en haut à droite de l'appareil. Si vous vous demandez quel est le haut et le bas de l’appareil, vous verrez un bouton Accueil sur le cache de l’appareil. Il est rond et comporte un rectangle à bord arrondi. Nous appellerons cela le bas de l'appareil.
- Une fois que votre iPad est mis sous tension, un écran s’affiche: Glisser pour mettre en placesur le bas de l'écran. Laissez vos doigts faire le glissement.
- L’écran suivant vous demande de choisir votre Language. Le faire
- Ensuite, vous allez Choisis ton pays.
- Si votre réseau WiFi est opérationnel, choisissez votreRéseau WiFi au menu suivant. Nous arriverons à la configuration cellulaire dans une minute.
- Tapez votreMot de passe WiFi si vous en avez un.
- L'écran suivant vous offre la possibilité d'activerServices de location. Pour tirer parti des nombreuses fonctionnalités avancées de l’iPad, vous devez activer ces Services de location. Vous pouvez toujours les désactiver plus tard si vous le souhaitez.
- Encore une fois, nous supposons qu’il s’agit de votre premier iPad et que vous partez de zéro. Alors, sur l'écran suivant, choisissezConfiguré comme nouvel iPad.Si vous avez déjà utilisé un iPad ou un iPhone et souhaitez configurer votre nouvel iPad à partir d'une sauvegarde de l'un de ces appareils, choisissez l'option qui correspond à votre scénario. Vous pouvez restaurer à partir d'une sauvegarde sur votre ordinateur ou à partir d'une sauvegarde sur iCloud. Le choix t'appartient.
- Les nouveaux utilisateurs devront créer un identifiant Apple ou connectez-vous avec un identifiant Apple existant. Les utilisateurs précédents peuvent se connecter avec leur ancien identifiant Apple. Pour créer un nouvel identifiant Apple, vous pouvez utiliser une adresse électronique existante pour votre identifiant Apple ou en créer une nouvelle. Attribuez ou saisissez un mot de passe ici et vous le définissez une fois votre choix effectué.
- Ensuite, vous pouvez lire les Termes et Conditions de la possession d'un appareil iOS. Lisez si vous le souhaitez, mais vous devez les accepter si vous souhaitez utiliser votre appareil. Il n’ya pas de négociation ici.
- La prochaine décision pour les nouveaux utilisateurs est de choisir si vous souhaitezutiliser iCloud d'Apple service de sauvegarde et de synchronisation de vos contacts, calendriers et autres données. Dire oui ici vous donne accès à 5 Go de stockage gratuit iCloud et permettra à votre iPad de sauvegarder vos données toutes les nuits, à condition que vous soyez branché sur le secteur et que le WiFi soit activé. La plupart choisit oui ici. Vous pouvez également choisir de sauvegarder vos données sur un ordinateur si vous le souhaitez.
- Le prochain choix pour les nouveaux utilisateurs peut vous faire économiser de l’argent si vous égarez votre iPad. Choisissez d'activerTrouver mon iPad si vous aimez cette protection. Si votre iPad est perdu ou volé, vous pouvez le localiser à partir d'un autre appareil iOS en vous connectant à l'application Find My iPhone ou en vous connectant à Internet.icloud.com. L'activation de Trouver mon iPad permet également d'empêcher les voleurs d'effacer vos données sans connaître votre mot de passe iCloud.
- L’écran qui vous sera proposé est de choisir lenuméros de téléphone et emails vous souhaitez utiliser pour iMessage et / ou FaceTime. Tapez sur les choix pour les sélectionner ou les désélectionner.
- Ensuite, vous allez configurer un code d'authentification.Lorsque vous y êtes invité, définissez un code d'authentification à 4 chiffres à des fins de sécurité. Vous pouvez choisir de ne pas le faire, mais Apple vous recommande de le faire. Ce sera le code de sécurité que vous utiliserez pour vous connecter à votre nouvel iPad.
- Allumer Siri est votre prochain choix. Siri L’assistant vocal d’Apple vous permet d’utiliser votre voix pour entrer diverses commandes sur votre iPad.
- Apple vous demandera ensuite si vous souhaitez collecter des diagnostics sur votre iPad et les envoyer à Apple afin de mieux améliorer iOS et ses produits. Fais ton choix.
Connexion au service cellulaire
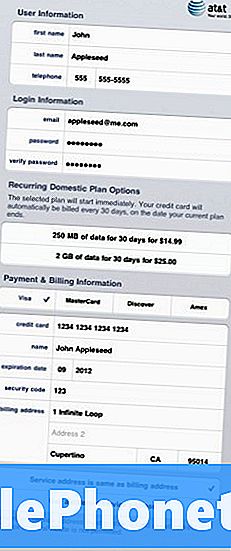
Si vous avez un iPad équipé de la technologie LTE, vous pouvez choisir de configurer votre service cellulaire avec le fournisseur associé à votre nouvel iPad. Chaque fournisseur est un peu différent.- D'abord, allez dans Paramètres et recherchez Données cellulaire.
- Cela vous mènera à l'écran Données cellulaires. Choisir Voir le compte.
- Sur l'écran suivant, choisissez Configurer un nouveau compte.
- Vous allez ensuite fournir une gamme d’informations personnelles et choisir votre forfait de données.
- Vous serez ensuite invité à accepter les conditions d'utilisation. Une fois que vous avez terminé, un écran de résumé s’affiche. Assurez-vous que les informations sont correctes et si oui, choisissez Soumettre.
- Vous devriez voir un écran de félicitations qui vous indique que vous lisez pour vous connecter via votre fournisseur.
- Une fois les applications installées, vous pouvez choisir celles qui utilisent les données cellulaires et celles qui ne le sont pas dans l’écran Paramètres / Général / Données cellulaires. Vous pouvez également choisir de désactiver complètement les données cellulaires si vous utilisez votre iPad principalement en WiFi.
Lire: L'iPad Air: un mois et toujours épaté
Configurer iTunes
Pour télécharger de la musique, des applications, des iBooks ou tout autre contenu d’Apple, vous devez configurer iTunes.
- Allez à Général et faites défiler jusqu'à iTunes et App Store.
- Si vous n’avez pas de compte iTunes, vous serez invité à en créer un. Si vous le faites, entrez vos informations d'identification iTunes. Cela ne doit pas nécessairement être votre information de compte iCloud. Ça peut être.
- Dans iTunes et App Store, vous pouvez choisir de télécharger automatiquement Musique, Applications, Livres ou Mises à jour sur votre appareil. Certains préfèrent que les applications se mettent à jour automatiquement. Certains ne le font pas. Faites vos choix.
- Vous pouvez également choisir si les applications, la musique et d'autres contenus peuvent être téléchargés via une connexion cellulaire. Fais ton choix.
Installation d'applications
Vous êtes maintenant prêt à installer les applications. Apple vous présentera un écran qui vous montrera quelles applications gratuites Apple peuvent être téléchargées. Ceux-ci incluent Garage Band, iPhoto, Pages, Numéros, KeyNote, iBooks et plus.
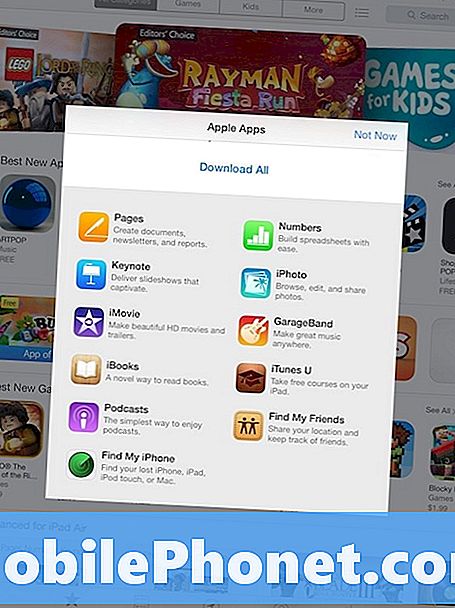
Vous pouvez également commencer à visiter l’App Store pour trouver des applications qui vous conviennent. Le monde est votre huître ici. Voici un lien vers les applications recommandées par Apple parmi les meilleurs de 2013. Rappelez-vous qu’une fois que vous avez démarré, il est difficile de vous arrêter.
Et maintenant, vous êtes prêt à profiter de votre nouvel iPad.


