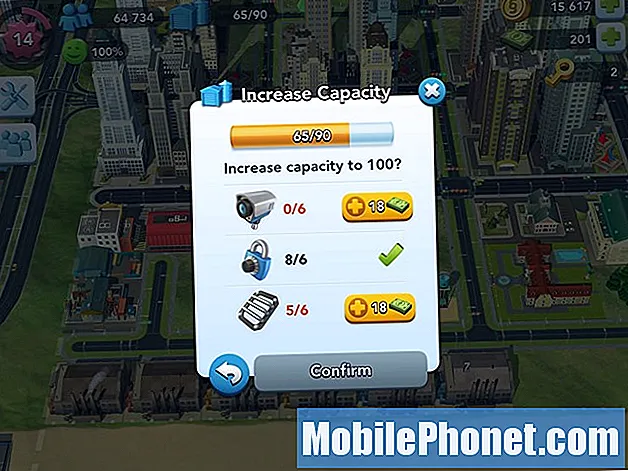Contenu
- Avertissements iPhoto to Photos Upgrade
- Comment mettre à niveau iPhoto en Photos sur Mac
- Comment changer de bibliothèque de photos
- Comment définir une nouvelle photothèque système
Lorsque vous mettez à jour votre Mac vers OS X 10.10.3, vous remarquerez qu’il n’ya plus d’application iPhotos sur votre Mac. Avec cette récente mise à jour, Apple a remplacé iPhoto avec Photos. La nouvelle application Photos ressemble beaucoup à Photos sur iPhone et iPad et est conçue pour synchroniser vos photos et vos modifications de photos sur tous vos appareils.
Ce guide vous montrera comment passer d'iPhoto à Photos sur Mac et partager des informations importantes sur ce processus.
Photos est une mise à jour gratuite pour les utilisateurs Mac et remplace iPhoto et Aperture. Pour l'utilisateur moyen, cette solution fournit un ensemble d'outils de retouche photo puissants, mais elle ne reflète pas complètement les fonctionnalités d'Aperture, de sorte que certains professionnels peuvent toujours souhaiter utiliser ce service.
La mise à niveau de la bibliothèque iPhoto vers Photos prend un certain temps et dépend de la vitesse de votre appareil et de la taille de votre bibliothèque iPhoto.
Avertissements iPhoto to Photos Upgrade

Lorsque vous choisissez de mettre à niveau votre bibliothèque iPhoto vers Photos, vous ne pourrez plus apporter de modifications à Aperture ni les synchroniser avec la nouvelle bibliothèque de photos. Vous pouvez toujours accéder à vos photos dans Aperture et utiliser une bibliothèque différente, mais les deux produits ne seront pas identiques.
iPhoto et Aperture existent toujours sur votre ordinateur si vous en possédez les deux et vous pouvez toujours les ouvrir et les utiliser, mais la prise en charge de ces deux logiciels disparaîtra bientôt.
Comment mettre à niveau iPhoto en Photos sur Mac
Globalement, il s’agit d’un processus simple qui ne devrait prendre que quelques minutes. Vous devez prévoir de laisser votre ordinateur allumé pendant au moins 15 à 30 minutes pendant que vous effectuez ce processus. Vous n’avez pas besoin d’une connexion Internet tout de suite, mais si vous envisagez d’utiliser la photothèque iCloud, vous devrez vous connecter à un moment donné.
Cliquez sur l'icône Photos.

Démarrez le processus de mise à niveau vers Photos.
Choisissez un tour ou à Commencer.
Choisir d'utiliser la bibliothèque de photos iCloud. Si vous souhaitez que toutes vos photos existent dans le nuage et apparaissent sur tous vos appareils, vous devez choisir d'utiliser iCloud Photo Library. Vous pouvez sauter ceci et l'allumer plus tard si vous voulez comprendre ou si vous avez besoin de réduire votre bibliothèque de photos pour l'adapter à la quantité de stockage iCloud que vous payez.

Vous pouvez activer iCloud Photo Library ou le faire plus tard.
Choisissez votre bibliothèque iPhoto. Si vous avez plusieurs bibliothèques sur le lecteur principal, une option vous permettant de choisir votre bibliothèque iPhoto devrait s'afficher. Si vous n'en avez qu'un, vous pouvez procéder sans vous demander de vérifier.

Attendez que la conversion soit terminée.
Si tout fonctionne et que Photos découvre votre bibliothèque iPhoto, vous êtes prêt à partir. Vous devez juste attendre Photos pour finir de préparer la bibliothèque et puis vous êtes prêt à partir.
Comment changer de bibliothèque de photos

Vous pouvez ouvrir plusieurs bibliothèques de photos.
Si le système ne trouve pas votre bibliothèque iPhoto. Fermer les photos. Maintenez la touche Option enfoncée lorsque vous ouvrez Photos pour choisir la bibliothèque de photos souhaitée. Vous devrez peut-être procéder ainsi pour rechercher une bibliothèque sur un lecteur externe. Après avoir cliqué dessus, les photos seront converties en une bibliothèque de photos.
Vous ne pouvez pas l'utiliser avec iCloud Photo Library à moins que vous ne choisissiez d'en faire votre bibliothèque photo système.
Comment définir une nouvelle photothèque système

Utilisez une nouvelle bibliothèque comme bibliothèque système dans Photos pour pouvoir utiliser iCloud Photo Library.
Pour les utilisateurs qui souhaitent utiliser la bibliothèque de photos iCloud avec une bibliothèque de photos qui n'est pas celle par défaut dans votre dossier de photos, vous devrez aller à Photos -> Préférences -> Général -> Cliquez sur Utiliser comme bibliothèque de photos système.. Celui-ci doit être formaté HFS et doit rester connecté. Vous devrez alors rallumer iCloud Photo Library. C'est sur l'onglet iCloud à côté de l'onglet Général.