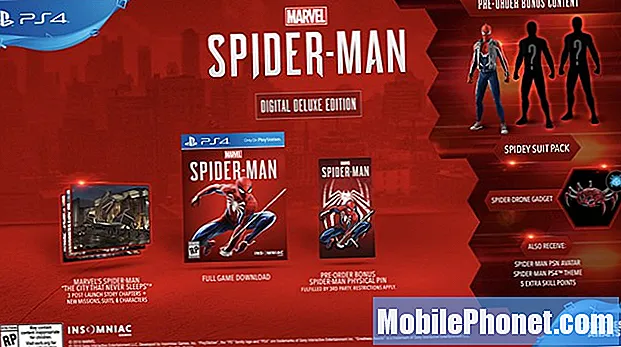Ce guide rapide explique comment prendre une capture d'écran du nouveau Galaxy Note 5. Maintenant que la note 5 de 5,7 pouces de Samsung est disponible dans le monde entier et auprès de tous les opérateurs aux États-Unis, les acheteurs la mettent la main à la pâte et en ont beaucoup de questions. On nous demande constamment comment prendre une capture d’écran. Nous expliquerons ci-dessous comment, ainsi que montrer comment prendre des captures d’écran continues ou «défilantes» d’une page entière. Lire la suite pour tous les détails.
Le 13 avril, Samsung a annoncé le nouveau Galaxy Note 5 et un plus grand Galaxy S6 Edge Plus. Ces deux nouveaux téléphones comptent parmi les plus puissants du marché et possèdent des tonnes de fonctions et de fonctionnalités. Une fonctionnalité extrêmement basique que tout le monde devrait connaître est comment prendre une capture d'écran.
Lire: Comment réinitialiser un Frozen Galaxy Note 5
Cette astuce est une vieille que presque tous les utilisateurs d'Android connaissent, mais les appareils Samsung le font différemment. La fonction de capture d'écran de Galaxy Note 5 peut être réalisée de trois manières différentes, l'une qui est la même depuis des années et des années. L'une est un geste qui vous fait glisser la paume de la main sur l'écran et la troisième est nouvelle pour la Note 5 et peut défiler à l'écran. captures d'écran de pages entières ou d'e-mails, et pas seulement de ce qui est affiché à l'écran. Lisez la suite pour savoir comment faire une capture d'écran.

Tous ceux qui ont utilisé un téléphone Samsung Galaxy au cours des dernières années sauront le faire. C’est donc le cas pour tous ces nouveaux propriétaires. Si vous êtes une personne convertie qui quitte l’iPhone ou un ancien propriétaire de smartphone Android, voici quelques étapes simples à suivre pour capturer et enregistrer une capture d’écran sur un téléphone Samsung.
Pour ceux qui sont confus. Une capture d'écran (screencap, screengrab) consiste essentiellement à enregistrer et à enregistrer tout ce qui est à l'écran sur nos smartphones. Cela peut ensuite être modifié ou recadré pour obtenir exactement ce que vous voulez. Il s'agit d'une fonctionnalité intéressante pour enregistrer des choses, partager des photos avec des amis et pour une variété d'autres utilisations. Alors, commençons.
Instructions
L'enregistrement d'une capture d'écran est ridiculement facile sur les smartphones Samsung. Tout ce que vous devez faire est appuyez simplement sur le bouton d'alimentation + le bouton d'accueil et maintenez-les enfoncés en même temps. Appuyez brièvement sur les deux boutons, maintenez-les enfoncés et relâchez-vous. Vous verrez et entendrez la capture d'écran. C'est tout. Le téléphone enregistre tout ce qui était affiché et est accessible depuis la galerie ou dans la barre de menu déroulant des notifications. À partir de là, les utilisateurs peuvent le partager, passer en mode édition, supprimer n'importe quoi et le partager facilement avec ceux qui le souhaitent.
Il existe également une deuxième méthode qui est encore plus simple, bien que je me retrouve davantage à utiliser la méthode originale. Samsung a des gestes soignés avec le Galaxy Note 5 et ceux-ci fonctionnent également. Un balayage rapide du bord de votre main sur tout l'écran permettra également de capturer une capture d'écran. Vous avez probablement fait cela par accident et vous ne saviez pas ce que vous avez fait, mais c’est en fait une fonctionnalité. Voir l'image ci-dessous pour une idée de ce que nous voulons dire.
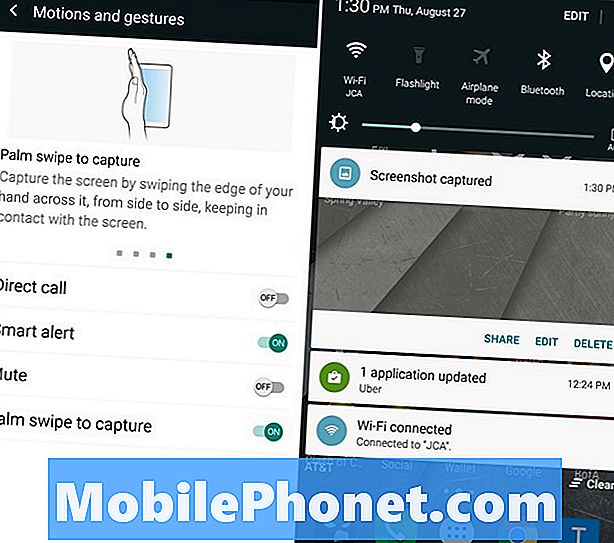
Les propriétaires peuvent accéder aux paramètres> appareil> commandes de mouvement et s'assurer que le geste «Balayage au toucher» est activé. Une fois cette opération effectuée, faites simplement glisser le bord de votre main sur le devant de l’écran pour prendre une capture d’écran. C’est aussi simple que cela et vous avez terminé. Je m'en tiens à la combinaison des boutons d'alimentation et d'accueil.
Défilement d'écran sur la note 5
Une nouveauté dans la Galaxy Note 5 est une toute nouvelle fonctionnalité appelant une capture d'écran avec défilement ou une capture d'écran continue. Cela vous permet essentiellement de prendre une capture d'écran d'un courriel, d'une page Web, d'un livre, etc. Plutôt que de le faire un à la fois avec le combo de boutons, cela utilise le stylet S-Pen inclus. Grâce à cela, les utilisateurs peuvent prendre une capture d’écran beaucoup plus longue que ce qui est affiché à l’écran, et cela est extrêmement facile.
Tirez le stylet S-Pen et appuyez sur l'option verte «Écriture d'écran». Cela prendra instantanément une capture d'écran de tout ce qui est affiché. Ensuite, un mode d'édition apparaîtra avec des options en haut et en bas de l'écran, comme indiqué ci-dessous et surligné en rouge.
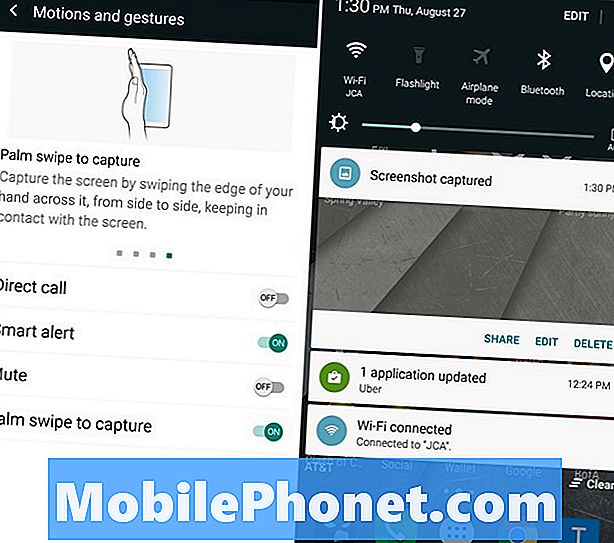
Appuyez sur l'option en bas à gauche intitulée «Capture de défilement» pour faire défiler l'écran et prendre une autre capture d'écran. Les utilisateurs obtiendront ensuite une option permettant de «capturer davantage» afin de continuer à prendre des captures d'écran de tout un courrier électronique ou d'un site Web, ou d'appuyer sur Terminé. Les propriétaires peuvent appuyer plusieurs fois sur la capture et prendre d’énormes captures d’écran, puis les partager ou les utiliser comme ils le souhaitent. C’est un excellent moyen de sauvegarder une conversation en texte entier sans prendre 15 captures d’écran, mais vous aurez maintenant une image énorme.
Voilà, nous avons déjà passé en revue les trois manières de prendre une capture d'écran du nouveau Samsung Galaxy Note 5. Le stylet S-Pen ne cesse de s'améliorer, et ce dernier est un dernier tour astucieux que Samsung réserve exclusivement au style. Essayez-le aujourd'hui.