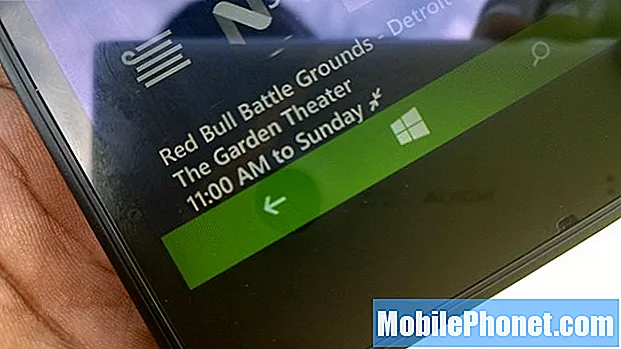Dans ce guide rapide, nous expliquerons comment prendre une capture d'écran du Galaxy Note 7 et comment utiliser certaines de ses fonctionnalités plus avancées de capture d'écran et de S-Pen. Avec la note 7, les propriétaires facilement disponibles se posent beaucoup de questions. Une tâche que tout le monde veut savoir consiste à prendre une capture d’écran, la nouvelle capture d’écran «pleine page» avec défilement, et à utiliser GIF maker. Les étapes faciles peuvent être trouvées ci-dessous.
Le 2 août, Samsung a dévoilé sa meilleure note à ce jour, le Galaxy Note 7. Ajoutant à son stockage double, sa résistance à l'eau, un scanner oculaire Iris pour une meilleure sécurité, un slot microSD et une énorme batterie à son phablet. Une fois que vous aurez acheté le vôtre, vous voudrez en savoir plus sur tout ce qu’il a à offrir.
Lire: Meilleures cartes MicroSD pour le Galaxy Note 7
Presque tous les utilisateurs d'Android connaissent cette astuce, mais Samsung utilise une méthode différente de la plupart des utilisateurs. La fonction de capture d'écran Galaxy Note 7 peut être réalisée de différentes manières.Un geste consiste à glisser votre main sur l'écran, une combinaison de boutons que beaucoup utilisent depuis des années, et le troisième est la capture d'écran qui défile. Lisez la suite pour les instructions rapides.

Si vous avez utilisé un téléphone Samsung Galaxy au cours des dernières années, cela ne sera pas nouveau, mais l'iPhone est converti ou le propriétaire d'un smartphone Android précédent voudra savoir comment. Cela vous montrera comment prendre une capture d'écran, un screengrab ou un screencab, peu importe comment vous voulez l'appeler.
Cette astuce nous permet de capturer et de sauvegarder tout ce qui est à l'écran. Cela peut ensuite être édité ou recadré pour obtenir exactement ce que vous voulez, partagé avec un ami, et avec la note 7, nous pouvons même faire une capture d'écran de la vidéo et la transformer en GIF.
Instructions
L'enregistrement d'une capture d'écran est très simple sur les smartphones Samsung. Tout ce que vous devez faire est enfoncez et maintenez rapidement les boutons d'alimentation et d'accueil en même temps. Appuyez brièvement sur les deux boutons et maintenez-les enfoncés simultanément, puis relâchez-le. Le son et l'animation de la capture d'écran suivront. C'est tout. Maintenant, trouvez-le dans votre galerie de photos ou la barre de notification ci-dessus pour partager, modifier ou afficher.
Lire: 13 meilleurs cas Samsung Galaxy Note 7
Il existe également une deuxième méthode qui est encore plus simple, bien que je m’utilise le plus souvent. Samsung a des gestes soignés avec le Galaxy Note 7 (et tous les téléphones Galaxy) qui fonctionnent très bien. Un balayage rapide du bord de votre main sur tout l'écran permettra également de capturer une capture d'écran. Beaucoup de propriétaires font cela par accident et ne savent pas ce qu’ils ont fait, mais c’est en fait une caractéristique. L'image ci-dessous l'explique un peu plus.
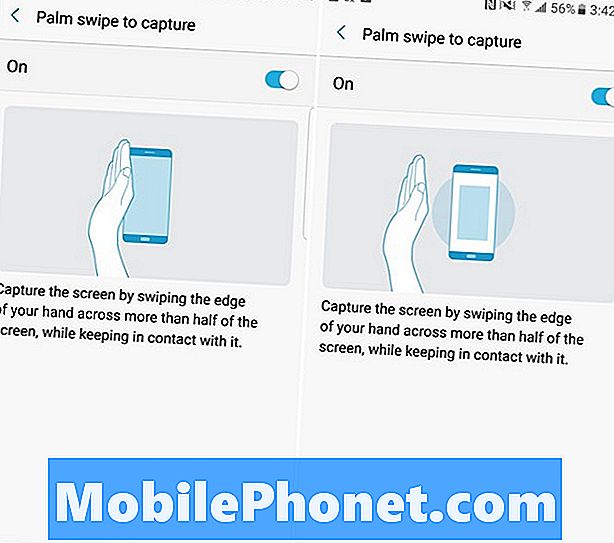
Si vous le faites souvent par inadvertance, allez dans Paramètres> Fonctions avancées> et désactivez la fonction Palm Swipe to Capture et utilisez simplement la combinaison de boutons mentionnée précédemment.
Défilement de capture d'écran sur Galaxy Note 7
La capture d'écran en continu ou en défilement a été introduite avec la Note 5 et fonctionne désormais avec ou sans le S-Pen sur tous les nouveaux appareils Samsung Galaxy 2016. Cette option permet aux propriétaires de prendre une capture d'écran d'un courriel, d'une page Web, d'un livre, etc. Grâce à cela, les utilisateurs peuvent prendre une capture d’écran beaucoup plus longue que ce qui est affiché à l’écran, et cela est extrêmement facile.
Tirez le stylet S-Pen et appuyez sur l'option «Écriture à l'écran». Cela prendra instantanément une capture d'écran de tout ce qui est affiché. Ensuite, un mode d'édition apparaîtra avec des options en haut et en bas de l'écran. Sélectionnez «Capture par défilement». Ou faites simplement la même chose sans le S-Pen après avoir utilisé l’une des méthodes de capture d’écran originales mentionnées plus haut. Cela capturera et fera automatiquement défiler une page entière. Laissons-nous capturer autant ou autant que nous le voudrions.
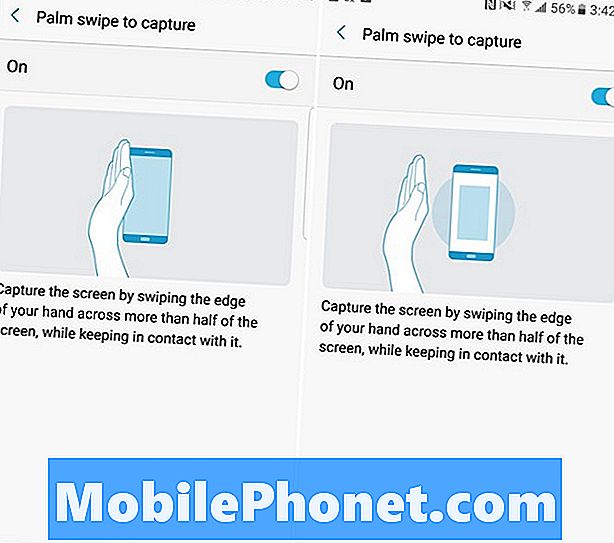
Capturez de plus en plus d’écran et accédez à un courrier électronique complet, à un site Web, etc. C'est un excellent moyen de sauvegarder une conversation en texte entier sans prendre 15 captures d'écran. C’est l’une des nombreuses fonctionnalités du stylet Note 7 et du stylet S-Pen.
Créer un GIF sur la note 7
Ce dernier n’est pas techniquement une capture d’écran, mais d’une certaine manière et les mêmes règles de base s’appliquent. Nous pouvons créer un fichier GIF à partir d’une vidéo directement sur l’écran du Galaxy Note 7 en le capturant. Placez la vidéo en arrière-plan, puis sortez le stylet. Lorsque le menu contextuel apparaît, appuyez sur «Sélection intelligente» juste au-dessus de l'option Écriture d'écran que nous venons d'utiliser. Cela vous donnera plusieurs options, et sélectionnez «GIF» en haut à droite, comme indiqué ci-dessous.

Ensuite, positionnez simplement la boîte où vous souhaitez enregistrer, cliquez sur Lire sur la vidéo si la lecture n’est pas encore en cours, puis enregistrez et capturez la vidéo en cours de lecture sur la Note 7. Cette opération créera instantanément une capture vidéo et la transformera en un GIF à partager sur les réseaux sociaux. Parfait pour les moments drôles, les événements et autres choses. Gardez à l'esprit la notification de ne pas utiliser cet outil pour violation de copyright. C'est l'une de nos nouvelles fonctionnalités préférées sur le Galaxy Note 7.
C'est tout ce qu'on peut en dire. Vous savez maintenant comment prendre une capture d'écran de différentes manières, d'une défilement à la volée, d'une vidéo et de la transformer en GIF en quelques secondes sur le Samsung Galaxy Note 7. Restez à l'écoute, et revenez bientôt pour plus d'informations Note 7 comment guider.