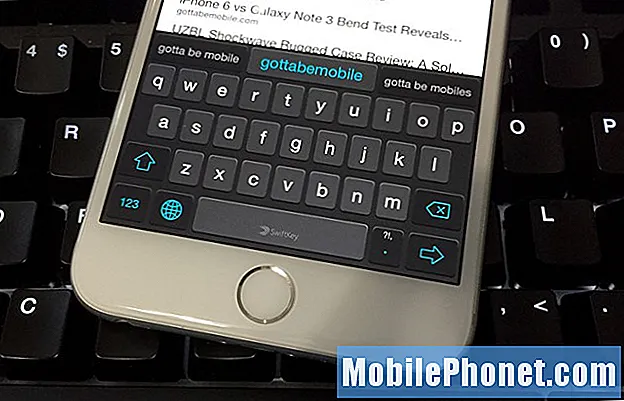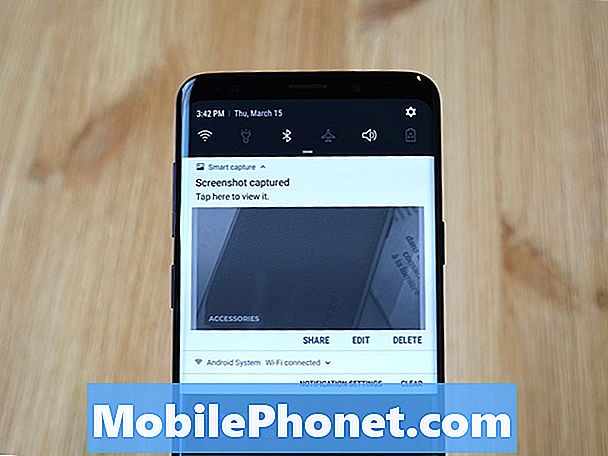
Contenu
Ce guide rapide explique comment prendre une capture d'écran sur le Samsung Galaxy S9. C’est une fonctionnalité simple que presque tout le monde peut utiliser et apprécier, et chaque entreprise a sa propre façon de le faire. De plus, le Galaxy S9 de Samsung n’a pas de bouton d’accueil dédié, ce qui est différent si vous avez effectué une mise à niveau récente.
Il y a plusieurs raisons différentes pour faire une capture d'écran ou pour capturer et enregistrer tout ce qui est à l'écran. Et une fois que vous le faites, vous pouvez enregistrer, éditer et partager cette capture d'écran n'importe où et n'importe où. Voici une petite vidéo vous expliquant comment suivre, suivie de plus de détails pour les personnes intéressées.
Avec le Galaxy S9, vous disposez de plusieurs façons différentes de prendre une capture d'écran. Le plus simple est une simple combinaison de boutons qui sera même familière à quelqu'un venant d'un iPhone. De plus, Samsung a ajouté des captures d'écran de défilement pour capturer une page Web ou un courrier électronique complet, ainsi que de nombreux outils supplémentaires dont vous pouvez tirer parti. Voici comment les faire tous.
Comment faire une capture d'écran sur le Galaxy S9 et S9 +
Si vous souhaitez prendre une capture d’écran d’un élément important dans un courrier électronique ou enregistrer une photo, voici comment procéder. Tout ce que les propriétaires doivent faire estpousser et tenir à la fois lePuissance etboutons de réduction du volume en même temps. Poussez, maintenez et laissez aller. C'est la plus simple des 3 ou 4 façons de prendre des captures d'écran.
Lire: 10 choses cool que le Galaxy S9 peut faire
Appuyez rapidement sur les boutons de réduction du volume et d’alimentation en même temps, maintenez-les enfoncés pendant environ une seconde, puis relâchez-les. Vous verrez et entendrez la capture d'écran. C'est tout. Le téléphone enregistre ce qui est à l’écran et vous pouvez y accéder instantanément depuis la galerie. Selon vos paramètres, vous pouvez également commencer à le modifier immédiatement.
Capture d'écran de Palm Swipe
Il existe un autre moyen assez facile: vous l’avez probablement déjà fait par accident. Samsung propose une fonction qui vous permet de glisser votre main sur l’écran pour enregistrer rapidement tout ce qui se trouve dessus.
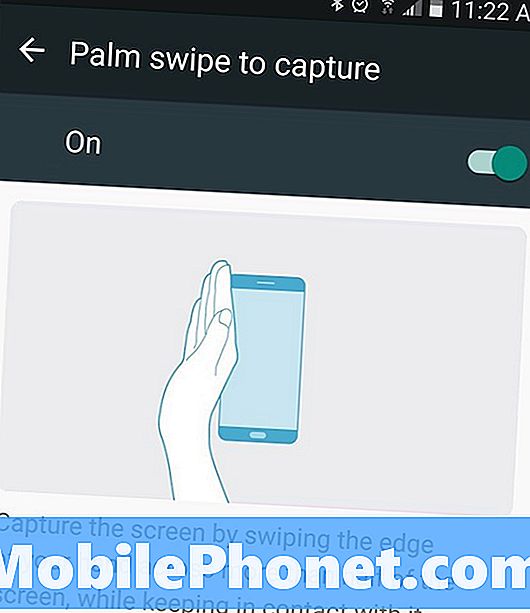
Tenez le bord de votre main (poignet, le bord de votre paume et votre petit doigt) sur l’écran. Ensuite, faites simplement glisser le bord de votre main sur tout l'écran de gauche à droite. Ce geste va capturer les informations de l'écran et les sauvegarder instantanément. De cette façon, vous n’aurez pas à utiliser vos deux mains pour faire la combinaison de boutons.
Défilement de capture intelligente
De plus, vous pouvez continuer à prendre des captures d’écran après la première en utilisant la capture intelligente de Samsung. Cela montre plus d'informations sur le bas de l'écran après une capture d'écran. La première consiste à “capturer plus de +”, ce qui prend instantanément une autre capture d'écran. Lorsque vous appuyez sur, le défilement se fait automatiquement, puis prenez la deuxième capture d'écran. Ceci est utile pour enregistrer une page Web entière, des courriels ou des recettes sur Internet.
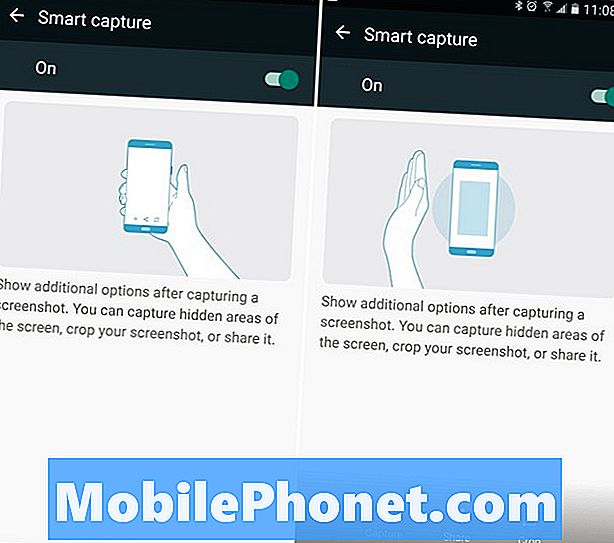
Chaque fois que vous appuyez sur capturer davantage, il vous en faudra un autre jusqu'à ce que vous disiez au Galaxy S9 de s’arrêter. C’est une fonctionnalité extrêmement utile, mais elle vous ralentit et vous empêche de prendre plusieurs captures d’écran rapidement. Vous pouvez également appuyer sur «Recadrer» pour ajuster ces images plus longtemps que d’habitude.
Si vous ne voulez pas que ce popup vous ralentisse ou vous gêne, dirigez-vous vers Paramètres> Options avancées> et désactivez «Capture intelligente». pour l'éteindre.
Captures d'écran avec Bixby
Et enfin, vous pouvez simplement parler à votre Galaxy S9 et demander à Bixby de prendre une capture d'écran pour vous. Si vous n'avez pas désactivé le bouton Bixby, appuyez dessus (sous les touches de volume à gauche), puis dites: "prenez une capture d'écran". Votre téléphone capturera automatiquement ce qui est à l’écran. Assurez-vous donc que vous êtes sur ce que vous voulez enregistrer avant de demander.
Vous pouvez également dire «Hey Bixby, prenez une capture d'écran» si vous utilisez Bixby Voice au lieu de Google Assistant. Voici plus de 175 choses intéressantes que vous pouvez faire avec Bixby.
Tout ce que vous devez savoir
Les captures d'écran sont instantanément sauvegardées dans votre galerie sous «captures d'écran» pour un accès facile. De plus, vous pouvez trouver un aperçu de la capture d'écran dans la barre de notification pour la partager, la modifier ou la supprimer rapidement à la volée.
Lire: 15 problèmes communs au Galaxy S9 et solutions rapides
De plus, si vous remarquez que vous prenez des captures d’écran accidentellement, c’est probablement la méthode de balayage de paume. Pour désactiver cela, allez àParamètres> Périphérique> Fonctions avancées> Palm glisser pour capturer> et basculer le bouton marche / arrêt. Maintenant, utilisez simplement le combo de boutons ou Bixby pour prendre vos screenies.
Avant de partir, procurez-vous un protecteur d'écran Galaxy S9 + dans la liste ci-dessous.
10 meilleurs protecteurs d'écran Galaxy S9 +