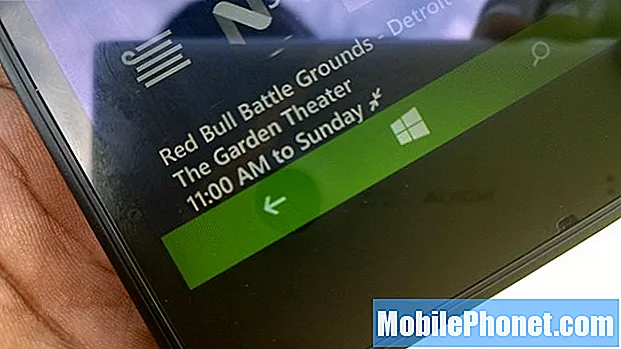Contenu
Ce guide rapide explique comment prendre une capture d'écran de l'impressionnant nouveau Pixel and Pixel XL de Google. Les nouveaux propriétaires auront beaucoup de questions, et l'une d'elles est toujours comment faire une capture d'écran. Lisez la suite pour connaître les étapes simples et rapides à suivre.
Le 4 octobre, Google a dévoilé ses propres smartphones. Fabriqué à l'intérieur et à l'extérieur par Google. Maintenant que le téléphone est disponible, l’une des nombreuses choses que vous voudrez apprendre à faire est de prendre une capture d’écran. Vous trouverez ci-dessous un guide de configuration générale pour les nouveaux utilisateurs.
Lire: Guide d'installation de Google Pixel: 10 étapes pour commencer
Le moyen le plus simple de partager une image amusante, de sauvegarder un courrier électronique ou d’envoyer une copie d’un texte à quelqu'un consiste à utiliser une capture d’écran. Capturer ce qui est affiché à l’écran et l’enregistrer. C’est extrêmement utile et très facile à faire une fois que vous savez comment faire. C’est la même chose depuis des années sur la plupart des appareils Android, mais les nouveaux propriétaires de Pixel ou les premiers acheteurs d’Android devront savoir comment s'y prendre.
![]()
Si vous avez possédé d'autres appareils Android, vous savez déjà comment. Cependant, le Pixel en offre suffisamment pour que certains propriétaires d’iPhone puissent effectuer le changement. Si c'est le cas, le processus sera un peu différent. Vous trouverez ci-dessous les étapes à suivre pour prendre une capture d'écran sur Google Pixel.
Pour ceux qui sont confus. Une capture d’écran (ou screengrab) permet à nos smartphones de capturer et d’enregistrer ce qui est affiché à l’écran. Ce qui peut ensuite être édité, enregistré, partagé et plus encore. C'est une fonctionnalité très pratique.
Instructions
C’est très facile et il suffit d’appuyer longuement sur quelques boutons en même temps.
Tout ce que les propriétaires doivent faire est pousser et tenir le bouton d'alimentation et la touche de réduction du volume en même temps. Appuyez sur les deux à la même heure, maintenez un instant et relâchez. Cela peut être difficile car ils sont tous les deux du même côté, mais c’est facile une fois que vous maîtrisez le timing. Vous entendrez un son de type obturateur de caméra et verrez une animation visuelle de capture d'écran. Ensuite, il sera sauvegardé dans la galerie et accessible à partir de la barre de menu déroulant des notifications.
![]()
Les deux boutons ont la même taille, vous devrez donc peut-être utiliser les deux mains. Il faudra peut-être quelques essais pour perfectionner le timing pour les débutants, mais une fois que vous l’aurez compris, c’est facile. Certains cas compliquent les choses, car ils enfoncent plus de boutons que vous le souhaitez. N'oubliez donc pas que les réglages du volume continuent d'apparaître au lieu d'une capture d'écran.
Une fois la capture d’écran prise, déroulez la barre de notification pour visualiser, partager ou même modifier. D'autres options seront également disponibles dans Google Photos pour ajouter des filtres et autres avant la publication sur les médias sociaux.
Si ces étapes ne fonctionnent pas, essayez à nouveau. Il suffit d'appuyer brièvement sur les boutons d'alimentation et de réduction du volume en même temps, puis de les laisser aller. Le timing est tout.
Lire: 7 meilleurs protecteurs d'écran Google Pixel
C'est tout. Cette même méthode fonctionne sur presque tous les smartphones et tablettes Android non fabriqués par Samsung. Les appareils dotés d'un bouton d'accueil utilisent généralement Power + Home au lieu de baisser le volume.
Restez à l'écoute ici pour en savoir plus sur la couverture et les conseils dans un avenir proche. Pendant que vous êtes ici, découvrez quelques-uns des meilleurs cas Google Pixel ci-dessous.
20 meilleures coques Google Pixel pour protéger votre téléphone