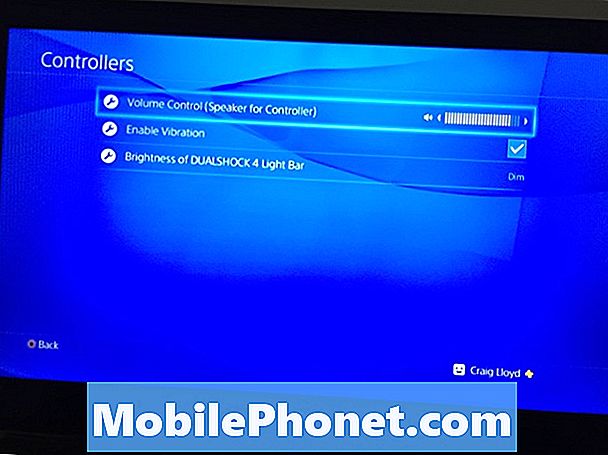Contenu
Si vous avez une tonne de photos sur votre iPhone que vous devez mettre sur votre Mac, voici comment transférer des photos de votre iPhone vers votre Mac.
Vous pouvez transférer des photos sur votre Mac à partir de votre iPhone de plusieurs manières, dont certaines peuvent vous convenir plus facilement que d’autres. Apple a facilité la tâche des utilisateurs grâce à la nouvelle application Photos publiée avec la mise à jour OS X Yosemite 10.10.3.
Avec iCloud Photo Library, vous pouvez synchroniser votre iPhone et votre Mac afin que, lorsque vous prenez une photo sur votre iPhone, celle-ci apparaisse automatiquement sur votre Mac sans effort supplémentaire. Bien sûr, de nombreux utilisateurs ont rencontré des problèmes de synchronisation avec Photos, mais nous espérons que Apple les corrigera assez rapidement et que vous pourrez également essayer des solutions temporaires.
Toutefois, vous n’êtes pas obligé d’utiliser la nouvelle application Photos pour transférer des photos sur votre Mac depuis votre iPhone, car vous disposez de quelques autres options.
Voici comment transférer des photos d’un iPhone à un Mac.
Utiliser OS X Photos
Encore une fois, avec la nouvelle application Photos, vous pouvez transférer automatiquement les photos de votre iPhone sur votre Mac à l'aide de la bibliothèque de photos iCloud, ce qui en fait peut-être l'option la plus simple si vous aimez l'automatisation.
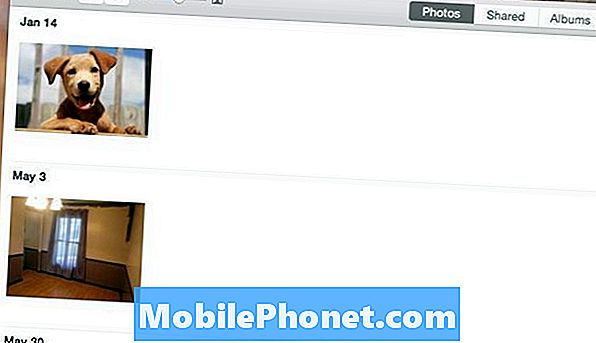
La chose la plus importante ici est que vous voulez vous assurer que la bibliothèque de photos iCloud est activée. Voici un guide pratique sur la manière de le configurer, mais vous allez essentiellement aller dans les Paramètres, faire défiler et taper sur Photos et appareil photo, puis allumer Photothèque iCloud en appuyant sur l’interrupteur à bascule pour qu’il devienne vert (s’il ne l’est pas déjà). Vous voudrez également vous rendre dans les préférences de l’application Photos de votre Mac et y activer la bibliothèque de photos iCloud.
À partir de là, chaque fois que vous prenez une photo sur votre iPhone, celle-ci apparaîtra automatiquement sur votre Mac dans l'application Photos. Vous pouvez ensuite faire glisser des photos de l'application Photos dans n'importe quel dossier de votre Mac.
Utiliser Dropbox
Si vous êtes un utilisateur religieux de Dropbox, profitez de sa fonctionnalité de téléchargement de photos.
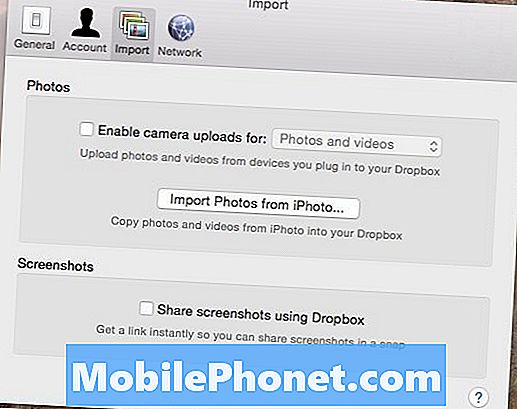
Vous pouvez activer la fonctionnalité dans les paramètres Dropbox sur votre Mac, ainsi que sur votre iPhone. Lorsque vous l'activez sur les deux appareils, toutes les photos que vous prenez sur votre iPhone seront automatiquement téléchargées sur votre compte Dropbox lors de la prochaine ouverture de l'application Dropbox sur votre iPhone (vous pouvez également simplement laisser l'application ouverte en arrière-plan).
À partir de là, vous pouvez accéder à votre Dropbox à partir de votre Mac et les photos seront automatiquement placées dans le dossier de téléchargement de l'appareil photo, à partir duquel vous pourrez ensuite déplacer les photos dans un autre dossier quelque part sur votre Mac.
C’est une solution très simple pour transférer des photos sur votre Mac depuis votre iPhone, surtout si vous utilisez fréquemment Dropbox quand même. Toutefois, il est important de garder à l’esprit que ces deux premières options ne sont pas les meilleures pour les vidéos, car la taille du fichier volumineux peut prendre une éternité pour se synchroniser avec votre Mac.
Utiliser la capture d'image
Si vous n'êtes pas un grand fan de la nouvelle application Photos Mac ou de Dropbox, le moyen le plus simple de transférer des photos sur votre Mac depuis votre iPhone consiste à utiliser un utilitaire intégré pour OS X appelé Capture d'images.

La capture d'image est extrêmement facile à utiliser. Tout ce que vous avez à faire est de brancher votre iPhone sur votre Mac, démarrez Image Capture, sélectionnez votre iPhone dans la barre latérale, puis cliquez sur Tout importer dans le coin en bas à droite. Vous pouvez également sélectionner certaines photos, puis cliquer sur Importer pour ne transférer que les photos sélectionnées sur votre Mac.
C’est la meilleure option pour les vidéos car vous n’avez pas besoin de faire appel au cloud pour synchroniser ces fichiers volumineux sur tous les appareils. Vous pouvez simplement les importer et les transférer instantanément en quelques secondes, en fonction de la durée de la vidéo.