
Contenu
Très peu de commodités modernes ont imprégné la technologie comme la vérification orthographique. Le mot ou l’orthographe mal orthographié ou corrigé est là, prêt à corriger vos erreurs afin que vous ne sembliez pas stupide par accident dans un message sur Twitter ou sur un message sur Facebook. Nous nous attendons à ce que l'iPhone et les appareils fonctionnant sous le système d'exploitation Android de Google incluent une vérification orthographique en raison de leurs claviers à écran tactile. Le système d’exploitation de Windows 10 de Microsoft dispose d’un système de vérification orthographique pour les ordinateurs portables, les ordinateurs de bureau et les smartphones.

Le correcteur orthographique est intégré de manière transparente à Windows 10. À partir du moment où vous démarrez un périphérique exécutant le système d’exploitation, il est là. Plutôt que d’attendre que vous corrigiez vos erreurs, la fonction vous tente de trouver le mot que vous vouliez taper.
Parfois, la vérification orthographique intégrée est excellente. D'autres fois, cela peut causer plus de souffrance que de peine. Dans ces cas, vous devrez désactiver la vérification orthographique dans Windows 10. Voici comment procéder.
Avant que nous commencions
Théoriquement, la vérification orthographique de Windows 10 est là pour vous empêcher de commettre des erreurs. Avant de l’éteindre, vous voulez être absolument sûr de ne pas en avoir besoin.
Une fois la fonctionnalité désactivée, vous remarquerez la fréquence à laquelle vous tapez ou orthographiez mal un mot et que le système d’exploitation corrige pour vous. Ne vous inquiétez pas, si vous regrettez d’avoir désactivé la vérification orthographique, vous pouvez le réactiver. Notez que le processus d'activation et de désactivation de la vérification orthographique dans Windows 10 est identique pour les ordinateurs portables et les tablettes exécutant le système d'exploitation. Le processus est légèrement différent pour les smartphones fonctionnant sous Windows 10.
Que souhaitez-vous savoir
Appuyez sur la touche Windows de votre clavier ou sur le bouton Windows de la barre des tâches pour ouvrir le menu Démarrer.
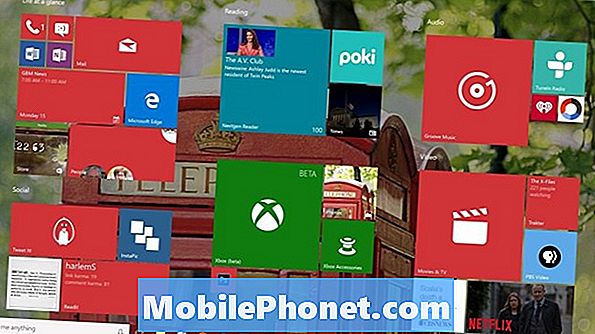
Bienvenue dans l'expérience Start. Selon que vous ayez ou non le mode Tablette, votre expérience de Start pourrait être légèrement différente de celle décrite ci-dessus. Appuyez ou cliquez sur le bouton Menu dans le coin inférieur gauche de l'écran de démarrage pour obtenir une liste de toutes les applications installées sur votre appareil.
Maintenant, appuyez ou cliquez sur le Réglages option dans le coin gauche de votre écran. Les utilisateurs dont le mode tablette est désactivé verront l'option Paramètres dans Démarrer dès l'instant où ils l'ouvriront.

Dans l'application Paramètres, appuyez ou cliquez sur Dispositifs. C'est la deuxième option à gauche de votre écran dans la rangée supérieure.
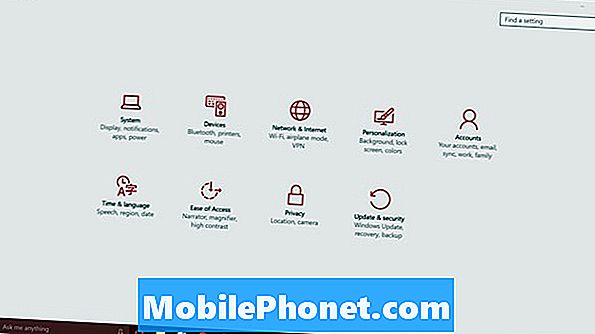
Maintenant, appuyez ou cliquez sur Dactylographie.
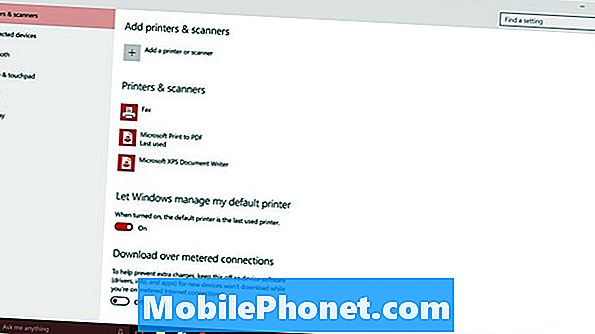
À partir de là, vous pouvez personnaliser de nombreuses améliorations apportées au clavier par Microsoft dans Windows 10 et Windows 8. Pour désactiver la vérification orthographique, cliquez ou appuyez sur le commutateur sous Corrigez automatiquement les mots mal orthographiés. Cela éliminera la correction automatique.
Juste sous cette option est Mettez en surbrillance les mots mal orthographiés. Si vous désactivez cette option, vous supprimez les soulignements rouges qui vous permettent de savoir que vous avez mal orthographié quelque chose. En général, désactiver la vérification orthographique est correct, mais c’est une mauvaise idée de désactiver la vérification orthographique et la mise en surbrillance des mots mal orthographiés. Vous devrez surveiller de très près ce que vous tapez pour éviter les erreurs d’orthographe, si c’est le chemin que vous prenez.
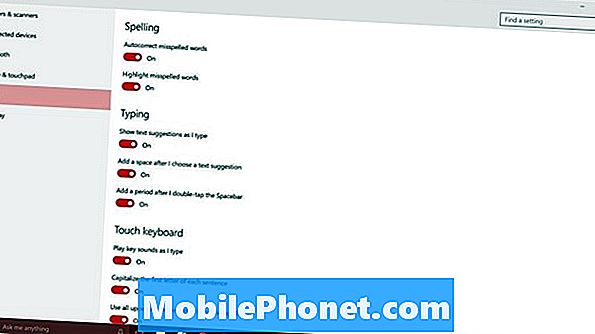
En dessous de ces options, vous trouverez des paramètres pour la saisie et pour le clavier tactile de Windows 10. Ces options ne font rien pour les utilisateurs qui ont des claviers physiques connectés à leur appareil au lieu de compter sur le toucher.
Il est important de noter que les modifications apportées ici imprègnent Windows 10. Par exemple, les applications du Windows Store transfèrent la fonctionnalité de vérification orthographique à Windows lui-même. Si vous avez désactivé la fonctionnalité dans Windows, il est possible que certaines de ces applications ne disposent pas de vérification orthographique.
Avec Windows 8, une telle modification serait automatiquement synchronisée avec vos autres appareils. Avec Windows 10, ce n’est pas le cas. Cela signifie que vous devrez désactiver manuellement le correcteur orthographique sur tous les appareils sur lesquels vous souhaitez l’activer.


