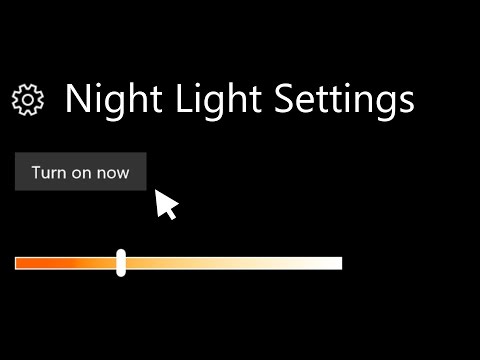
Contenu
- Comment allumer la veilleuse sur Surface Pro
- Comment allumer et éteindre rapidement la veilleuse sur Surface Pro
- Disque dur interne Seagate 2To Barracuda - 59,99 $
Votre iPhone ou votre appareil Android ajuste son affichage pour améliorer votre santé et votre Surface Pro aussi. Tant que vous disposez de la mise à jour d'automne de Windows 10 Créateurs, vous pouvez activer Night Light sur Surface Pro.
Night Light on Surface Pro améliore votre santé en facilitant votre sommeil. Pendant la journée, l’écran de votre appareil émet autant de lumière bleue que toujours. La nuit - ou lorsque vous le lui dites - Night Light réduit la quantité de lumière bleue provenant de votre écran. Certaines études montrent que les personnes qui regardent moins de lumière bleue le soir ont plus de facilité à dormir. Plus vous dormez mieux, plus vous êtes rafraîchi.

Pour que Night Light fonctionne sur votre Surface Pro, vous avez besoin de Windows 10. C’est la mise à jour logicielle fournie gratuitement par Microsoft aux utilisateurs de Windows 8. Si vous possédez une Surface Pro, une Surface Pro 2 ou une Surface Pro 3 sans la mise à jour, vous ne trouverez pas le paramètre Veilleuse requis. Mettez à niveau votre appareil vers Windows 10, puis essayez d'activer la fonctionnalité.
Lire: 56 meilleures applications Windows 10 en 2018
Comment allumer la veilleuse sur Surface Pro
Tapez ou cliquez sur le Bouton Start dans le en bas à gauche coin de votre écran pour ouvrir le menu Démarrer ou l’écran de démarrage. Si vous avez une Surface Pro 3, vous pouvez également utiliser le bouton Windows situé sur le bord gauche de votre écran.

Lire: Qu'est-ce que Windows 10?
Dans le menu Démarrer ou l’écran de démarrage, appuyez ou cliquez sur le bouton Réglages dent dans le en bas à gauche coin. Il se trouve juste au-dessus du bouton d'alimentation, mais en dessous de votre photo de profil.
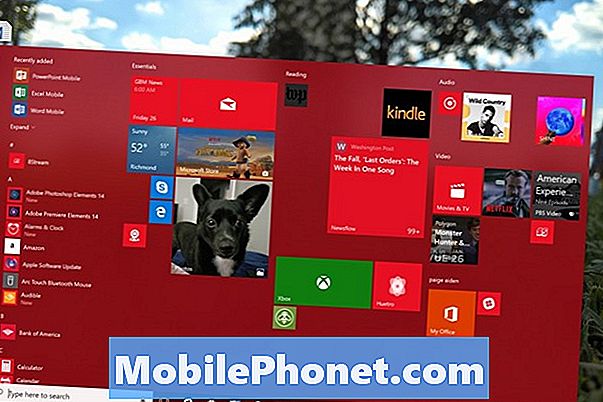
Cliquez ou appuyez sur Système. C’est l’icône du portable dans la rangée supérieure à gauche.
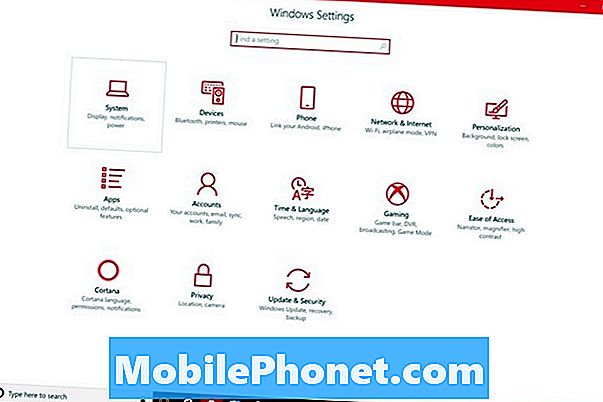
Votre application de paramètres devrait ouvrir la zone d'affichage. Les paramètres d’affichage vous permettent de modifier la résolution de votre Surface Pro, la luminosité de l’écran et d’autres paramètres. N’inversez pas l’interrupteur Night Light en haut de votre écran. Vous devriez le personnaliser en premier. Clique sur le Réglages de nuit lien juste en dessous de ce commutateur.

Bienvenue dans les paramètres Night Light. Utilisez le curseur en haut de l'écran pour décider de la teinte de votre appareil lorsque Night Light est allumé. Votre Surface Pro affichera un aperçu du réglage de votre choix pendant quelques secondes.
Une fois que vous avez choisi la teinte que vous voulez utiliser avec Night Light on Surface Pro, retournez le Programme allumer.
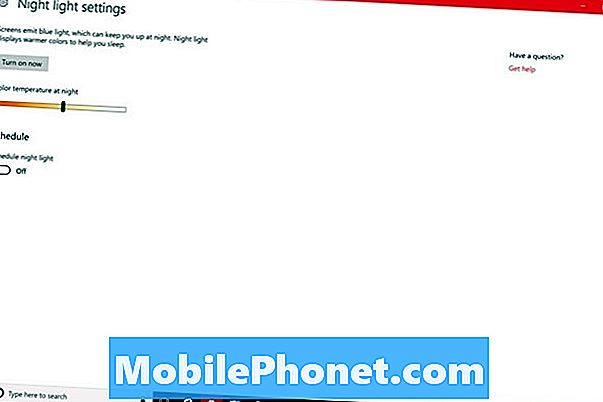
Par défaut, votre Surface Pro utilisera votre emplacement pour décider quand activer Night Light. Au coucher du soleil, il s’allumera et s’éteindra au lever du soleil. Vous pouvez quitter Night Light avec ce paramètre ou créer votre propre horaire en cliquant sur le bouton Définir les heures option.
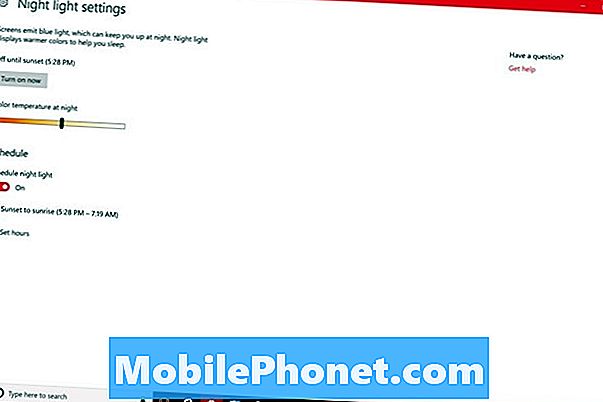
Avec l'option Set hours, vous décidez quand Night Light s'allume et quand il s'éteint. Ce paramètre est destiné aux personnes qui ne respectent pas les heures de bureau habituelles. Cliquez ou appuyez sur les heures pour les modifier.
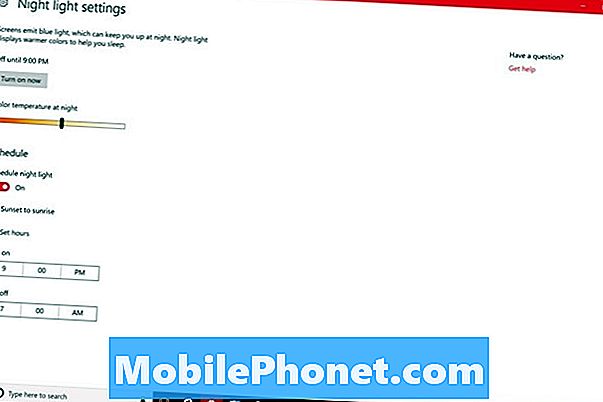
Si vous êtes en mode tablette, appuyez sur le bouton Retour bouton au bas de votre écran. Si vous utilisez une souris et un clavier, cliquez sur le bouton Retour flèche dans le en haut à gauche coin de votre écran.
Maintenant, retournez le Veilleuse allumer en tapotant ou en cliquant dessus.

Comment allumer et éteindre rapidement la veilleuse sur Surface Pro
Même si le calendrier est activé, vous devez parfois désactiver Veilleuse plus tôt ou plus tard que d'habitude. Prenez le temps d'apprendre à l'allumer et à l'éteindre rapidement pour pouvoir le contrôler sans trop d'effort lorsque cela se produit.
Pour éteindre la veilleuse à partir du centre d’action, cliquez sur le bouton message bulle dans le en bas à droite coin de votre écran. En mode table, placez votre doigt sur le droite bord de votre écran et glissez lentement vers le la gauche. Appuyez sur le Développer bouton.
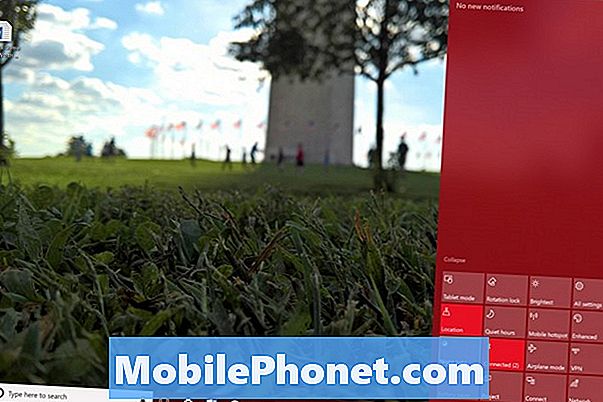
Si le Centre d’action n’est pas très pratique pour vous, vous pouvez toujours revenir à la zone Affichage de l’application Paramètres pour activer ou désactiver la fonction.
Lire: Comment activer Windows 10 Dark Theme
7 meilleurs disques durs Windows 10 et stockage externe









