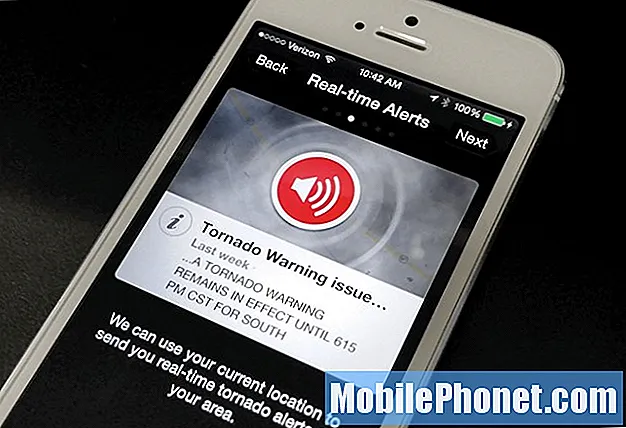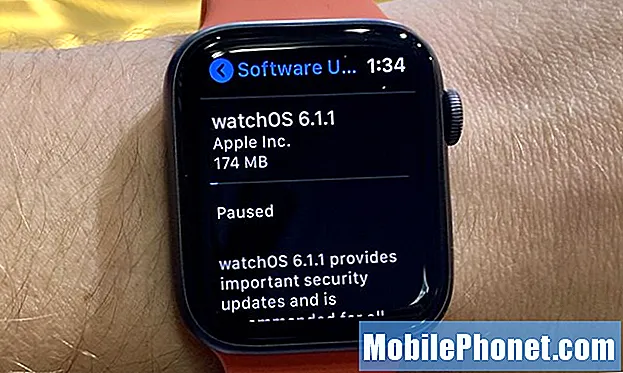Contenu
- Rendre le clavier plus gros
- Profitez de QuickType
- Utiliser l'extension de texte
- Applications de clavier tierces
- Utilisez des astuces simples pour taper plus vite
Taper sur un petit clavier virtuel n’est pas vraiment le moyen le plus rapide ni le plus simple de taper, mais voici comment tirer le meilleur parti de celui-ci et taper plus vite sur l’iPhone 6.
L’idéal est de disposer d’un clavier physique de taille normale, mais lorsque vous êtes en déplacement et que vous n’avez que votre iPhone 6 pour taper un email ou un message texte, vous devez travailler avec ce que vous êtes. donné. Cependant, il existe des moyens d'améliorer cette expérience en utilisant quelques astuces et en modifiant certains paramètres. Et si tout cela ne fonctionne pas, il y a toujours des claviers tiers que vous pouvez essayer.
Taper sur le clavier virtuel de l’iPhone n’était pas particulièrement difficile quand un écran de 4 pouces et même un écran de 3,5 pouces était la norme, mais ceux qui avaient les mains plus grandes rencontraient des difficultés. L'augmentation de la taille de l'écran avec l'iPhone 6 et l'iPhone 6 Plus a permis de faire une différence. Vous pouvez également utiliser d'autres astuces pour rendre la frappe plus facile et plus rapide sur votre iPhone 6.
Rendre le clavier plus gros
iOS 8 sur l'iPhone 6 conserve tout à la même taille que sur les iPhones précédents avec des écrans plus petits, même si l'iPhone 6 dispose d'un écran plus grand. Cela signifie que les utilisateurs peuvent insérer davantage d'applications sur l'écran d'accueil et plus de texte dans une fenêtre.

Toutefois, si vous souhaitez tirer parti du plus grand écran de l'iPhone 6 et de l'iPhone 6 Plus et agrandir le clavier, Apple propose une fonction pratique qui agrandit tout ce qui se trouve sur l'écran de votre iPhone 6, ce qui vous permet de lire plus facilement du texte. avoir une meilleure vue des images plus petites, ainsi que taper plus vite.
L’option pour cela fait en fait partie du processus d’installation, mais si vous choisissez accidentellement une option plutôt que l’autre, vous pouvez toujours revenir en arrière et la modifier dans les paramètres. Pour ce faire, ouvrez simplement le Réglages app puis appuyez sur Affichage et luminosité. Ensuite, appuyez sur Vue sousZoom d'affichage. A partir de là, vous avez deux choix: la norme ou Zoom.
la norme est essentiellement la vue par défaut et vous donne la même taille d'icônes et de texte que celle de l'iPhone précédent. Cependant, le nouveau Zoom Cette option vous permet également de tout agrandir, y compris les icônes d'applications, le texte et le clavier. Cependant, vous pourrez toujours insérer le même nombre d'applications sur l'écran d'accueil que la vue Standard, mais vous ne pourrez pas insérer autant de paragraphes sur l'écran à l'aide de l'option Zoom.
Profitez de QuickType
QuickType était l'une des principales fonctionnalités qu'Apple avait vantée lorsqu'il avait dévoilé iOS 8 en juin dernier. Il permettait essentiellement aux utilisateurs de saisir plus rapidement en apprenant vos habitudes de frappe et en suggérant les mots possibles lors de la frappe.

QuickType vs. No QuickType
Par exemple, si vous tapez un mot particulièrement long comme «philosophique», une fois que vous commencez à le saisir, QuickType finira par l'afficher dans la zone située juste au-dessus du clavier. À partir de là, vous pouvez simplement appuyer sur le mot pour que le reste du mot soit automatiquement saisi à votre place.
Pour activer QuickType s’il ne l’est pas déjà, ouvrez le Réglages application et accédez à Général> Clavier. Faites défiler et trouvez où il est dit Prédictif. Appuyez sur l'interrupteur à bascule à droite de Prédictif pour l'allumer (il deviendra vert).
Utiliser l'extension de texte
QuickType est génial et tout, mais l'expansion du texte est encore meilleure. Pour développer un texte, vous devez saisir un mot-clé court et le saisir automatiquement avec un long élément d'information ou un mot correspondant à ce mot-clé. C’est un peu comme un sort Harry Potter, dans lequel vous prononcez des mots magiques puis, pouf, il se passe quelque chose de magique. Sauf avec l’extension du texte, c’est moins magique et plus pratique.

Par exemple, je pourrais faire en sorte que chaque fois que je tape "eml" sur le clavier de mon iPhone, mon adresse e-mail soit automatiquement crachée dans la zone de texte, de sorte que je n'ai pas à la saisir manuellement. Globalement, cela fait gagner beaucoup de temps et c’est beaucoup plus pratique que de devoir taper tout à la main à chaque fois, surtout si vous saisissez quelque chose que vous tapez tous les jours, comme des réponses prédéfinies à des courriels.
Si vous ne le saviez pas déjà, iOS possède une fonctionnalité intégrée pour l’extension de texte. C’est plutôt limité par rapport aux applications tierces dédiées, mais c’est un excellent point de départ pour se faire une idée de l’expansion du texte.
Ouvrez simplement le Réglages application et accédez à Général> Clavier et ouvrir le Raccourcis section. Appuyez surAjouter un nouveau raccourci… pour commencer à créer vos propres phrases. dans lePhrase Dans la zone de texte, tapez le mot ou la phrase à afficher lorsque vous tapez un mot-clé ou une abréviation abrégé. Ensuite, tapez ce mot clé ou cette abréviation dans le champRaccourci zone de texte. Une fois cela fait, appuyez sursauvegarder dans le coin supérieur droit et vous avez terminé.
Applications de clavier tierces
Avec le lancement d’iOS 8, Apple permet aux utilisateurs d’utiliser des claviers tiers s’ils le souhaitent, au lieu d’être obligés de s’en tenir au clavier Apple par défaut. C'est une bonne nouvelle pour ceux qui veulent pouvoir taper plus vite.
Nous avons un aperçu des meilleurs claviers tiers pour votre iPhone, SwiftKey étant l'une des meilleures options sur le marché. SwiftKey offre de meilleures prédictions de mots que le clavier par défaut avec la possibilité d'apprendre vos habitudes de frappe au fil du temps.

Il existe également une option de flux qui vous permet de taper en glissant de clé en clé. Cela prend un peu de pratique, mais une fois que vous le maîtrisez, c’est beaucoup plus rapide que la frappe traditionnelle.
Utilisez des astuces simples pour taper plus vite
Une autre façon de taper plus vite sur votre iPhone 6 consiste simplement à tirer parti de quelques astuces au clavier intégrées que de nombreux utilisateurs peuvent ne pas connaître.
Par exemple, au lieu d'appuyer sur la touche numérique pour afficher le clavier numérique, d'appuyer sur le numéro souhaité, puis d'appuyer à nouveau sur pour revenir au clavier alphabétique, vous pouvez simplement appuyer longuement sur la touche numérique, puis faire glisser votre pointez le doigt sur le numéro de votre choix puis lâchez-vous. Facile, hein?
Vous pouvez également le faire avec la touche Maj lorsque vous devez mettre une lettre en majuscule. Ou appuyez deux fois sur la touche Maj pour activer le verrouillage des majuscules.