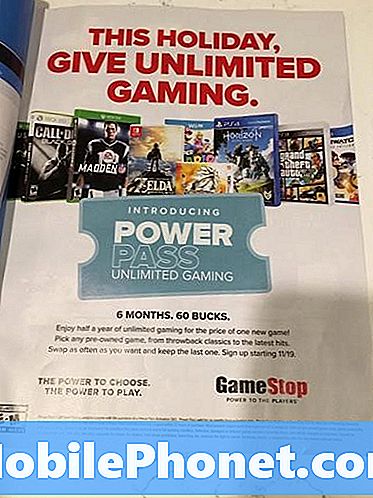Contenu
Taper sur ce petit clavier sur votre iPhone n’est parfois pas idéal, mais vous pouvez gagner du temps et taper plus rapidement en tirant parti de l’extension du texte.
Pour développer un texte, vous devez saisir un mot-clé court que vous spécifiez et le saisir automatiquement avec un long élément d'information qui correspond à ce mot-clé. C’est un peu comme un sort Harry Potter, où vous dites des mots magiques et ensuite, pouf, quelque chose de magique se passe. Sauf avec l’extension du texte, c’est moins magique et plus pratique.
Par exemple, je pourrais faire en sorte que chaque fois que je tape "eml" sur le clavier de mon iPhone, mon adresse e-mail soit automatiquement crachée dans la zone de texte, de sorte que je n'ai pas à la saisir manuellement. Globalement, cela fait gagner beaucoup de temps et c’est beaucoup plus pratique que de devoir taper tout à la main à chaque fois, surtout si vous saisissez quelque chose que vous tapez tous les jours, comme des réponses prédéfinies à des courriels.
Il existe quelques méthodes qui vous permettent de tirer parti de l’expansion de texte sur votre iPhone. Voici quelques options que vous pouvez essayer, ainsi que quelques exemples pour bien commencer.
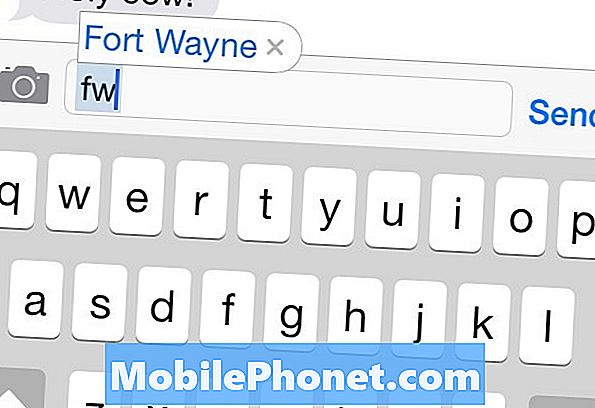
Applications d'extension de texte
Si vous ne le saviez pas déjà, iOS dispose déjà d’une fonctionnalité intégrée pour l’extension de texte. C’est plutôt limité par rapport aux applications dédiées que vous pouvez télécharger et installer, mais c’est un excellent point de départ pour se faire une idée de l’expansion du texte.
Nous avons déjà un guide sur la manière de configurer la fonction d’extension de texte intégrée d’iOS, mais nous les réutiliserons ici pour couvrir nos bases.
Ouvrez simplement l'application Paramètres et accédez àGénéral> Clavier et faites défiler jusqu'auRaccourcis section. C’est là que vous allez configurer des phrases d’extension de texte. Vous pouvez voir sur la photo ci-dessous que j'ai déjà quelques phrases prédéfinies pour les choses que je tape le plus souvent, y compris mon adresse électronique, pour laquelle j'utiliseeml comme mot clé.
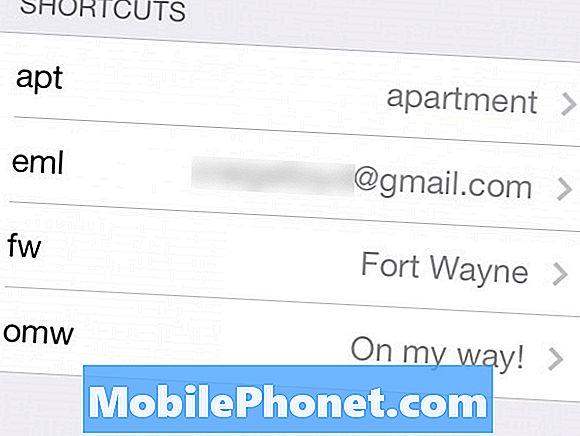
Appuyez surAjouter un nouveau raccourci… pour commencer à créer vos propres phrases. dans lePhrase Dans la zone de texte, tapez le mot ou la phrase à afficher lorsque vous tapez un mot-clé ou une abréviation abrégé. Ensuite, tapez ce mot clé ou cette abréviation dans le champRaccourci zone de texte. Une fois cela fait, appuyez sursauvegarder dans le coin supérieur droit et vous avez terminé.
Pour ajouter une autre phrase, il suffit de répéter le processus ci-dessus jusqu'à ce que tous les mots et phrases que vous souhaitez définir soient configurés. Une fois que vous avez défini plus que quelques phrases, iOS les mettra toutes dans une liste alphabétique (similaire à votre liste de contacts), où vous pourrez les faire défiler et en trouver facilement. Ils se synchroniseront même avec iCloud pour que vous puissiez les utiliser sur votre iPad et votre Mac.
Outre l'option intégrée d'iOS, quelques applications de l'iTunes App Store sont axées sur l'expansion du texte. Text Expander est probablement l'option la plus populaire. Il permet aux utilisateurs de configurer des extraits et même de formater le texte avec une police, une couleur et une taille déterminées. C’est un peu cher à 4,99 $, mais c’est un outil indispensable si vous utilisez beaucoup l’extension de texte.
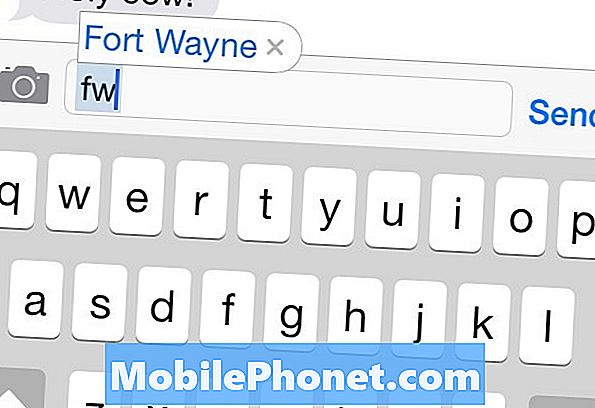
Exemples d'expansion de texte
Maintenant que vous savez ce qu'est le développement de texte et comment le configurer, voici quelques exemples que vous pouvez essayer pour commencer. Le grand avantage de l’extension du texte est que vous pouvez obtenir des extraits de base et des raccourcis aussi complexes que vous le souhaitez.
- eml: Votre adresse email
- phn: Votre numéro de téléphone
- ajouter: Votre adresse (bien que nous vous recommandons de mettre une virgule avant "ajouter" car c’est un mot que vous tapez quand même).
- omw: Sur mon chemin
- sg: Ça sonne bien (je le dis souvent, il était donc logique d'en faire un raccourci)
- brb, thx, omg, fml, etc.: Abréviations courantes pouvant s’étendre automatiquement aux expressions mêmes, si vous le souhaitez.
- fbb: Je joue au baseball fantastique et j’ai donc ce raccourci qui s’étend avec les paramètres de ma ligue afin que je n’aie pas à les taper tout le temps. Ceci est évidemment un exemple personnel, mais il montre comment vous pouvez utiliser le développement de texte pour à peu près n'importe quoi.
Les possibilités sont infinies avec l'expansion du texte. N'hésitez pas à expérimenter avec différents raccourcis et extraits. En outre, vous pouvez également télécharger des applications d’extension de texte pour Windows et OS X. Text Expander et aText sont parmi les meilleures options disponibles, tandis que PhraseExpress est le choix le plus répandu pour Windows.