![[TUTO] * COMMENT ACTIVER CORTANA SUR WINDOWS 10](https://i.ytimg.com/vi/tKvSQq886RA/hqdefault.jpg)
Contenu
Le système d’exploitation Windows 10 de Microsoft introduit de nombreuses nouveautés sur les PC Windows, mais pas sur l’écosystème Windows. Cortana et son article Hey Cortana sont des exemples tout à fait convenables d’options qui doivent leur existence aux efforts de Microsoft déployés ailleurs. Hey Cortana sur Windows 10 est issu du système d’exploitation de Microsoft Windows Phone.
Hey Cortana, comme Hey Siri pour iPhone et iPad, vous permet de donner des ordres au nouvel assistant personnel ou de poser des questions sans appuyer sur un bouton. Une fois l'opération terminée, Cortana vous accusera réception en vous permettant d'ajouter des rendez-vous à votre calendrier, d'effectuer des recherches sur Internet et de contrôler les paramètres sans appuyer sur un seul bouton. Hey Cortana est particulièrement utile pour ceux qui téléchargent la mise à jour gratuite de Windows 10, car leurs ordinateurs n’auront pas la clé Cortana intégrée à certains PC Windows 10.

Lire: Comment obtenir la mise à jour gratuite de Windows 10
Voici comment utiliser Hey Cortana dans Windows 10 et comment tirer le meilleur parti de l’assistant personnel intégré à chaque ordinateur exécutant le système d’exploitation de Windows 10 de Microsoft.
Mise en place de Hey Cortana
Si vous avez recherché une application appelée Cortana sur votre PC Windows 10, vous pouvez vous arrêter. Plutôt que de mettre Cortana dans une application qui lui est propre, Microsoft a choisi de coller une barre de recherche directement dans la barre des tâches, ce que les utilisateurs connaissent déjà. Si vous n’avez pas encore configuré Cortana, vous obtenez la barre de recherche par défaut qui ouvre votre navigateur Web. Si vous en avez un, vous voyez un cercle animé avec les mots «Ask Me Anything» (Tout me demander) estampillé à côté. Si vous avez une tablette Windows 10, vous obtenez une icône de recherche au lieu du champ de recherche.
Avant de pouvoir utiliser Hey Cortana sur votre appareil Windows 10, vous devez avoir installé Cortana et accepté les conditions d’utilisation de Microsoft. Si vous ne l’avez pas déjà fait, cliquez ou tapez sur la zone de recherche maintenant et faites-le. Microsoft déploie Cortana dans différents pays de manière continue. Cortana n'est peut-être pas disponible dans votre pays maintenant, soyez donc conscient de cela. Pour que Hey Cortana fonctionne, vous aurez besoin d’un PC doté d’un microphone intégré de bonne qualité.

Tapez ou cliquez sur la case intitulée Demande-moi n'importe quoi pour l'ouvrir.
Tapez ou cliquez sur le carnet dans le coin supérieur gauche de Cortana pour ouvrir ce que Microsoft appelle le bloc-notes de Cortana. Le bloc-notes contient tous vos paramètres, toutes les informations que vous avez partagées avec Cortana et des options pour personnaliser votre expérience. Vous pouvez activer ou désactiver n’importe quel réglage de Cortana à partir d’ici. Vous pouvez également supprimer toutes les informations que Cortana a sur vous d'ici.

Une fois dans le bloc-notes de Cortana, appuyez ou cliquez sur Réglages. Il se situe vers le haut de la zone Cortana dans le cahier.

Maintenant, appuyez ou cliquez sur le bouton à côté de Hey Cortana s’il est en position éteinte, ce qui est le cas par défaut.

Un nouvel ensemble de paramètres apparaîtra juste en dessous du bouton sur lequel vous avez cliqué pour activer Hey Cortana. Ces paramètres vous permettent de personnaliser un peu votre expérience vocale. Par défaut, Cortana répondra à quiconque et à tout le monde dit le slogan "Hey Cortana". Ceci est particulièrement utile lorsque vous l’installez sur un PC qui sera utilisé par plus d’une personne.
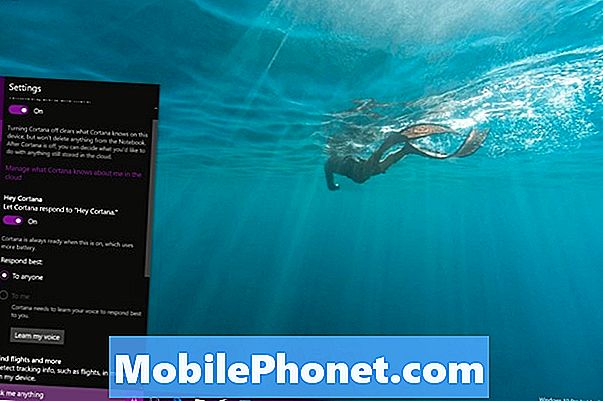
Parfois, vous ne voulez pas que n'importe qui soit capable de donner des commandes à Cortana. Cela est particulièrement vrai si elle est sur un PC que vous utilisez uniquement. Dans ce cas, vous pouvez utiliser le Apprendre ma voix paramétrer pour s’assurer qu’elle répond uniquement à vos commandes. Elle vous donnera trois phrases différentes à dire pour qu’elle puisse mieux vous comprendre.
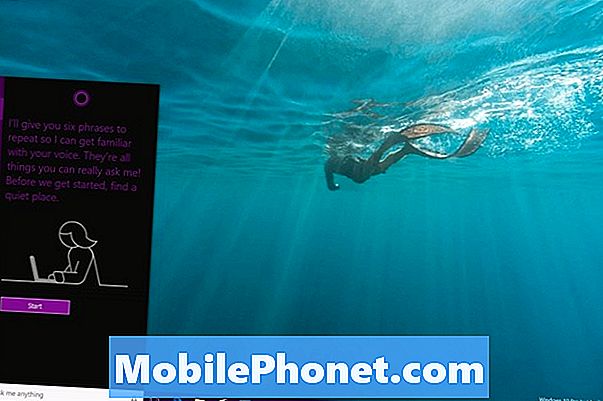
Utiliser Hey Cortana
Hey Cortana n’est bon que ce que tu peux faire une fois que tu as prononcé le slogan et qu’elle a écouté. Voici quelques conseils à garder à l'esprit.
Cortana garde la trace de votre calendrier et vous rappellera l’événement à venir. Pour ajouter de nouveaux événements avec votre voix, vous pouvez utiliser quelque chose de similaire à «Hey Cortana, ajoutez le podcast The Married Gamers Podcast à mon calendrier pour 21 heures demain.» Vous pouvez également lui demander ce que vous avez sur votre calendrier. Cortana vous avertit en cas de rendez-vous conflictuel nécessitant votre attention. Tout cela est synchronisé avec votre application Calendrier Outlook. Cortana peut également envoyer des courriels et demander des promenades en Uber.
Dites quelque chose comme «Hey Cortana, rappelle-moi de cueillir des fruits chez Kroger.» Si vous avez l’application Cortana sur votre iPhone, votre téléphone Android ou Windows Phone, vous recevrez ce rappel dès que vous arrivez sur le parking du magasin. Vous pouvez également attribuer une heure spécifique au lieu d'un lieu avec des rappels.

Cortana peut rechercher des films, obtenir vos résultats sportifs, suivre vos vols et répondre aux questions générales que vous avez également. Elle déclenchera même une alarme à une heure précise si vous le lui dites également.
Bonne chance en utilisant Hey Cortana. N'oubliez pas que vous pouvez taper des phrases dans la zone Demandez-moi n'importe quoi si vous n'êtes pas dans une situation où les commandes vocales sont appropriées. La mise à niveau gratuite de Windows 10, qui inclut Cortana, est disponible pour les utilisateurs de Windows 7 ou de Windows 8. Vous pouvez réserver votre téléchargement maintenant.


