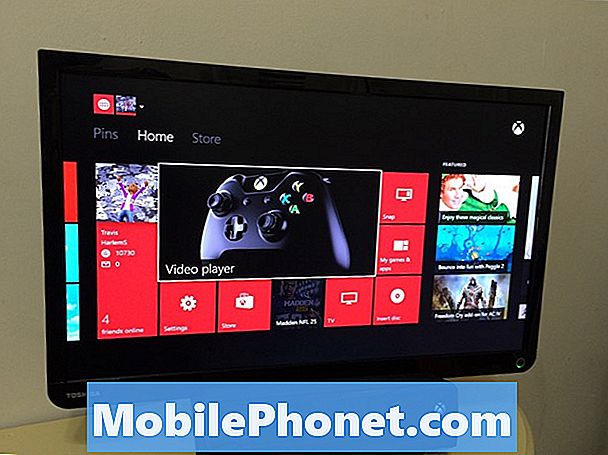Si, comme moi, vous êtes l'un de ceux qui choisissent de configurer un nouvel appareil iOS en tant que «nouvel» appareil plutôt que de le restaurer à partir d'une sauvegarde, vous savez que vous êtes prêt à travailler un peu. Par ailleurs, je préfère configurer de nouveaux appareils mobiles en tant que nouveaux, car cela m’aide à nettoyer les applications dont je n’ai plus besoin et que je n’utilise plus. En général, je ramène les applications au besoin.
Mais revenons au sujet qui nous occupe. Une partie du travail de configuration d'un nouvel iPad ou iPhone en tant que nouvel appareil implique la saisie d'adresses de messagerie et de mots de passe pour les applications et les sites Web nécessitant une connexion. Les raccourcis clavier personnalisés iOS existent depuis iOS 5 et peuvent vous être d'une grande aide et vous faire gagner du temps.
Voici un bref aperçu de la configuration des raccourcis clavier personnalisés iOS pour entrer une adresse électronique. Allez dans Paramètres / Général / Clavier. Faites défiler jusqu'à Raccourcis. Si vous n’en configurez aucun, vous ne verrez qu’un seul raccourci et ce sera «omw» pour «On My Way». Au-dessous de la liste des raccourcis, vous verrez Ajouter un nouveau raccourci. Après avoir sélectionné cette option, vous obtenez un écran demandant une phrase et un raccourci. Entrez la phrase, dans notre cas, entrez votre adresse email: [email protected] Ensuite, choisissez une combinaison de touches pour le raccourci. Dans cet exemple, j'ai choisi «scom». Assurez-vous que cette combinaison de touches n'est pas quelque chose que vous tapez régulièrement ou un mot commun tel que «email». Parce que désormais, lorsque vous tapez ce raccourci, iOS vous donnera la possibilité d'entrer le raccourci clavier. Lorsque cela se produit, appuyez sur la barre d'espace et vous avez entré la phrase.

Configuration d'un raccourci clavier personnalisé
Je l’utilise tout le temps lorsque je saisis une adresse électronique pour me connecter et que cela permet d’économiser du temps et des frappes au clavier. Notez cependant qu'après avoir frappé la barre d'espace, iOS ajoutera un espace de fin à l'adresse de messagerie. J'ai constaté que sur certains sites Web et connexions, je dois supprimer cet espace de fin ou je peux obtenir une erreur de connexion.

Saisie d'un raccourci clavier personnalisé
Un autre avantage, si vous utilisez à la fois un appareil iOS 7 et un Mac exécutant Mavericks, est que ces raccourcis clavier personnalisés peuvent désormais être synchronisés entre ces appareils. Donc, si vous visitez un site Web qui a tendance à vous déconnecter de temps en temps, il peut être un peu plus simple de saisir votre courrier électronique.
En plus de l’additif à ce guide pratique, il n’ya apparemment pas de limite au nombre de caractères que vous pouvez utiliser dans une phrase pour un raccourci clavier personnalisé. Ils peuvent donc très bien fonctionner pour les signatures d’e-mail et les autres opérations de frappe que vous pouvez effectuer régulièrement base.