
Contenu
Il est difficile d’utiliser Emoji Mac ailleurs que dans Messages, mais vous devez connaître un raccourci clavier pour utiliser emoji sur votre Mac, dans une application ou une page Web.
Nous allons vous montrer comment utiliser Mac emoji à n’importe quel endroit où vous pourrez taper sur votre Mac. Vous pouvez utiliser tous les mêmes émoticônes que sur votre iPhone, iPad ou Android.
Ce guide se concentrera sur macOS Sierra, une mise à niveau gratuite, destinée à la plupart des ordinateurs Apple. Cela inclut les dernières options Emoji qui correspondent à ce que vous avez sur votre iPhone et votre iPad.
Il est facile d’utiliser emoji sur votre Mac, mais la plupart des gens ne connaissent pas les bonnes touches sur lesquelles appuyer pour faire apparaître le clavier emoji de Mac.
Comment utiliser Mac Emoji
Voici tout ce que vous devez savoir pour utiliser Mac emoji pour pimenter vos messages. Il ne faut qu’une seconde pour apprendre et c’est très facile à retenir.
- Cliquez sur le champ de texte où vous voulez mettre Emoji. Cela peut être dans une application ou sur une page Web.
- Sur votre clavier, appuyez simultanément sur les touches Commande et Contrôle, puis appuyez sur la barre d’espace tout en les maintenant.

Cliquez sur l'emoji Mac que vous souhaitez utiliser.
- Le sélecteur Emoji s'ouvrira juste en dessous de celui-ci et vous pouvez double-cliquer pour ajouter et emoji.
- Vous pouvez faire défiler vers le haut ou le bas pour trouver des émoticônes, cliquez sur les catégories en bas et effectuez une recherche à l'aide de la boîte en haut.
- Après avoir choisi un emoji Mac, le sélecteur disparaîtra. Si vous devez le masquer, vous pouvez cliquer n'importe où sur votre écran.
Voulez-vous utiliser beaucoup d’emoji dans votre message? Vous devrez répéter ce processus. Si vous voulez les mêmes emoji, vous pouvez copier et coller les emoji déjà entrés.
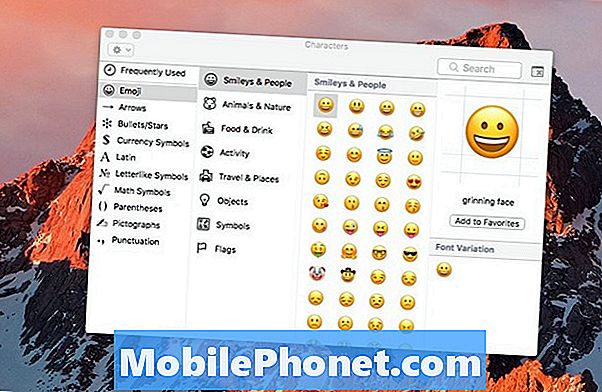
Un plus grand sélecteur d'emoji Mac avec plus d'options.
Cliquez sur la petite icône en haut à droite si vous voulez un plus grand sélecteur d’emoji sur Mac. Cela vous permettra de voir les emoji dans une fenêtre plus grande et légèrement plus grande. Vous devrez cliquer sur le X en haut à gauche pour fermer cette fenêtre.
Vous pouvez envoyer Mac emoji à d'autres personnes sur Mac, Windows, iPhone, iPad ou Android et publier sur des réseaux sociaux comme Facebook et Twitter ou publier un commentaire sur Instagram.
31 meilleurs étuis et housses pour iPhone 7

































