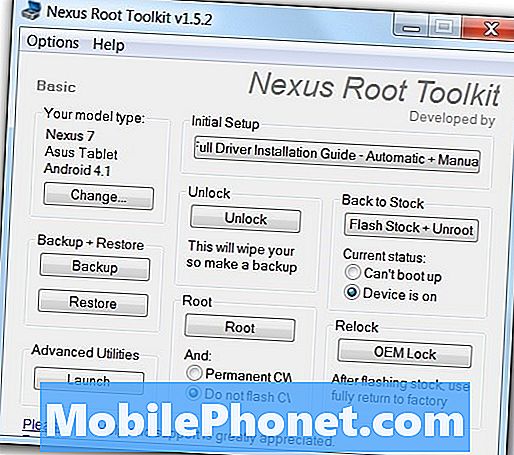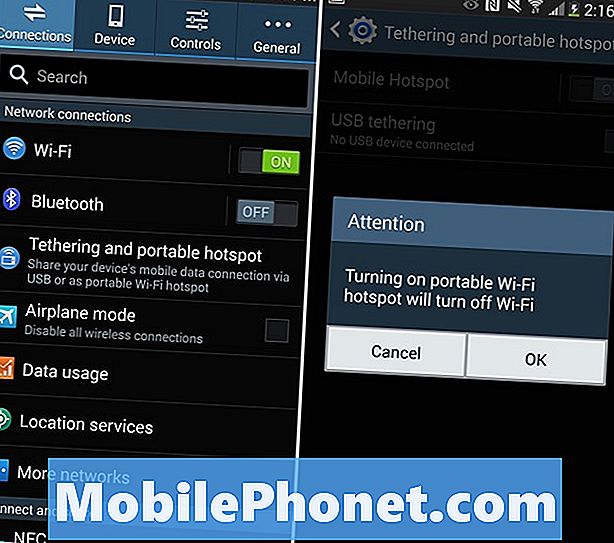
Contenu
Le Samsung Galaxy Note 3 peut servir de point d'accès personnel, une connexion Internet portable pouvant être partagée avec des millions d'iPad, de Nexus 7 et d'ordinateurs portables que nous utilisons, et leur permettre de se connecter à Internet partout où il y a un signal de téléphone portable.
Qu'il s'agisse d'un point d'accès personnel, d'un point d'accès portable, d'un point d'accès mobile ou simplement d'un modem - nous parlons d'utiliser le Samsung Galaxy Note 3 pour connecter d'autres appareils à Internet. Le signal de nos smartphones et notre connexion Internet pour les données peuvent être partagés et offrent des vitesses plus rapides que votre majorité de réseaux domestiques sur votre ordinateur portable ou votre tablette, où que vous soyez.
Lire: 25 Caractéristiques cachées du Galaxy Note 3
C’est un concept et une fonctionnalité que de nombreux utilisateurs ne comprennent toujours pas, mais nous expliquerons ci-dessous à quel point il est facile d’utiliser votre Galaxy Note 3 (ou tout autre téléphone Android) comme point d’accès personnel et connexion Internet.
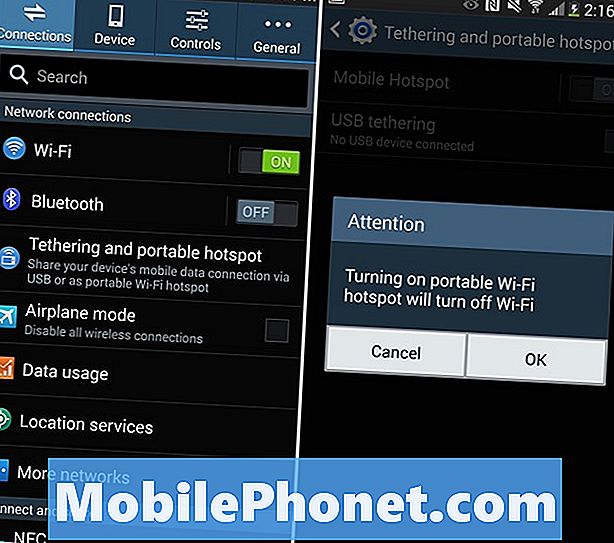
La méthode la plus courante et préférée consiste à utiliser le partage de connexion WiFi. Partager essentiellement la connexion de votre téléphone via WiFi avec l’un de vos appareils. Que ce soit votre ordinateur portable, ou le partager avec des tablettes dans la voiture pour vos enfants. Cela ressemble à la façon dont vous vous connectez au Wi-Fi Starbucks sur un iPad, sauf que vous utilisez la connexion de votre téléphone. Vous pouvez également utiliser votre modem USB câblé pour que votre Galaxy Note 3 puisse recharger pendant qu’il partage cette connexion avec votre Macbook ou votre ordinateur portable préféré.
Pour ce faire, la solution la plus simple consiste à disposer d'un compte auprès de leur opérateur qui prend en charge la fonction de point d'accès sans fil, ce qui coûtera généralement entre 15 et 20 dollars de plus par mois, à moins que vous ne participiez à certains des derniers plans de données à limite élevée. Cependant, la plupart des forfaits de partage mobile ont un hotspot, assurez-vous de ne pas tout utiliser et d’aller au-delà de la limite. C’est le moyen le plus simple, mais ça vous coûtera.
Ci-dessous, nous expliquerons où aller dans les paramètres pour activer le point d'accès personnel, comment changer le nom et ajouter un mot de passe afin que personne ne puisse l'utiliser si vous êtes en public, puis comment connecter votre ordinateur portable ou votre tablette à votre ordinateur. Galaxy Note 3 hotspot.
Instructions
Pour activer un point d'accès personnel sans fil, vous devez commencer par accéder aux paramètres en appuyant sur l'icône des paramètres en forme d'engrenage ou en glissant vers le bas et en sélectionnant les paramètres dans la barre déroulante de notification. Le premier onglet de la note 3 concerne les connexions et l’une des premières options.
Paramètres> Partage de connexion et hotspot> et faites glisser le commutateur d'activation / désactivation pour l'activer.
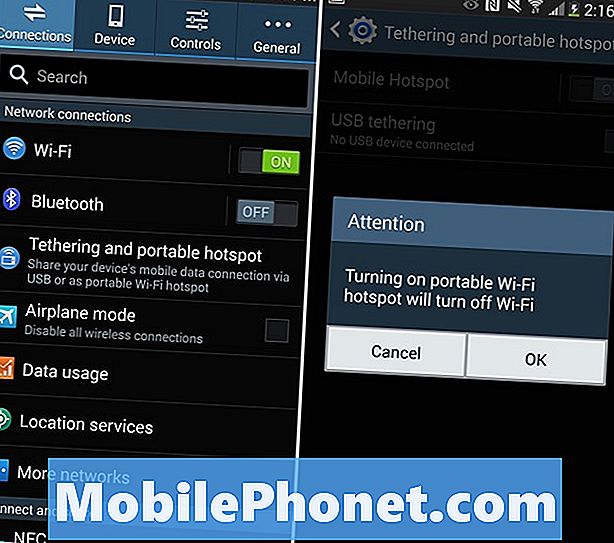
Cela activera le partage de connexion avec tous les paramètres par défaut. Vous voudrez donc les modifier et ajouter un mot de passe si vous êtes en public afin que les autres ne puissent pas l’utiliser aussi. Ensuite, vous tapez sur «configurer le point d'accès» et changez le nom de la note 3 en un nom plus personnel, en vous assurant d'ajouter un mot de passe. WPA2 est le plus sûr, entrez le mot de passe et cliquez sur Enregistrer.
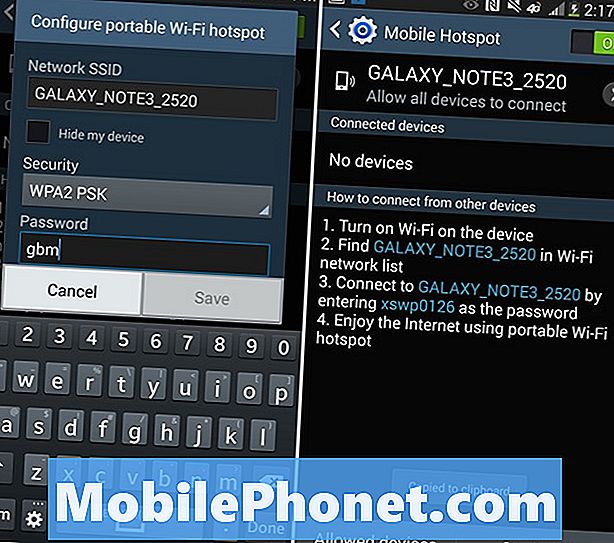
Maintenant, lorsque vous revenez à la page des paramètres de base des paramètres d'origine, le nom ainsi que tous les périphériques connectés s'affichent. Vous pouvez également gérer les périphériques autorisés à se connecter, pour une sécurité accrue et un contrôle de la connectivité. Laissez la tablette pour enfants se connecter lorsque vous êtes en déplacement ou à qui vous voulez.
Votre iPad ou votre ordinateur portable peut désormais simplement rechercher une connexion WiFi, comme vous le faites toujours, trouvez la note 3 avec le nom que vous avez créé, entrez le mot de passe et définissez-le. Vous utilisez maintenant sa connexion Internet sur un autre appareil. Encore une fois, si vous n’avez pas de forfait de données illimité, soyez prudent, car vous pouvez rapidement utiliser votre limite de mois et vous retrouver avec d’énormes frais de dépassement.
Partage de connexion USB
Dans le même menu Partage de connexion et point d'accès, vous remarquerez qu'il existe également une option «Connexion USB» sous le commutateur d'activation / désactivation du point d'accès WiFi. Au lieu de partager la connexion via Wi-Fi où tout le monde peut se connecter, le modem USB utilise le câble micro-USB fourni avec votre Note 3. Branchez-le sur votre ordinateur portable et dans la Note 3 pour partager la connexion Internet via USB. Ceci est plus rapide, plus sécurisé, généralement plus stable, et chargera même le Galaxy Note 3 en même temps.
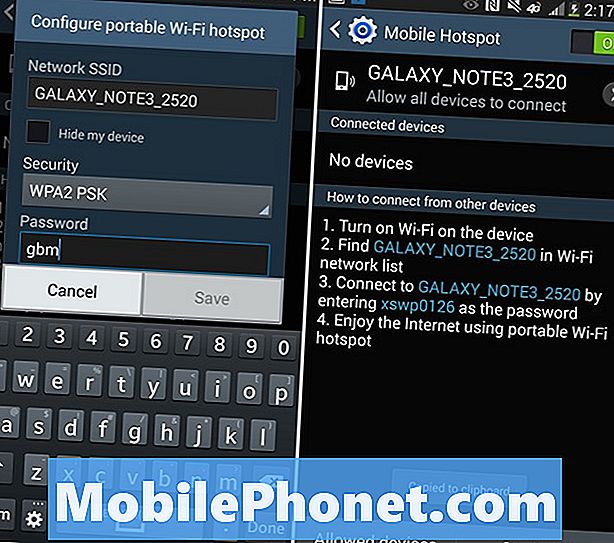
L'utilisation de l'USB est notre méthode préférée pour le partage de connexion et l'utilisation d'une fonction de point d'accès sans fil. Elle charge également votre appareil en même temps pour vous garder pleine de batterie pendant une journée de travail.
Lire: Comment créer un widget Hotspot WiFi sur Android
Si votre opérateur souhaite facturer 10 ou 20 USD pour la fonction Point d'accès, ou s'il n'est pas gratuit avec votre abonnement, il existe quelques autres options. Dans le Google Play Store, vous pouvez trouver des applications «Tether without root» qui, une fois configurées, permettront au partage USB de partager gratuitement la connexion Internet. Notre favori est Klink, car il s’agit d’une simple connexion filaire, mais Easy Tether Pro et d’autres options sont également disponibles.
Certaines options tierces nécessitent un accès root (version Android de Jailbreak) et d’autres pas. Sauf si vous êtes un utilisateur expérimenté, l’attache sans options root est votre meilleur choix.
Dernier point mais non le moindre, c’est une bonne idée d’ajouter un rappel ou une alerte sur l’utilisation des données afin de ne pas utiliser l’ensemble de votre forfait de données de 5 Go. Allez dans Paramètres> Connexions> Utilisation des données et positionnez le curseur sur une limite appropriée.