
Le nouveau Nexus 6 est un smartphone puissant capable de nombreuses tâches. L'un d'entre eux est votre propre point d'accès WiFi personnel. Une connexion Internet portable pouvant être partagée sur les iPads, Nexus 7 ou les ordinateurs portables que nous utilisons tous, et leur permettant de se connecter à Internet partout où il y a un signal de téléphone cellulaire.
Qu'il s'agisse d'un point d'accès personnel, d'un point d'accès portable, d'un point d'accès mobile ou simplement d'un modem: nous parlons d'utiliser le smartphone Nexus 6 de Google pour connecter d'autres appareils à Internet. Le signal de nos smartphones et notre connexion Internet pour les données peuvent être partagés et offrent des vitesses plus rapides que votre majorité de réseaux WiFi domestiques sur votre ordinateur portable ou votre tablette, où que vous soyez.
Lire: Caractéristiques du Nexus 6: 5 que les acheteurs vont adorer
C’est un concept et une fonctionnalité que de nombreux utilisateurs ne comprennent toujours pas, mais vous pouvez essentiellement partager la connexion de votre téléphone avec d’autres appareils et leur donner un accès Internet pendant vos déplacements. Comme à la pièce ou en voyage. Nous expliquerons ci-dessous à quel point il est facile d’utiliser votre Nexus 6 (ou tout autre téléphone Android) comme point d’accès personnel et comme connexion Internet.

La méthode la plus courante consiste à utiliser le partage de connexion WiFi. Tout cela ne fait que partager la connexion de votre téléphone via WiFi à l’un de vos appareils. Que ce soit votre ordinateur portable, ou le partager avec des tablettes dans la voiture pour vos enfants. Ce processus est similaire à la façon dont vous vous connectez au Wi-Fi Starbucks sur un iPad ou un Nexus 7, à la différence qu’il utilise la connexion de votre téléphone au lieu d’un accès Internet excessivement utilisé et lent de Starbucks. Le modem USB est également plus sécurisé, peut-être un peu plus rapide, et permet de partager cette connexion avec votre Macbook Pro ou l’ordinateur portable de votre choix.
La méthode la plus simple consiste à payer pour les fonctions de point d'accès de votre fournisseur de services sans fil, comme AT & T, Verizon ou T-Mobile. Malheureusement, cela vous coûtera généralement entre 10 et 15 dollars de plus par mois, à moins que vous ne participiez aux régimes familiaux récents ou aux options de données élevées. Un grand nombre des forfaits de partage mobile que nous avons vus depuis 6 à 8 mois ont mis en place un hotspot, gratuitement. Assurez-vous simplement de ne pas trop tirer vers le bas et de dépasser votre limite de données, sinon vous aurez des frais supplémentaires à payer à la fin du mois.
Lire: Examen du Nexus 6: le smartphone phare de Google
Si votre forfait offre des fonctionnalités de modem et de point d'accès, ou si vous avez payé pour les utiliser, vous trouverez ci-dessous les quelques étapes simples à suivre pour l'activer, renommer votre connexion afin de pouvoir la trouver facilement et la sécuriser avec un mot de passe pour que les autres ne l'utilisent pas. Cela ne prend que quelques robinets.
Instructions
Pour commencer, les propriétaires voudront se rendre dans les paramètres et configurer le nom et le mot de passe WiFi ou des connexions, puis l'activer et commencer à partager le point d'accès personnel. Ensuite, il vous suffit de connecter votre Nexus 9 ou d’autres appareils au Nexus 6 WiFi. Voici comment.
Déroulez la barre de notification une fois, puis deux fois pour une vue agrandie, appuyez sur le bouton «Paramètres» ou faites glisser votre doigt vers le bas. Une fois que vous avez défini la première colonne, sélectionnez Sans fil et réseaux. Il vous suffit donc d’appuyer sur le bouton «Plus».
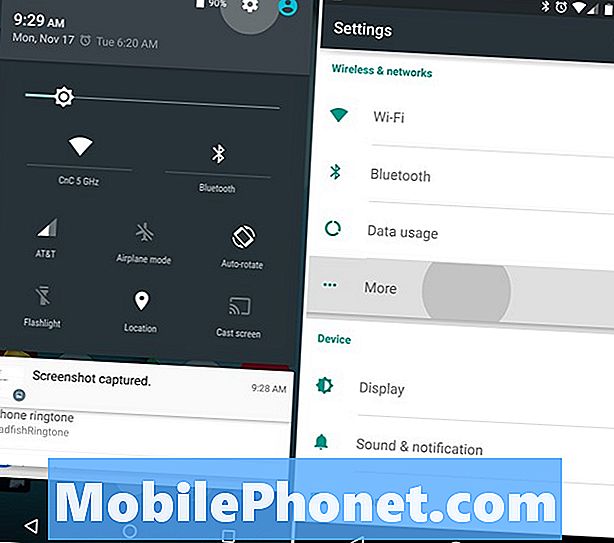
Ensuite, sélectionnez Tethering & Portable Hotspot et commencez par cliquer sur «Configurer Wi-Fi WiFi». Choisissez un nom et un mot de passe, puis cliquez sur Enregistrer. Ensuite, appuyez simplement sur «Point d'accès WiFi portable» comme indiqué ci-dessous pour activer le commutateur et l'activer. Vous verrez une icône ronde en haut à gauche de la barre de notification, semblable au logo WiFi, mais légèrement différente.
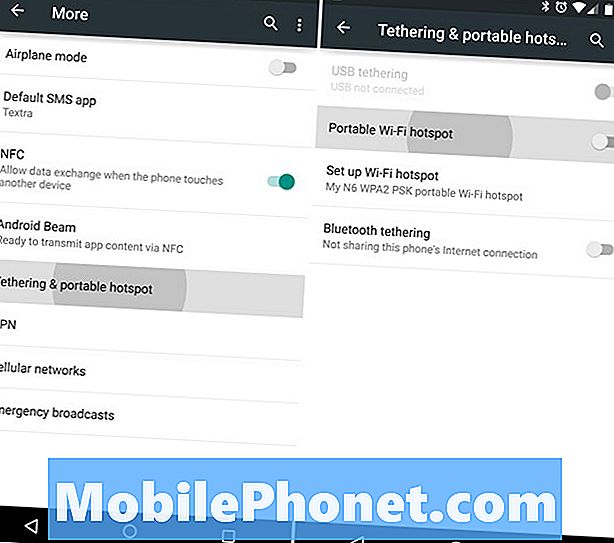
Voir, facile non? Une fois que vous avez terminé la configuration initiale, qui ne nécessite que quelques minutes ou moins, vous avez terminé.
Il ne vous reste plus qu'à activer le Wi-Fi sur vos autres smartphones, tablettes, ordinateurs portables ou tout autre appareil sans fil et à rechercher votre nouveau point d'accès Nexus 6. J’ai nommé le mien «My N6», c’est donc facile à reconnaître. Une fois que vous avez trouvé votre point d'accès créé, connectez-vous simplement avec le mot de passe que vous venez de créer. Vous utilisez maintenant votre Nexus 6 comme point d'accès personnel et partagez sa connexion Internet avec vos autres appareils.
USB ou Bluetooth
La connexion Wi-Fi pour un point d'accès personnel est la plus simple et ne nécessite aucun fil. Toutefois, les utilisateurs peuvent utiliser un câble USB pour effectuer ce que l’on appelle un câble câblé. Partager votre connexion Nexus 6 via USB avec un ordinateur portable, qui chargera également votre smartphone en même temps. Le même menu de paramètres ci-dessus contient le partage de connexion USB que vous pouvez activer ou le partage de connexion Bluetooth pour ceux qui souhaitent toujours suivre cette voie.
Lire: Comment créer un widget Hotspot WiFi sur Android
Si vous êtes comme moi et que vous préférez ne pas dépenser environ 10 dollars de plus par mois pour les fonctions de modem, quelques options s'offrent à vous. Notre favori est Klink, car il s’agit d’une simple connexion filaire, mais Easy Tether Pro et d’autres options sont également disponibles. Vous pouvez également rooter (jailbreak pour Android) votre nouveau Nexus 6 et utiliser un tableau des applications Tether du Play Store, ou payer pour quelque chose comme Tether sans racine si vous avez vraiment besoin d'un hotspot mais que vous ne pouvez pas vous permettre le prix de 10 USD par mois. demandé par les transporteurs.
Enfin, c’est une bonne idée d’ajouter un rappel ou une alerte d’utilisation des données pour que vous ne dépensiez pas tout votre plan de données en connexion avec une tablette et en regardant Netflix. Nous savons que Breaking Bad ou Walking Dead sont une dépendance, mais vous ne voulez pas dépasser votre limite de données. Rendez-vous dans Paramètres> Gestionnaire de données> et réglez le curseur sur une limite appropriée pour rester en sécurité.
C'est tout. Profitez de l’Internet sur n’importe quel appareil, à tout moment, à condition de suivre les étapes décrites ci-dessus.


