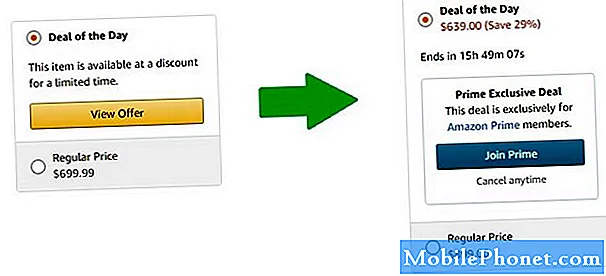Contenu
Si vous souhaitez effectuer plusieurs tâches à la fois dans Safari sur votre iPad, voici comment utiliser deux onglets de Safari côte à côte en mode Affichage divisé.
Une grande nouvelle fonctionnalité introduite dans iOS 9 est le mode Vue fractionnée, qui vous permet d’utiliser deux applications à la fois, en les plaçant côte à côte dans un format de vue fractionnée, d’où le nom de la fonction.
Le mode Split View d’iOS 9 n’est disponible que sur les iPad mini 4, iPad Air 2 et iPad Pro, mais vous pouvez l’offrir sur les anciens iPad avec un subtil ajustement de jailbreak si vous le souhaitez.
La vue fractionnée vous permet essentiellement d’être plus productif sur votre tablette en vous permettant de parcourir Safari et de prendre des notes dans l’application Notes en même temps. Vous pouvez également garder un œil sur votre fil Twitter tout en vous remémorant certains articles à lire. Les possibilités sont presque infinies.
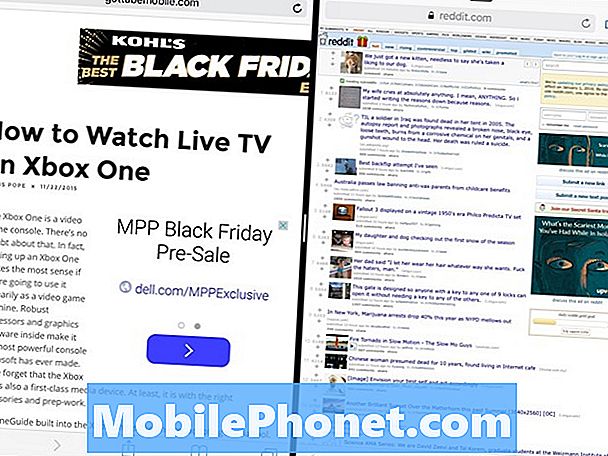
Cependant, de nombreux utilisateurs souhaitaient pouvoir utiliser deux onglets Safari côte à côte au lieu de deux applications différentes, et nous pouvons facilement voir pourquoi une telle fonctionnalité serait appréciée. De nombreux utilisateurs ont plusieurs onglets ouverts sur leur ordinateur et même sur leur iPad, en particulier s’ils effectuent une navigation difficile. Il est donc extrêmement bénéfique de pouvoir afficher simultanément deux onglets à l’écran.
Lire: 51 nouveaux conseils, astuces et fonctionnalités cachées sur iOS 9
Heureusement, il existe une application iPad qui peut rendre cela possible, et un jailbreak n’est pas nécessaire.
Comment utiliser deux onglets Safari en mode Split View sur iPad
L’application en question ne vous permet pas nécessairement d’exécuter deux instances de Safari côte à côte, ni d’utiliser réellement les «onglets» de Safari, mais elle dispose simplement d’un navigateur Web intégré à l’application de Safari pour le rendre possible. .
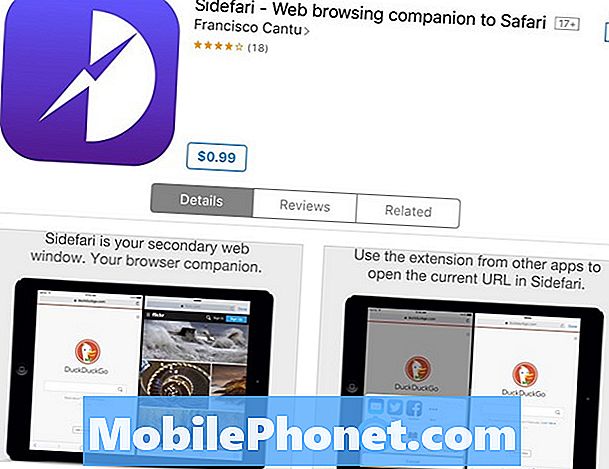
L'application s'appelle Sidefari et ne coûte que 0,99 $ dans l'App Store. Il y a donc très peu d'obstacles à l'entrée lorsque vous utilisez deux onglets Safari côte à côte sur votre iPad.
Pour utiliser l'application sur votre iPad et disposer les onglets de Safari côte à côte à l'aide de la vue partagée, procédez comme suit:
- Après avoir téléchargé l'application, ouvrez Safari.
- Activez le glissement en glissant depuis le bord droit de l’écran. Cela fera apparaître une fenêtre de la liste des applications disponibles que vous pouvez faire défiler verticalement.
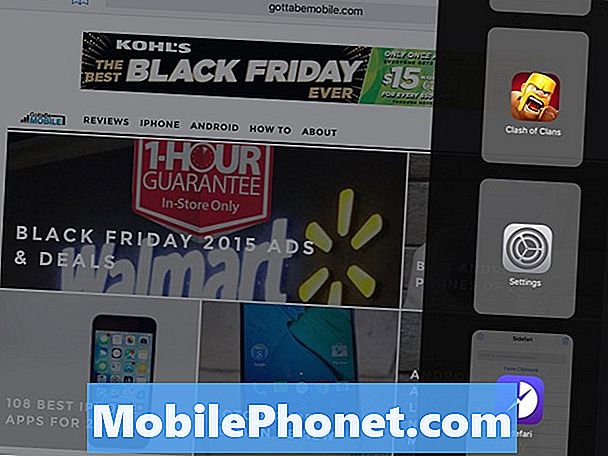
- Sélectionnez Sidefari pour l’ouvrir dans cette fenêtre.
- Ensuite, appuyez et maintenez sur le séparateur central pour le faire glisser au centre de l'écran. Cela vous permettra de commencer à utiliser les deux applications en même temps.
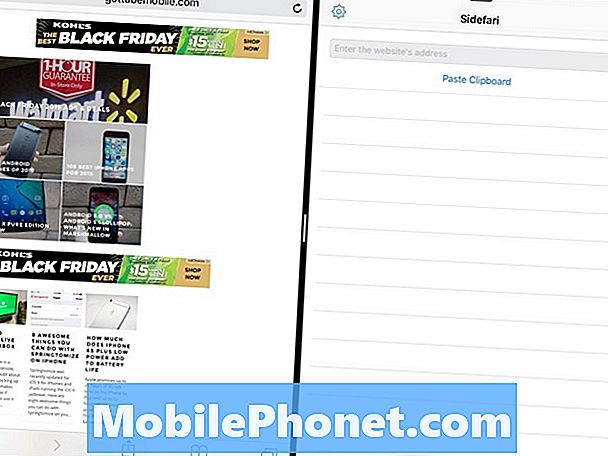
- À partir de là, il vous suffit d'entrer un site Web dans la zone de texte URL située en haut de Sidefari. Vous pourrez afficher deux sites Web différents en même temps sur votre iPad en mode d'affichage divisé.
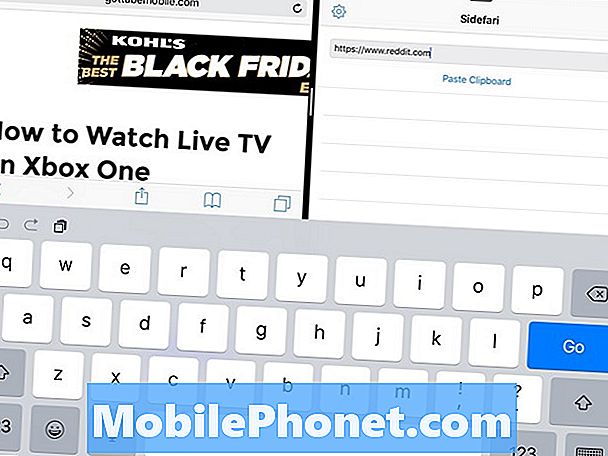
N'oubliez pas que l'application Sidefari conserve une trace des sites Web et des pages Web que vous visitez au sein de l'application elle-même, comme le fait Safari. Par conséquent, effacer votre historique Safari ne supprime pas l'historique des sites Web que vous avez visités dans Sidefari. vice versa.
Ce n’est probablement pas non plus la solution exacte que vous recherchiez, car vous souhaitez pouvoir disposer de deux instances de Safari exécutées côte à côte et pouvoir ensuite faire glisser un onglet vers l’autre fenêtre en mode fractionné. Ce serait vraiment cool, mais Apple ne le permet pas, et Sidefari est le seul moyen de le faire d’une manière ou d’une autre.
Cependant, c’est en fait une assez bonne exécution et Sidefari est bien meilleur que ce que je pensais (et peut-être d’autres). C’est une application simple qui fait une chose et qui est vraiment facile à utiliser.
Espérons que Apple fasse des onglets Split View Safari une réalité dans une prochaine version d'iOS, mais cela fonctionne bien pour le moment.
Mise à jour iOS 9: 10 choses à savoir après deux mois