
Contenu
Safari sur votre iPhone vous permet d’ouvrir des pages Web dans différents onglets, mais si vous fermez accidentellement un onglet, voici comment afficher les onglets récemment fermés dans Safari afin de les récupérer.
Safari est l'un des meilleurs navigateurs Web mobiles sur iPhone. C’est simple, mais il contient toutes les fonctionnalités que la plupart des utilisateurs souhaiteraient dans un navigateur mobile, notamment les signets, les favoris, la navigation privée et l’utilisation des onglets.
Les onglets vous permettent d'avoir plusieurs pages Web ouvertes en même temps et vous pouvez naviguer entre elles rapidement et facilement. Cependant, si vous fermez accidentellement un onglet, il n’est vraiment pas facile de le récupérer. Sur le bureau, vous pouvez simplement appuyer sur Cmd + Shift + T (ou sur Windows, il s’agit de Ctrl + Shift + T) et récupérer l’onglet que vous venez de fermer.
Toutefois, il existe un moyen très simple de récupérer un onglet que vous avez accidentellement fermé dans Safari sur votre iPhone. Ne craignez donc pas si vous appuyez accidentellement sur le bouton Fermer d’un onglet lorsque vous le parcourez sur votre appareil.

Voici comment récupérer des onglets perdus dans Safari lorsque vous en fermez accidentellement un.
Récupération d'onglets fermés dans Safari
Si vous avez accidentellement fermé un onglet pendant que vous naviguiez dans Safari sur votre iPhone, il existe un moyen facile de récupérer cet onglet que beaucoup d’utilisateurs ignorent.
En termes simples, lorsque vous appuyez sur le bouton Onglet dans le coin inférieur droit de Safari, puis que vous maintenez enfoncé l'icône Plus en bas, une liste d'onglets récemment fermés apparaît. En tapant sur l'un d'entre eux, vous ramènerez cette page Web dans un nouvel onglet.

De nombreux utilisateurs ne savent pas que vous pouvez maintenir l’icône Plus enfoncée, pensant que c’est uniquement là pour ouvrir un nouvel onglet, alors que vous pouvez l’utiliser pour accéder également aux onglets récemment fermés.
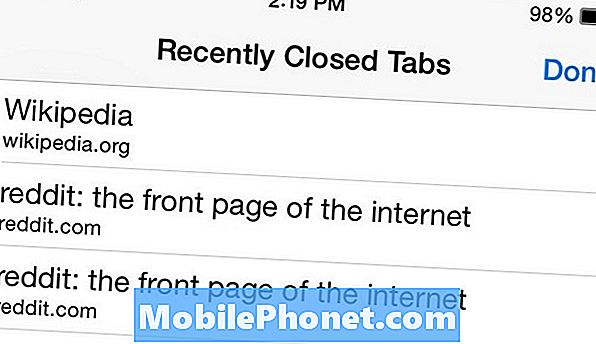
Malheureusement, cela ne fonctionne pas en mode de navigation privée dans Safari, mais ce n’est pas surprenant, car les autres navigateurs ne vous le permettent pas, même sur le bureau.
Bien sûr, ce n’est pas le seul conseil à connaître dans Safari. Il existe également un mode Lecteur qui permet de transformer un article Web en une page contenant uniquement le texte pour en faciliter la lecture. Vous pouvez l'activer en visitant n'importe quel article sur un site d'actualités, puis un petit bouton composé de plusieurs lignes parallèles doit apparaître à gauche de la barre d'adresse. En tapotant dessus, vous activerez le mode Lecteur.
Vous pouvez également enregistrer la page d'accueil d'un site Web sous forme de raccourci sur l'écran d'accueil de votre iPhone. Tout ce que vous faites est d'ouvrir Safari et accédez au site Web que vous souhaitez enregistrer en tant que raccourci de l'écran d'accueil. Appuyez sur le bouton Partager dans la barre de menu, puis appuyez sur Ajouter à l'écran d'accueil. Sur la page suivante, vous donnerez un nom au raccourci, puis tapez sur Ajouter dans le coin supérieur droit pour ajouter le raccourci à votre écran d'accueil.
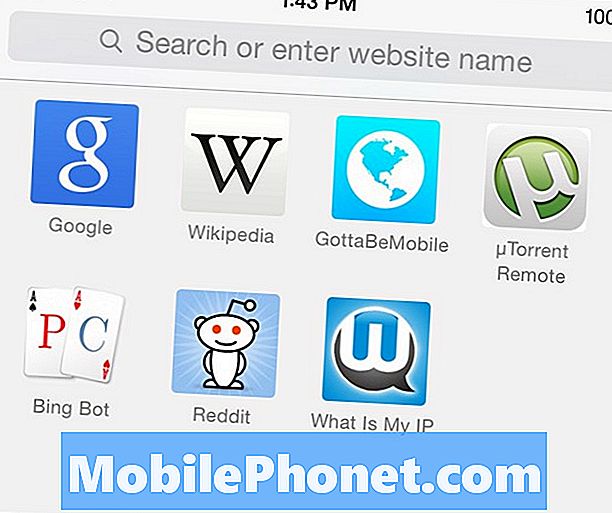
Vous devez également savoir comment supprimer l'historique de navigation de votre iPhone dans Safari, si jamais vous deviez le faire. Sauf si vous êtes en mode de navigation privée, Safari enregistre toutes les pages Web que vous visitez, et vous souhaiterez peut-être éventuellement effacer tout cela à un moment donné.
Tout ce que vous avez à faire est d’ouvrir Safari, puis de cliquer sur l’icône Signets en bas. À partir de là, appuyez sur la même icône vers le haut si elle n’est pas déjà sélectionnée. Cela vous montrera l'historique de votre navigateur et tous les sites Web que vous avez visités sur votre iPhone dans Safari. La prochaine étape consiste à appuyer surClair au fond. Cela fera apparaître plusieurs options: Effacer la dernière heure, Effacer aujourd'hui, Effacer aujourd'hui et hier et Effacer tout l'historique.


