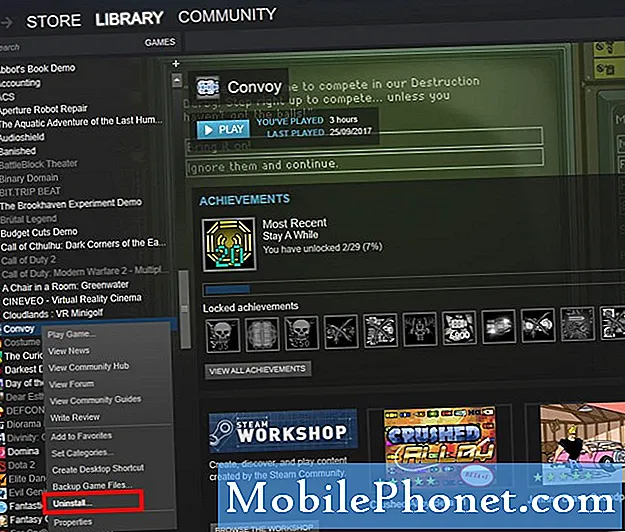Contenu
- Raccourcis d'appel et de texte
- Utiliser le mode nuit de l'iPhone sur iOS 9.3
- Verrouiller les notes avec Touch ID
- Dupliquer une photo ou une photo en direct
- Dessiner dans l'application Notes iOS 9
- Faire une liste de tâches dans les notes
- Ajouter des photos et des liens aux notes
- Itinéraires en transports en commun dans Apple Maps
- Utiliser le mode faible consommation d'iOS 9
- Diffusez de la musique Apple de haute qualité sur LTE
- Ajouter iCloud Drive à votre écran d'accueil
- Demandez à Siri de vous rappeler ce que vous regardez
- Sélectionnez rapidement plusieurs photos
- Masquer les photos dans iOS 9
- Utilisez WiFi Assist pour éviter le WiFi Crappy
- Définir les modes vidéo par défaut pour la caméra
- Arrêtez de parler à Siri
- Masquer les applications de la nouvelle recherche iPhone
- Utilisez deux applications à la fois sur l'iPad Air 2
- Utiliser la vidéo pop-out iPad
- iPad Slide Out Multitâche
- Sélectionnez Texte plus rapide dans iOS 9
- Raccourcis clavier de l'iPad Productivité de l'ampli
- Accès plus rapide à Apple Pay
- Demander à Siri de trouver des photos
- Utilisez un mot de passe à six chiffres
- Recevez des actualités personnalisées avec Apple News
- Revenez rapidement à votre dernière application
- Modifier le regroupement des notifications iOS 9
- Prendre des notes et dessiner sur les pièces jointes aux e-mails
- Rechercher les paramètres iOS 9
- Activer et désactiver Flash pour les vidéos
- Enregistrer les pièces jointes aux e-mails sur iCloud Drive
- Définir les favoris et les emplacements dans Apple Maps
- Désactivez Shake pour annuler
- Personnaliser la lecture de pages Web dans Safari
- Passer d'Android plus facilement
- Savoir qui est un appelant inconnu
- Demandez à Siri à quelle heure un magasin est ouvert
- Suivez votre vie sexuelle et votre santé reproductive
- Voir l'autonomie de la batterie de vos gadgets
- Ajouter la carte Discover à Apple Pay
- Découvrez de vraies applications de batterie iPhone
- Zoom avant tout en regardant des vidéos
- Utiliser les albums intelligents iOS 9
- Obtenez des itinéraires Apple Maps plus rapides
- Accès rapide aux applications de musique
- Partager ou enregistrer la messagerie vocale
- Désactiver les sites fréquemment visités
- Périphériques Bluetooth à déconnexion rapide
- Accès rapide au transfert
- Meilleures options tactiles
- Activer les appels WiFi
- Utilisez le nouvel iPhone Emoji
- Utiliser Live Photos
- Masquer les photos de contact
- Utiliser les appels Sprint WiFi
- Utiliser l'adaptateur carte SD vers Lightning avec iPhone
- Utiliser la langue arabe de Siri
- Utiliser le mode de navigation privée iPhone
- Utilisez l'iPhone comme niveau
- Créer une vibration iPhone personnalisée
- Quoi de neuf dans iOS 10.1
Utilisez cette liste de trucs, astuces et fonctionnalités cachées pour iOS 9 qui vous aideront à en faire plus avec votre iPhone ou iPad sans dépenser de l'argent en applications et accessoires.
Nous allons vous montrer ce que vous pouvez faire avec votre iPhone ou iPad et iOS 9, iOS 9.1, iOS 9.2 et iOS 9.3 pour libérer tout le potentiel de votre appareil. Ceci est mis à jour avec de nouveaux trucs et astuces, ainsi que quelques fonctionnalités cachées d'iOS 9 que même les utilisateurs expérimentés auront du mal à trouver.
Pour de nombreux utilisateurs qui commencent à peine à s'habituer à iOS 9 et à l'iPhone, il s'agit d'un examen approfondi de ce que vous ignoriez que l'iPhone pouvait faire.
Vous n'avez pas besoin de lire le manuel iOS 9 pour devenir un maître d'iOS 9, mais vous devrez savoir où appuyer et comment utiliser les nouvelles fonctionnalités d'iOS 9 sur vos appareils. Vous pouvez également découvrir les nouveautés d'iOS 9.3, qui arrivera sur votre iPhone et iPad en mars.
Avec la recherche suralimentée, les nouvelles fonctionnalités Siri et les options améliorées, vous pouvez contrôler beaucoup de choses pour que votre iPhone fonctionne à votre place sur iOS 9.

Oubliez le manuel iOS 9 et apprenez à en faire plus avec les astuces, astuces et fonctionnalités cachées d'iOS 9.
Vous devrez installer la mise à jour gratuite pour utiliser ces conseils et astuces iOS 9 sur iPhone et iPad. La plupart d'entre eux fonctionnent sur tous les modèles d'iPhone et d'iPad, mais certains nécessitent un appareil plus récent pour fonctionner.
Vous commencerez à voir certains de ces trucs et astuces cachés pour iOS 9 dans certaines des publicités Apple, mais d'autres sont profondément enfouis dans les paramètres de votre iPhone ou iPad.
Raccourcis d'appel et de texte
La nouvelle recherche prédictive iOS 9 inclut vos contacts actuels. Vous pouvez rapidement appeler ou envoyer un message à ces contacts en deux pressions.

Accédez rapidement à vos contacts.
Lorsque vous êtes sur la nouvelle page de recherche à gauche de votre écran d'accueil, appuyez sur une photo de contact pour voir les options d'appel et de message. Si vous recherchez un contact sous les projecteurs, vous verrez également l'option permettant d'appeler pour appeler, envoyer un SMS ou un appel vidéo.
Utiliser le mode nuit de l'iPhone sur iOS 9.3
Une fois que vous avez installé la mise à jour iOS 9.3, vous pourrez utiliser le nouveau mode nuit iPhone appelé Night Shift. Ce paramètre spécial modifie la température de couleur sur votre écran afin qu'elle ne soit pas aussi bleue que d'habitude. Une légère couleur jaune vous aidera à vous détendre la nuit et devrait faciliter le sommeil.
Allez dans Paramètres -> Affichage et luminosité -> Night Shift, puis modifiez les options en heures programmées, coucher de soleil programmé, allumez-le manuellement ou ajustez la température globale de celui-ci.
Verrouiller les notes avec Touch ID
Sur iOS 9.3, vous pouvez désormais rendre une note privée dans l'application Notes et la verrouiller afin que vous seul puissiez l'ouvrir.
Lorsque vous avez terminé avec une note, appuyez sur partager puis sur Verrouiller la note pour la sécuriser. La première fois que vous faites cela, il vous demandera de créer un mot de passe. C'est ainsi que vous déverrouillez toutes vos notes, pas seulement celle-ci. c’est le seul moyen de déverrouiller des notes sur votre Mac. N'oubliez pas ce mot de passe car vous ne pouvez pas le récupérer. Découvrez comment verrouiller les notes de l'iPhone.
Dupliquer une photo ou une photo en direct

Dupliquez une photo dans iOS 9.3 pour ne pas perdre une photo en direct lorsque vous la modifiez.
Lorsque vous modifiez une photo en direct sur l'iPhone, vous perdez la partie en mouvement, mais dans iOS 9, vous pouvez désormais dupliquer la photo en direct ou la photo fixe afin de pouvoir en modifier une et conserver l'original.
Appuyez sur la photo vous voulez -> appuyez sur Partager -> appuyez sur Dupliquer puis appuyez sur Dupliquer ou du dupliquer comme photo fixe.
Dessiner dans l'application Notes iOS 9
La nouvelle application iOS 9 Notes vous permet de dessiner sur l'écran pour prendre des notes sur votre iPhone ou iPad. C'est un moyen pratique d'esquisser quelque chose qui serait difficile à taper.

Dessinez dans Notes sur iOS 9.
Si vous ne le voyez pas immédiatement, appuyez sur l'icône +, puis sur la ligne ondulée pour afficher vos options, y compris un marqueur, un stylo et un crayon. Vous pouvez utiliser la règle pour les lignes droites ou dessiner à main levée. Appuyez sur le cercle pour changer la couleur de vos instruments d'écriture.
Faire une liste de tâches dans les notes
Vous pouvez maintenant créer des listes de tâches dans Notes pour iOS 9 que vous pouvez cocher et qui se synchronisent avec d'autres appareils sur iOS 9 ainsi qu'OS X El Capitan.

Gardez une liste de choses à faire dans Notes.
Créez une nouvelle note et si vous ne voyez pas d'icône de coche, appuyez sur le + au-dessus du clavier. Appuyez ensuite sur l'icône de coche juste au-dessus du clavier. Commencez à taper votre liste, appuyez sur Entrée pour ajouter un nouvel élément. Appuyez sur le cercle pour le marquer comme terminé.
Ajouter des photos et des liens aux notes
Une autre nouvelle fonctionnalité très pratique de Notes iOS 9 est la possibilité d'ajouter des liens et des pièces jointes à Notes. Cela facilite la conservation des liens et des photos liés à votre note au même endroit.

Ajoutez des photos et des liens vers des notes sur iOS 9.
Si vous êtes dans Safari ou que vous regardez une photo, vous pouvez appuyer sur l'icône de partage, puis choisir Notes pour créer une nouvelle note ou l'ajouter à une note existante. Vous pouvez ajouter une photo à Notes en appuyant sur l'icône de l'appareil photo dans l'application Notes.
Itinéraires en transports en commun dans Apple Maps
Apple Maps prend enfin en charge les itinéraires de transport en commun dans Apple Maps. Cela ne fonctionne que dans les grandes villes, vous ne pouvez donc pas l'utiliser dans tous les endroits, mais cela fonctionne dans de nombreuses grandes villes. Les directions comprennent les itinéraires à pied entre les différentes options de transport en commun et les horaires.

Obtenez des itinéraires de transports en commun dans iOS 9.
Dans Apple Maps, lorsque vous sélectionnez des itinéraires, vous pouvez désormais choisir des itinéraires en transports en commun qui vous montreront comment vous rendre d'un endroit à l'autre en utilisant les transports en commun.
Utiliser le mode faible consommation d'iOS 9
Lorsque la batterie de votre iPhone est faible, l'iPhone vous invite à activer le mode faible consommation pour une plus longue durée de vie de la batterie, mais vous pouvez l'activer manuellement à tout moment.

Faites durer votre batterie plus longtemps avec le mode faible consommation sur iOS 9.
Aller à Paramètres -> Batterie -> Mode faible consommation -> Activé. Vous pouvez l'activer et le désactiver manuellement selon vos besoins.
Diffusez de la musique Apple de haute qualité sur LTE

Apple Music permet désormais aux utilisateurs de diffuser de la musique de haute qualité sur LTE. Aller à Paramètres -> Musique -> Haute qualité sur cellulaire.
Ajouter iCloud Drive à votre écran d'accueil

Si vous utilisez iCloud Drive pour synchroniser des fichiers entre votre iPhone, iPad et Mac, vous pouvez maintenant ajouter l'application iCloud à votre écran d'accueil pour un accès rapide à vos fichiers. Si vous ne l'avez pas ajouté à votre écran d'accueil juste après l'installation d'iOS 9, vous devez aller à Paramètres -> iCloud -> Afficher sur l'écran d'accueil.Vous pouvez maintenant déplacer l'application comme une application normale.
Demandez à Siri de vous rappeler ce que vous regardez
Avez-vous déjà consulté une page Web, un e-mail ou une note sur votre iPhone et souhaité que Siri puisse facilement vous rappeler de la regarder plus tard sans avoir à le décrire ou à le copier-coller?

Avec iOS 9, vous pouvez ouvrir Siri et dire simplement «Siri me le rappeler» avec un lieu ou une date et une heure et Siri ajoutera cet élément spécifique à vos rappels et affichera un lien vers cet élément au bon moment ou endroit.
Sélectionnez rapidement plusieurs photos

Oubliez de taper sur une douzaine de photos lorsque vous souhaitez sélectionner plusieurs éléments. Au lieu de cela, allez dans Photos -> appuyez sur Sélectionner -> appuyez et faites glisser vers la droite ou la gauche pour commencer à sélectionner plusieurs photos, puis vous pouvez monter ou descendre pour inclure une autre ligne.
Masquer les photos dans iOS 9

Vous pouvez maintenant masquer plusieurs photos à la fois dans iOS 9. Dans votre bibliothèque de photos, sélectionnez simplement les photos que vous ne souhaitez pas afficher, puis appuyez sur l'icône de partage, puis masquez.
Utilisez WiFi Assist pour éviter le WiFi Crappy
iOS 9 inclut une nouvelle fonctionnalité qui reviendra à votre connexion LTE lorsque vous êtes sur une mauvaise connexion WiFi qui est trop lente, peu fiable ou si la connexion Internet pour ce signal WiFi tombe.

Aller à Paramètres -> Cellulaire -> Faites défiler jusqu'en bas -> Assistance WiFi -> Activé. Lorsque vous rencontrez des problèmes avec le WiFi, il devrait revenir à votre connexion LTE.
Définir les modes vidéo par défaut pour la caméra

Dans iOS 9, vous pouvez maintenant dire à l'iPhone d'enregistrer à une résolution et à une fréquence d'images spécifiques et quel type de vidéo au ralenti enregistrer.
Aller à Paramètres -> Photos et appareil photo -> Enregistrer une vidéo et enregistrer au ralenti -> Choisissez l'option que vous souhaitez utiliser.
Arrêtez de parler à Siri

Aller à Paramètres -> Général -> Siri -> Commentaires vocaux -> Contrôle avec Ring Switch. Lorsque ce paramètre est activé, Siri ne vous dira pas les résultats lorsque le commutateur de sonnerie de votre téléphone est réglé sur Silence. Vous recevrez toujours des commentaires vocaux lorsque vous utilisez Hey Siri et lorsque vous êtes connecté à Bluetooth ou à un système mains libres de voiture.
Masquer les applications de la nouvelle recherche iPhone

Les outils de recherche iPhone dans iOS 9 sont plus puissants, y compris la possibilité de rechercher en profondeur dans vos applications. Si vous souhaitez éviter que certaines de ces applications n'apparaissent dans les principaux résultats de recherche iPhone, vous pouvez exclure les applications. Accédez à Paramètres -> Général -> Recherche Spotlight -> Décochez les applications que vous ne voulez pas dans Spotlight.
Utilisez deux applications à la fois sur l'iPad Air 2
La mise à jour iPad Air 2 iOS 9 permet aux utilisateurs d'exécuter deux applications en même temps sur l'écran de l'iPad. Apple appelle cette vue fractionnée, mais la plupart des utilisateurs l'appellent simplement multitâche ou utiliser deux applications côte à côte sur l'iPad.
Ouvrez une application qui prend en charge cela, faites glisser votre doigt depuis la droite, choisissez l'application de votre choix, puis appuyez et faites glisser le curseur de la fenêtre de droite vers le milieu de l'écran. Voici des instructions plus détaillées sur la façon d'utiliser deux applications en même temps sur l'iPad avec iOS 9.
Utiliser la vidéo pop-out iPad
Avec iOS 9, vous pouvez désormais afficher la vidéo de certaines applications dans une petite fenêtre mobile qui vous permet de regarder une vidéo tout en travaillant dans une autre application. Cela fonctionne actuellement dans les applications Apple et Hulu, et nous nous attendons à ce que plus d'applications le prennent bientôt en charge.
Pour l'utiliser, ouvrez une application vidéo, puis utilisez le petit bouton en bas à droite ou appuyez simplement sur le bouton vidéo pendant la lecture de la vidéo.
iPad Slide Out Multitâche

Vous n’avez pas besoin du dernier iPad pour utiliser une version plus petite mais toujours utile du multitâche iPad. Au lieu d'ouvrir une application en plein écran, vous pouvez utiliser la fonction Slide Out pour accéder à une variété d'applications qui vous permettent de contrôler certains éléments sans quitter votre application principale. Voyez cela en action dans la vidéo au-dessus de cette section.
Sélectionnez Texte plus rapide dans iOS 9

Lorsque vous devez sélectionner du texte sur l'iPad avec iOS 9, vous pouvez désormais utiliser deux doigts sur le clavier pour le transformer en une expérience de type pavé tactile qui vous permet de sélectionner du texte plus facilement.
Dans un document, vous pouvez placer deux doigts sur le clavier et les déplacer légèrement pour lancer le processus de sélection. Cela demande un peu de pratique, mais une fois que vous l'aurez maîtrisé, vous pourrez sélectionner du texte plus rapidement.
Raccourcis clavier de l'iPad Productivité de l'ampli

Le nouveau clavier iOS 9 comprend de nouvelles fonctionnalités utiles.
Le nouveau clavier iPad iOS 9 comprend des raccourcis qui permettent d'en faire plus facilement sur votre iPad avec à la fois un clavier à l'écran et un clavier Bluetooth.
Lorsque vous utilisez le clavier à l'écran, vous verrez des options pour couper, copier et coller, ainsi que des options pour les raccourcis spécifiques à une application, comme dans Notes et d'autres applications Apple.
Si vous connectez un clavier Bluetooth, vous pouvez toujours profiter de certains de ces avantages avec une petite barre d'outils à l'écran de raccourcis que vous pouvez atteindre.
Accès plus rapide à Apple Pay

Si vous utilisez beaucoup Apple Pay, vous pouvez configurer l'iPhone pour ouvrir Apple Wallet lorsqu'il est verrouillé en appuyant deux fois sur le bouton d'accueil. Lorsque vous faites cela, il ouvrira votre Apple Wallet avec votre carte par défaut active, mais vous devez toujours utiliser Touch ID pour l'activer. C'est un moyen pratique de choisir la carte que vous souhaitez utiliser avant d'arriver à la caisse.
Aller à Paramètres -> Wallet et Apple Pay -> Double-cliquez sur le bouton d'accueil -> Activé. Pour l'utiliser, vous devez appuyer deux fois, pas simplement vous reposer sur le capteur et cela ne fonctionne que lorsque le téléphone est verrouillé.
Demander à Siri de trouver des photos

Oubliez de parcourir manuellement votre photothèque. Vous pouvez maintenant demander à Siri de trouver des photos à un endroit, à un moment ou dans un album que vous avez créé. Les deux premières options fonctionnent sans action manuelle puisque votre iPhone sait quand et où vos photos ont été prises.
Ouvrez simplement Siri et dites: "Montre-moi des photos d'Hawaï" ou "Montre-moi des photos d'il y a deux semaines". Vous pouvez également dire une date précise. Si vous avez un album, vous pouvez dire ce nom d'album.
Utilisez un mot de passe à six chiffres

Apple prend désormais en charge un code d'accès à six chiffres au lieu d'un seul à quatre chiffres. L'ajout de deux chiffres le rend beaucoup plus sûr. Aller àParamètres -> Touch ID & Passcode -> Entrez votre mot de passe -> Changer le mot de passe -> Entrez votre ancien mot de passe -> Entrez un nouveau mot de passe deux fois
Recevez des actualités personnalisées avec Apple News

La nouvelle application Apple News vous permet de choisir vos sujets et publications préférés pour vous tenir au courant des actualités.
Vous pouvez le configurer sur un appareil et il se synchronisera avec vos autres appareils Apple. Vous pouvez rechercher pour ajouter d'autres articles d'actualité et vous pouvez également vous inscrire aux notifications par e-mail des articles d'actualité.
Revenez rapidement à votre dernière application

Revenez rapidement à l'application d'où vous venez.
Lorsque vous suivez un lien d'une application à une autre, iOS 9 facilite le retour à votre application d'origine. Appuyez simplement sur Retour au nom de l'application en haut à gauche et vous reviendrez.Plus besoin d'utiliser une double pression sur le bouton d'accueil pour revenir à votre point de départ.
Modifier le regroupement des notifications iOS 9

Par défaut, iOS 9 vous montrera vos notifications par date, mais vous pouvez choisir de regrouper vos notifications iPhone et iPad par application si vous préférez cette option.
Aller à Paramètres -> Notifications -> Regrouper par application -> Activé. Cela reviendra à ce que nous avons vu dans iOS 8.
Prendre des notes et dessiner sur les pièces jointes aux e-mails

L'application iOS 9 Mail inclut la prise en charge du marquage des pièces jointes d'e-mails à l'aide de croquis, d'une loupe, de notes et même de votre signature qui se synchronise à partir de l'aperçu sur votre Mac. C'est le moyen le plus rapide de laisser des notes de modification sur une pièce jointe ou de signer un document sur votre iPhone ou iPad.
Dans l'app Mail ouvrez un message avec une pièce jointe, appuyez et maintenez sur la pièce jointe, puis choisissez Annoter et répondre. Vous pouvez maintenant utiliser les options en bas de l'écran pour prendre des notes sur la pièce jointe.
Rechercher les paramètres iOS 9

Si vous avez du mal à trouver ce que vous souhaitez modifier dans les paramètres de votre iPhone ou iPad, iOS 9 vous permet désormais d'effectuer une recherche.
Dans le menu principal Paramètres, déroulez simplement jusqu'à ce que vous voyiez un champ de recherche. Tapez ce que vous essayez de trouver et vous verrez des suggestions possibles commencer à se remplir. Appuyez sur l'une d'entre elles pour accéder directement à ce paramètre.
Activer et désactiver Flash pour les vidéos

Avec iOS 9, vous pouvez désormais activer et désactiver le flash selon vos besoins lors de l'enregistrement de vidéos. L'utilisation de flash n'est pas nouvelle sur iOS 9, mais la possibilité de l'activer et de l'éteindre sans arrêter un clip vidéo l'est. Appuyez simplement sur l'icône du flash lorsque vous enregistrez une vidéo pour activer ou désactiver. Choisissez entre Activé, Désactivé ou Auto.
Enregistrer les pièces jointes aux e-mails sur iCloud Drive

Il est plus facile d'enregistrer les pièces jointes à un e-mail dans un endroit où vous pouvez travailler avec elles dans iOS 9. Lorsque vous êtes dans l'application Mail, appuyez et maintenez sur une pièce jointe. Lorsque vous relâchez après une seconde, un menu devrait apparaître avec une option Enregistrer la pièce jointe et un logo iCloud. Appuyez dessus, puis choisissez où l'enregistrer dans iCloud.
Rechercher rapidement un lieu dans Maps

La nouvelle application Apple Maps comprend une option pour appuyer sur les catégories qui apparaissent en fonction de l'heure de la journée et qui vous montreront les éléments à proximité auxquels vous voudrez peut-être vous rendre. Appuyez simplement sur Petit-déjeuner, Café, Dépanneur, Essence et autres options dans Maps ou sur la nouvelle page de recherche pour obtenir rapidement un itinéraire vers un magasin ou une entreprise à proximité.
Définir les favoris et les emplacements dans Apple Maps

Dans Apple Maps, vous pouvez rechercher un emplacement, appuyez pour voir la page de localisation, puis appuyez sur le cœur pour l'ajouter aux favoris. Maintenant, lorsque vous êtes sur la page de recherche Apple Maps, il apparaîtra sous les favoris. Si vous avez indiqué à votre iPhone où se trouvent la maison et le travail, vous verrez également ces options sur la page de recherche. Le nouveau Apple Maps apporte également des emplacements sur votre calendrier aujourd'hui.
Désactivez Shake pour annuler

Lorsque vous secouez l'iPhone ou l'iPad, il vous demandera si vous souhaitez annuler votre saisie. C'est un moyen facile de clarifier ce que vous avez écrit, mais si vous avez des difficultés à l'activer accidentellement en raison de tremblements ou d'un mouvement, vous pouvez maintenant l'éteindre. Aller à Paramètres -> Général -> Accessibilité -> Secouer pour annuler -> Désactivé.
Personnaliser la lecture de pages Web dans Safari

Dans Safari, vous pouvez appuyez sur les petites lignes à côté d'une adresse Web pour lancer Reader View. Cela supprime les ajouts et autres éléments Web afin qu'il soit plus facile de lire l'article. Vous pouvez également agrandir la police pour qu'elle soit plus facile à lire.
Désormais, dans iOS 9, vous pouvez également modifier la couleur et la police d'arrière-plan. Appuyez sur l'aA icône en haut à droite pour modifier ces options.
Passer d'Android plus facilement
Si vous souhaitez passer d'Android à iPhone, vous pouvez désormais utiliser Déplacer vers iOS pour passer vos photos, messages, contacts et plus encore d'iPhone à Android. Téléchargez gratuitement Passer à l'application iOS sur votre téléphone Android et pendant la configuration de l'iPhone, choisissez Déplacer les données depuis Android.
Savoir qui est un appelant inconnu

Même si vous utilisez normalement l'application Gmail ou une autre application pour lire vos e-mails, vous souhaiterez peut-être la lier à l'application Apple Mail par défaut dans iOS 9. Les nouvelles fonctionnalités incluent la possibilité de lier un appel entrant d'un numéro inconnu à un e-mail. message afin qu'il puisse vous dire qui vous appelle probablement.
Demandez à Siri à quelle heure un magasin est ouvert

Si vous avez besoin de savoir à quelle heure un magasin est ouvert, il suffit demandez à Siri: «À quelle heure est Best Buyouvert?", ou quel que soit le magasin que vous recherchez. S'il n'y a qu'un seul magasin, il affichera les résultats immédiatement, sinon vous devrez appuyer sur le magasin pour lequel vous souhaitez voir les heures. Vous pouvez voir quand un magasin ouvre et quand il ferme.
Suivez votre vie sexuelle et votre santé reproductive

L'application iOS 9 Health prend désormais en charge le suivi de la santé reproductive. Vous pouvez suivre votre vie sexuelle, y compris les rapports sexuels protégés et non protégés ainsi que les éléments de santé reproductive comme les menstruations et l'ovulation.
Accédez à l'application Santé, appuyez sur Données de santé puis sur Santé de la reproduction. Vous pouvez choisir six éléments différents à suivre, puis vous devrez saisir manuellement les données.
Voir l'autonomie de la batterie de vos gadgets

Lorsque vous avez une Apple Watch ou un appareil Bluetooth connecté à votre iPhone, vous pouvez désormais utiliser le nouveau widget de batteries iOS 9 pour voir toutes les informations de votre batterie dans votre centre de notifications.
Déroulez le Centre de notifications -> Faites défiler vers le bas -> Appuyez sur Modifier -> Appuyez sur + à côté de Batteries.
Ajouter la carte Discover à Apple Pay

Vous pouvez désormais ajouter la carte Discover à votre iPhone avec Apple Pay. Aller à Paramètres -> Wallet et Apple Pay -> Ajouter une carte de crédit ou de débit. Vous devrez pointer l'appareil photo de votre iPhone vers la carte, remplir quelques détails supplémentaires, puis vérifier la carte avec Discover par e-mail, appel téléphonique ou SMS.
Si vous effectuez des achats avec la carte Discover avec Apple Pay dans les magasins pour le reste de l'année 2015, vous bénéficierez d'une remise en argent supplémentaire de 10%.
Découvrez de vraies applications de batterie iPhone

Vous pouvez maintenant voir plus de détails sur l'utilisation de la batterie de votre iPhone, y compris quelles applications utilisent le plus de batterie et quelles applications utilisent de l'énergie avec l'écran allumé et en arrière-plan. Cela permet d'identifier plus facilement une application qui se comporte mal et d'y mettre un terme.
Aller à Paramètres -> Batteries -> Faites défiler vers le bas et appuyez sur la petite icône d'horloge. Vous verrez maintenant une utilisation plus détaillée de la batterie.
Zoom avant tout en regardant des vidéos

Lorsque vous regardez une vidéo, vous pouvez maintenant pincer pour zoomer. Vous ne pouvez pas zoomer à des niveaux fous, mais il s'agit d'une nouvelle fonctionnalité pratique d'iOS 9 qui vous permet de regarder de plus près une partie de la vidéo que vous avez tournée sur l'iPhone. Effectuez un zoom arrière en décochant.
Utiliser les albums intelligents iOS 9

iOS 9 ajoute plus d'albums intelligents qui conservent automatiquement vos captures d'écran et vos selfies organisés. Dans Photos, appuyez sur Albums, puis faites défiler vers le haut ou vers le bas pour voir les nouvelles options que vous pouvez choisir.
Obtenez des itinéraires Apple Maps plus rapides
Si vous utilisez Apple Maps pour vous déplacer d'un endroit à l'autre, vous apprécierez cette nouvelle fonctionnalité qui permet d'identifier un itinéraire plus rapide et de vous le proposer pendant que vous conduisez. Lorsque vous êtes sur un itinéraire, Apple Maps peut apparaître et vous indiquer qu'un itinéraire plus rapide est disponible. Appuyez sur Go pour réduire le temps de votre trajet.
Accès rapide aux applications de musique

Avec iOS 9, votre iPhone commencera à savoir quand vous prévoyez d'écouter de la musique, et lorsque vous branchez des écouteurs sur l'iPhone, votre application de musique la plus utilisée apparaîtra dans le coin inférieur gauche de l'écran de verrouillage. Vous pouvez ensuite faire défiler cette icône et ouvrir l'application.
Partager ou enregistrer la messagerie vocale

Dans iOS 9, vous pouvez désormais enregistrer ou partager un message vocal directement depuis l'application Téléphone. Appuyez sur un message vocal, puis appuyez sur l'icône de partage. Vous pouvez l'envoyer sous forme de message, l'enregistrer dans des mémos vocaux, le partager dans Facebook Messenger et plus encore. Vous pouvez même AirDrop sur un Mac.
Désactiver les sites fréquemment visités

Lorsque vous ouvrez un nouvel onglet dans Safari, il répertorie vos sites Web fréquemment visités en arrière-plan. Si vous ne souhaitez pas que d'autres personnes voient ces données, vous pouvez maintenant les désactiver.
Aller à Paramètres -> Safari -> Sites Web fréquemment visités -> Désactivé.
Périphériques Bluetooth à déconnexion rapide

Si vous devez arrêter d'utiliser un appareil Bluetooth, mais que vous ne pouvez pas vous lever pour l'éteindre, vous pouvez maintenant simplement le déconnecter de votre iPhone. Cela ne le dissociera pas, mais le déconnectera seulement. De cette façon, vous arrêtez de l'utiliser maintenant, mais il est facile à utiliser plus tard. Aller à Paramètres -> Bluetooth -> appuyez sur i à côté de l'appareil -> Déconnecter.
Accès rapide au transfert

L'une des fonctionnalités les plus utiles d'iOS 8 est plus facile à utiliser sur l'iPhone et l'iPad avec iOS 9.
Double-cliquez sur votre bouton d'accueil dans iOS 9 et vous verrez maintenant plus que les applications récentes utilisées sur votre iPhone ou iPad. La mise à jour ajoute un petit onglet en bas de l'écran avec une application Handoff. Cela affichera une application que vous avez utilisée récemment sur un Mac ou un iPad afin que vous puissiez l'ouvrir sur votre iPhone sans accéder à l'écran de verrouillage.
Meilleures options tactiles

iOS 9 ajoute un nouveau paramètre de contrôle tactile qui aidera les utilisateurs qui tapent fréquemment trop sur l'écran ou qui ont d'autres problèmes en utilisant l'écran tactile.
Aller à Paramètres -> Général -> Accessibilité -> Appuyez sur Hébergements. Ici, vous pouvez activer cette fonctionnalité et personnaliser les paramètres pour faciliter l'utilisation de votre iPhone.
Activer les appels WiFi

Vous pouvez désormais utiliser les appels WiFi sur AT&T, Verizon, Sprint et T-Mobile. Cela vous permettra de passer des appels téléphoniques lorsque vous n'avez pas de signal ou un signal médiocre, mais que vous avez toujours une connexion WiFi.
Aller àParamètres -> Téléphone -> Appels WiFi -> Appels WiFi sur ce téléphone -> Activé.Cela lancera le processus de configuration. Vous devrez entrer des informations sur votre adresse et accepter les termes et conditions. Cliquez sur les liens ci-dessus pour savoir comment configurer les appels WiFi sur chaque opérateur.
Utilisez le nouvel iPhone Emoji

La mise à jour iOS 9.1 a ajouté de nombreux nouveaux emoji à l'iPhone et à l'iPad. Vous devez installer la dernière mise à jour pour accéder à iOS 9.1 ou plus récent pour utiliser ces nouveaux emoji.
Utilisez ce guide pour vous assurer que le clavier emoji iPhone est installé, puis vous pouvez utiliser ces nouveaux emojis dans toutes les applications iPhone.
Utiliser Live Photos
Vous avez besoin de l'iPhone 6s ou de l'iPhone 6s Plus pour enregistrer une photo en direct, mais avec les mises à niveau récentes vers iOS 9.1, vous pouvez voir le mouvement Live Photo et entendre le son sur les anciens iPhones exécutant iOS 9.1 ou supérieur.
Appuyez simplement longuement sur une photo en direct et vous verrez et entendrez le mouvement et le son fournis avec une photo en direct, même sur un iPhone ou un iPad plus ancien.
Masquer les photos de contact
La mise à jour iOS 9.1 a ajouté la possibilité de désactiver les photos de contact dans Messages. Si vous n'aimez pas voir des images à côté de vos conversations dans l'application iPhone Messages, voici ce que vous devez changer.
Aller à Paramètres -> Messages -> Afficher les photos des contacts -> Désactivé. Et cela le désactivera afin que vous puissiez personnaliser les messages.
Utiliser les appels Sprint WiFi
Sprint prend en charge les appels Wifi, ce qui vous permet de passer des appels même s'il n'y a pas un bon signal.
- Aller à Paramètres -> Téléphone -> Appel WiFi -> Activé.
- Sur d'autres appareils, accédez àParamètres -> FaceTime -> Appels depuis l'iPhone -> Activé.
Cela vous permettra de répondre aux appels sur vos autres appareils et de passer des appels via WiFi. Voici plus d'informations sur Sprint.
Utiliser l'adaptateur carte SD vers Lightning avec iPhone
Lorsque vous mettez à niveau vers iOS 9.2, vous pouvez désormais utiliser l'adaptateur Carte SD vers Lightning et l'adaptateur USB vers Lightning avec l'iPhone. Cela vous permet de connecter l'iPhone à votre appareil photo ou à votre carte SD afin de pouvoir importer des photos.
Assurez-vous de mettre à niveau vers iOS 9.2, puis d'acheter la carte Lightning vers SD ou les adaptateurs Lightning vers USB auprès d'Apple ou d'un autre revendeur.
Utiliser la langue arabe de Siri

La mise à jour iOS 9.2 ajoute la prise en charge de l'utilisation de la langue arabe par Siri. Vous pouvez accéder aux paramètres Siri et l'activer afin de pouvoir parler l'arabe sur l'iPhone avec Siri au lieu d'utiliser l'anglais ou une autre langue.
Utilisez ce guide pour activer les fonctionnalités de Siri Arabic iPhone après la mise à niveau vers iOS 9.2.
Utiliser le mode de navigation privée iPhone
Vous pouvez utiliser votre iPhone pour naviguer sur le Web sans vous souvenir de votre visite ni des informations que vous saisissez dans le navigateur.
Si vous faites des achats ou consultez un site Web dont vous ne voulez pas dans votre historique, vous pouvez utiliser le mode de navigation Safari Private sur votre iPhone pour empêcher quelqu'un d'autre de voir où vous avez visité.

Apprenez à utiliser le mode de navigation privée sur l'iPhone avec iOS 9 et plus.
Ouvrez Safari, puis appuyez sur l'option des onglets en bas à droite. Prochain, appuyez sur Privé. Cela lancera un onglet qui ne se souviendra plus où vous allez.
Gardez à l'esprit que si vous êtes connecté à un WiFi surveillé, comme au travail, l'entreprise peut toujours voir ce que vous regardez.
Utilisez l'iPhone comme niveau

Vous pouvez utiliser votre iPhone pour voir si quelque chose est de niveau. Cela vous permet de voir rapidement si une surface est de niveau ou si une image est suspendue de niveau.
Ouvrez l'application boussole sur l'iPhone, puis balayez vers la gauche et vous verrez un niveau.
Si vous tenez le téléphone à plat, il verra si une surface est de niveau. Tenez-le droit, comme à côté d'un mur et il le mesurera comme ça.
Créer une vibration iPhone personnalisée
Avec cette astuce iOS 9, vous pouvez vous assurer que vous savez qui vous appelle sans sortir votre iPhone de votre poche. Vous pouvez créer une vibration iPhone personnalisée pour un contact dans les paramètres.

Ouvrez le Application Contacts -> Ouvrez le contact pour lequel vous souhaitez créer une vibration personnalisée -> Modifier -> Faites défiler jusqu'à Vibration -> Créer une nouvelle vibration -> appuyez sur l'écran pour créer la vibration souhaitée.
Appuyez sur Arrêter quand tu as fini. Vous pouvez examinez-le avec Lecture ou appuyez sur Enregistrer pour recommencer. Appuyez sur Enregistrer pour garder la vibration personnalisée.
Quoi de neuf dans iOS 10.1