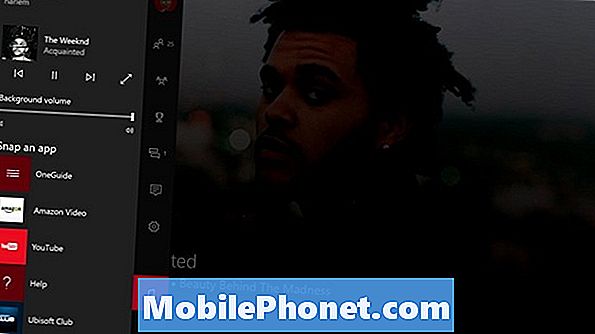Contenu
N'importe quel smartphone devrait pouvoir se connecter à un réseau Wi-Fi, sauf s'il y a vraiment un problème avec le matériel. Cependant, certains propriétaires du Motorola Moto G7 se sont plaints du fait que leurs appareils ne se connectent pas au réseau qu'ils utilisaient pour se connecter. Cela peut être un problème avec le micrologiciel du téléphone ou simplement un problème mineur avec le réseau lui-même.
Dans cet article, je vais vous expliquer comment dépanner votre Moto G7 qui ne se connecte pas à un réseau WiFi. Nous essaierons d'examiner toutes les possibilités et de les écarter une par une jusqu'à ce que nous puissions déterminer quel est réellement le problème et, espérons-le, être en mesure de le résoudre. Si vous êtes l'un des propriétaires de cet appareil et que vous rencontrez actuellement un problème similaire, continuez à lire car cet article pourra peut-être vous aider.
Avant toute chose, si vous rencontrez d'autres problèmes avec votre appareil, essayez de parcourir notre page de dépannage, car nous avons déjà résolu plusieurs problèmes avec cet appareil. Il y a de fortes chances que nous ayons déjà publié un article qui aborde des problèmes similaires. Essayez de trouver des problèmes présentant des symptômes similaires à ceux que vous avez actuellement et n'hésitez pas à utiliser les solutions que nous vous proposons. S'ils ne fonctionnent pas pour vous ou si vous avez toujours besoin de notre aide, remplissez notre questionnaire et cliquez sur Soumettre pour nous contacter.
Dépannage du Moto G7 qui ne se connecte pas au Wi-Fi
Vous n'avez besoin que de quelques procédures pour résoudre ce problème, ou du moins savoir de quoi il s'agit. Tout d'abord, essaiera de voir s'il s'agit simplement d'un problème mineur dans le système, puis passera au dépannage des périphériques réseau. Cela dit, voici ce que vous devez faire pour résoudre ce problème…
Première solution: effectuez le redémarrage forcé pour réparer le Moto G7 qui ne se connecte pas
Il est important que la première chose à faire soit le redémarrage forcé. Il s'agit d'une simulation de retrait de la batterie qui rafraîchira la mémoire de votre téléphone et rechargera toutes les applications et tous les services. Ce problème est le résultat possible d’un petit problème de micrologiciel et cette procédure devrait être en mesure de le résoudre si c’est vraiment le cas. Voici comment procéder:
- Appuyez et maintenez la touche Marche / Arrêt pendant 15 secondes ou jusqu'à ce que le logo Motorola apparaisse et que l'écran devienne bleu.
Une fois le téléphone redémarré, essayez de laisser le téléphone se reconnecter au réseau pour voir si le problème est résolu. S'il ne se connecte toujours pas, passez à la solution suivante.
LIRE AUSSI: Comment réparer un Motorola Moto G7 qui ne cesse de perdre sa connexion WiFi
Deuxième solution: redémarrez votre périphérique réseau
Si le problème persiste après le redémarrage forcé, il est temps de voir si cela est dû à un problème avec votre modem ou routeur. Ces appareils doivent être actualisés de temps en temps et un simple redémarrage résoudra même les problèmes qui semblent compliqués. Alors, suivez ces étapes et voyez si cette procédure peut résoudre le problème:
- Débranchez votre modem ou routeur de la prise murale ou débranchez simplement le cordon d'alimentation de l'unité principale.
- Laissez-le sans alimentation pendant une minute ou deux.
- Ensuite, rebranchez-le dans la prise murale ou rebranchez le cordon.
- Attendez que l'appareil se connecte, puis laissez votre téléphone s'y reconnecter.
Après cela, laissez votre Moto G7 se reconnecter au même réseau. Si le téléphone ne se connecte toujours pas, il est temps de dépanner le micrologiciel de votre appareil.
LIRE AUSSI: Guides de réinitialisation du Motorola Moto G7: Comment réinitialiser votre Moto G7
Troisième solution: réinitialisez les paramètres réseau de votre téléphone
La remise sous tension des périphériques réseau actualisera la connexion, mais une autre façon de le faire est de réinitialiser les paramètres réseau de votre téléphone. Il supprimera toutes les connexions existantes et actualisera les services de l'appareil, y compris ceux qui rendent la connectivité radio possible. Voici comment procéder sur votre Moto G7:
- Depuis l'écran d'accueil, balayez vers le haut pour tirer le tiroir d'applications vers le haut.
- Recherchez et appuyez sur Paramètres.
- Appuyez sur Système, puis sur Avancé.
- Appuyez sur Réinitialiser les options.
- Maintenant, appuyez sur Réinitialiser le Wi-Fi, le mobile et le Bluetooth.
- Appuyez sur Réinitialiser les paramètres.
- Appuyez à nouveau sur Réinitialiser les paramètres pour confirmer votre action.
Après avoir effectué cette procédure et que votre téléphone ne se connecte toujours pas au réseau, passez à la solution suivante.
LIRE AUSSI: Comment réparer le Motorola Moto G7 est complètement mort et ne répondra pas
Quatrième solution: Master Reset de votre Moto G7
Si tout le reste échoue, la prochaine chose que vous devez faire est la réinitialisation générale. S'il ne s'agit que d'un problème avec le micrologiciel, une réinitialisation devrait être en mesure de le résoudre. Cependant, avant de le faire, assurez-vous de créer une copie de vos fichiers et données importants car ils seront supprimés et vous ne pourrez peut-être pas les récupérer par la suite. Il est également recommandé de supprimer votre compte Google juste pour éviter que le téléphone ne vous verrouille après la réinitialisation. Lorsque tout est en ordre, procédez comme suit pour réinitialiser votre appareil:
- Éteignez votre Moto G7.
- Maintenez la touche Marche / Arrêt et le bouton de réduction du volume enfoncés pendant 3 secondes ou jusqu'à ce que vous soyez sur un écran avec un robot Android défectueux.
- Utilisez le bouton Volume bas ou haut pour faire défiler le MODE DE RÉCUPÉRATION, puis appuyez sur la touche marche / arrêt pour le sélectionner.
- L'écran deviendra bleu avec le logo Motorola et vous amènera à un autre écran noir avec Android cassé avec un point d'exclamation.
- Maintenez le bouton Marche / Arrêt enfoncé et appuyez sur Augmenter le volume, puis relâchez les deux boutons.
- Utilisez le bouton de réduction du volume pour mettre en surbrillance «Effacer les données / réinitialisation d'usine», puis appuyez sur la touche marche / arrêt pour le sélectionner.
- Appuyez une fois sur le bouton de réduction du volume pour mettre en surbrillance «Oui» et appuyez sur la touche marche / arrêt pour le sélectionner.
- Mettez en surbrillance Données utilisateur + contenu personnalisé à l'aide du bouton de réduction du volume, puis appuyez sur la touche marche / arrêt pour le sélectionner.
- La réinitialisation commencera et une fois terminée, mettez en surbrillance Redémarrer le système maintenant et appuyez sur la touche marche / arrêt.
- Attendez que votre téléphone ait fini de redémarrer, puis configurez votre téléphone en tant que nouvel appareil.
Après la réinitialisation, configurez votre téléphone en tant que nouvel appareil. Si le téléphone ne se connecte toujours pas au réseau Wi-Fi et que tous vos autres appareils le peuvent, le problème peut provenir du matériel. Il est temps que vous l’apportiez dans un magasin local et qu’un technicien le vérifie pour vous.
J'espère que nous avons pu vous aider à réparer votre Moto G7 qui ne se connecte pas au WiFi. Nous vous serions reconnaissants si vous nous aidiez à faire passer le mot, alors partagez ce message si vous le trouvez utile. Merci beaucoup d'avoir lu!
Connecte-toi avec nous
Nous sommes toujours ouverts à vos problèmes, questions et suggestions, alors n'hésitez pas à nous contacter en remplissant ce formulaire. C'est un service gratuit que nous offrons et nous ne vous facturerons pas un centime pour cela. Mais sachez que nous recevons des centaines d’e-mails chaque jour et qu’il nous est impossible de répondre à chacun d’entre eux. Mais soyez assurés que nous lisons chaque message que nous recevons. Pour ceux que nous avons aidés, faites passer le mot en partageant nos publications avec vos amis ou en aimant simplement notre page Facebook ou en nous suivant sur Twitter. Vous pouvez également visiter notre chaîne Youtube car nous publions des vidéos utiles chaque semaine.