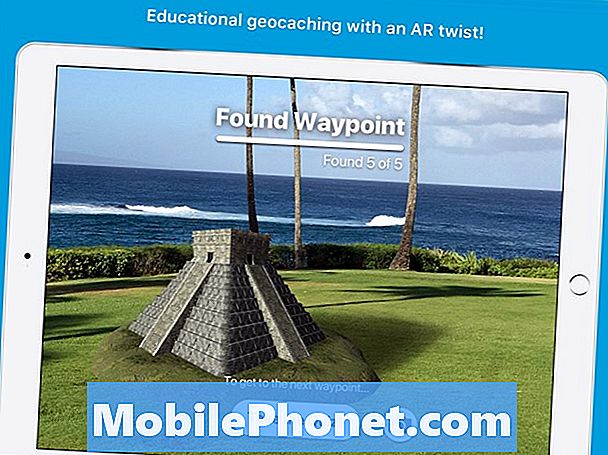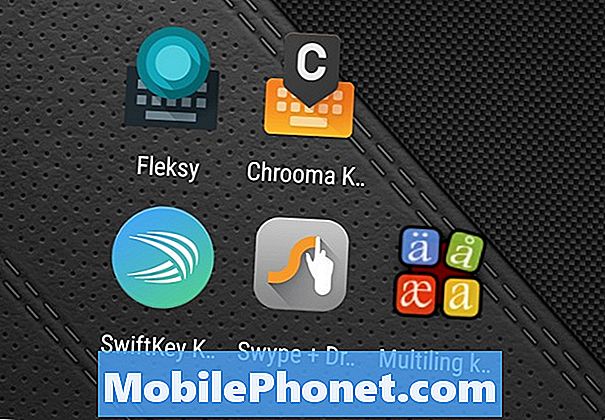Contenu
- Causes des problèmes de caméra S10 après l'installation de la mise à jour Android 10
- Ce type de problème peut-il être résolu?
- Solutions aux problèmes de caméra S10 après l'installation de la mise à jour Android 10
- Lectures suggérées
- Obtenez de l'aide de notre part
Un certain nombre de propriétaires de Galaxy S10 se sont récemment plaints de problèmes de caméra suite à une mise à jour d'Android 10. Les problèmes varient, de l'application de l'appareil photo qui plante rarement aux images floues. Bien que nous pensons que certains de ces rapports n'ont peut-être rien à voir avec la mise à jour d'Android 10, certains peuvent être valides.
Dans cet article de dépannage, nous allons vous montrer comment résoudre votre problème particulier de caméra. Nous fournissons les solutions de base et générales souvent utilisées pour résoudre les problèmes de caméra Android. Nous espérons que vous trouverez cela utile.
Causes des problèmes de caméra S10 après l'installation de la mise à jour Android 10
Les causes des problèmes de caméra sur un Galaxy S10 peuvent varier, mais plus encore si cela se produit après une mise à jour d'Android 10. Voici quelques-unes des raisons courantes pour lesquelles votre S10 peut rencontrer des problèmes avec la fonctionnalité de son appareil photo:
- Bogue mineur dans l'application appareil photo
- Paramètres de caméra incorrects ou corrompus
- Cache système incorrect
- application tierce cassée
- Problème de codage médiocre (difficile à résoudre et nécessite un «correctif»)
- Bug logiciel inconnu
- Dysfonctionnement matériel (rare)
Ce type de problème peut-il être résolu?
Les problèmes de caméra sont principalement de nature logicielle, il y a donc de fortes chances que vous puissiez résoudre votre problème à votre niveau. Il existe un certain nombre de solutions simples et efficaces que vous pouvez essayer pour résoudre ce problème. Faites simplement nos suggestions dans ce guide et vous devriez être bon.
Solutions aux problèmes de caméra S10 après l'installation de la mise à jour Android 10
Il y a quelques choses que vous pouvez essayer pour résoudre les problèmes de caméra sur votre S10 après une mise à jour Android 10. Assurez-vous de suivre ces suggestions.
Actualisez le système avec un redémarrage
Votre Galaxy S10 peut bénéficier d’un redémarrage du système même s’il n’a pas de problème. Dans votre situation actuelle, c'est encore mieux si vous le redémarrez car la cause du problème de caméra que vous rencontrez peut être juste un bug mineur.
Parfois, des bogues mineurs d'application peuvent se développer si un appareil est laissé en marche pendant une longue période. C'est pourquoi vous souhaitez redémarrer régulièrement votre appareil. Nous vous recommandons de redémarrer au moins une fois tous les quelques jours pour éviter les problèmes.
Redémarrer votre Galaxy S10 est facile. Voici ce que vous devez faire: Appuyez simultanément sur le bouton de réduction du volume et sur la touche Marche / Arrêt pendant 10 secondes ou jusqu'à ce que l'écran de l'appareil s'allume.
Si cela ne change rien, vous pouvez alors essayer ces étapes:
- Appuyez d'abord sur le bouton de réduction du volume et maintenez-le enfoncé, sans le relâcher.
- Tout en le maintenant enfoncé, maintenez la touche Marche / Arrêt enfoncée.
- Maintenez les deux touches enfoncées pendant 10 secondes ou plus.
Redémarrer votre appareil régulièrement au moins une fois par semaine peut être bénéfique. Si vous avez tendance à oublier des choses, nous vous suggérons de configurer votre téléphone pour qu'il redémarre tout seul. Vous pouvez le planifier pour effectuer cette tâche en procédant comme suit:
- Ouvrez l'application Paramètres.
- Appuyez sur Entretien de l'appareil.
- Appuyez sur les 3 points en haut.
- Sélectionnez Redémarrage automatique.
Mettre à jour l'application de la caméra
Les problèmes de caméra, en particulier ceux qui nécessitent une attention immédiate de Samsung, sont généralement résolus par une mise à jour. Comme il peut y avoir différentes formes de problèmes de caméra dans un Galaxy S10, la meilleure chose à faire pour essayer de résoudre votre situation particulière est de vérifier s'il existe une mise à jour disponible pour l'application.
Étant donné que l'application appareil photo est une application propriétaire de Samsung, vous ne pouvez pas la mettre à jour via l'application Google Play Store. Par défaut, votre Galaxy S10 devrait vous avertir s'il existe une mise à jour disponible pour la caméra, mais vous pouvez également vérifier manuellement s'il existe une mise à jour pour celle-ci.
Pour vérifier la mise à jour de l'application appareil photo:
- Ouvrez l'application Appareil photo.
- Appuyez sur l'icône Cog (engrenage) en haut à droite.
- Faites défiler vers le bas et appuyez sur À propos de l'appareil photo.
- Appuyez sur le bouton Mettre à jour si disponible. Si l'application est mise à jour, vous verrez une ligne indiquant "La dernière version est déjà installée."
Dépanner l'application de la caméra
De nombreux cas de problèmes d'appareil photo Samsung Galaxy sont dus à des bogues dans l'application elle-même. Les bogues peuvent varier et peuvent avoir différentes causes. Vous devrez dépanner l'application Appareil photo pour corriger les bogues de ce type.
Voici les étapes de dépannage que vous devez effectuer:
- Forcer la fermeture de l'application de la caméra
- Réinitialiser les paramètres de la caméra
- Effacer le cache de l'application de la caméra
- Réinitialiser l'application aux valeurs par défaut
- Mettre à jour l'application de la caméra
Forcer la fermeture de l'application de la caméra
La première chose à faire est simple: forcez la fermeture de l'application appareil photo. C'est un moyen efficace de corriger certains types de bogues d'application. Si vous n’avez jamais essayé cela auparavant, découvrez ci-dessous comment procéder.
Méthode 1: fermer une application à l'aide de la touche Applications récentes
- Sur votre écran, appuyez sur la touche programmable Applications récentes (celle avec trois lignes verticales à gauche du bouton Accueil).
- Une fois que l'écran Applications récentes s'affiche, faites glisser votre doigt vers la gauche ou la droite pour rechercher l'application. Il devrait être ici si vous avez réussi à l'exécuter précédemment.
- Ensuite, faites glisser votre doigt vers le haut sur l'application pour la fermer. Cela devrait forcer la fermeture. Si ce n’est pas le cas, appuyez simplement sur l’application Fermer tout pour redémarrer également toutes les applications.
Méthode 2: fermer une application à l'aide du menu Informations sur l'application
Une autre façon de forcer la fermeture d'une application consiste à accéder aux paramètres de l'application elle-même. C’est une méthode plus longue que la première méthode ci-dessus, mais elle est tout aussi efficace. Vous souhaitez utiliser cette méthode si vous prévoyez d'effectuer d'autres opérations de dépannage pour ladite application, comme vider son cache ou ses données. Voici comment procéder:
- Ouvrez l'application Paramètres.
- Appuyez sur Applications.
- Appuyez sur l'icône Plus de paramètres (icône à trois points, en haut à droite).
- Appuyez sur Afficher les applications système.
- Recherchez et appuyez sur l'application Bluetooth.
- Appuyez sur Forcer l'arrêt en bas.
Réinitialiser les paramètres de la caméra
Celui-ci effacera les paramètres actuels de l'application. Voici comment procéder:
- Ouvrez l'application Appareil photo.
- Appuyez sur l'icône Cog (engrenage) en haut à droite.
- Appuyez sur Réinitialiser les paramètres.
- Appuyez sur Réinitialiser pour confirmer l'action.
Effacer le cache de l'application de la caméra
Si la fermeture forcée et la réinitialisation de l'application de la caméra ne vous aident pas, il est judicieux de continuer à dépanner l'application en effaçant son cache. Les applications conservent un certain ensemble de fichiers temporaires afin d'effectuer des tâches plus efficacement. Parfois, le cache d'une application peut être corrompu, ce qui entraîne un dysfonctionnement de l'application.
Pour vider le cache de la caméra:
- Accédez à l'écran d'accueil.
- Appuyez sur l'icône Applications.
- Ouvrez l'application Paramètres.
- Appuyez sur Applications.
- Si vous recherchez un système ou une application par défaut, appuyez sur Plus de paramètres en haut à droite (icône à trois points).
- Sélectionnez Afficher les applications système.
- Recherchez et appuyez sur l'application appropriée.
- Appuyez sur Stockage.
- Appuyez sur le bouton Effacer le cache en bas.
Rétablir les paramètres par défaut de l'application Appareil photo
Il s'agit d'une étape de dépannage plus drastique que les deux précédentes et rétablira l'application de la caméra à son état d'usine d'origine. Cela signifie que toute la configuration de la caméra dans cette application sera effacée. Étant donné que l'état d'usine par défaut des applications d'origine est généralement exempt de nouveaux bogues, cela peut aider à résoudre votre problème.
Pour effacer les données d'une application:
- Accédez à l'écran d'accueil.
- Appuyez sur l'icône Applications.
- Ouvrez l'application Paramètres.
- Appuyez sur Applications.
- Si vous recherchez un système ou une application par défaut, appuyez sur Plus de paramètres en haut à droite (icône à trois points).
- Sélectionnez Afficher les applications système.
- Recherchez et appuyez sur l'application appropriée.
- Appuyez sur Stockage.
Vérifiez l'état du cache système
L'installation d'une mise à jour logicielle majeure comme passer d'Android 9 à 10 peut avoir un impact négatif sur un cache spécial appelé cache système. Ce cache est utilisé par Android pour charger rapidement des applications. Parfois, ce cache peut être corrompu après une mise à jour résultant de problèmes.
Si vous rencontrez des problèmes de caméra Galaxy S10 après une mise à jour d'Android 10, vous devez vérifier si le cache système est en bon état. Pour ce faire, vous devez effacer la partition de cache. Voici comment procéder:
- Éteignez l'appareil.
- Appuyez et maintenez la touche d'augmentation du volume et la touche Bixby, puis maintenez la touche Marche / Arrêt enfoncée.
- Lorsque le logo Android vert s'affiche, relâchez toutes les touches («Installation de la mise à jour du système» s'affiche pendant environ 30 à 60 secondes avant d'afficher les options du menu de récupération du système Android).
- Appuyez plusieurs fois sur la touche de réduction du volume pour mettre en surbrillance «effacer la partition de cache».
- Appuyez sur le bouton d'alimentation pour sélectionner.
- Appuyez sur la touche de réduction du volume jusqu'à ce que «oui» soit mis en surbrillance, puis appuyez sur le bouton d'alimentation.
- Lorsque l'effacement de la partition de cache est terminé, «Redémarrer le système maintenant» est mis en surbrillance.
- Appuyez sur la touche Marche / Arrêt pour redémarrer l'appareil.
Prenez l'habitude de vérifier si les applications sont mises à jour
Cela ne fera certainement pas de mal si vous essayez de vérifier régulièrement les mises à jour des applications. Dans la plupart des téléphones de marque de l'opérateur, cette tâche est généralement automatisée car le Play Store est configuré pour télécharger automatiquement les mises à jour des applications. Si vous avez modifié ce comportement du Play Store, vous pouvez également rechercher les mises à jour de l'application manuellement. Voici ce que vous devez faire:
- Ouvrez l'application Play Store.
- Appuyez sur l'icône Plus de paramètres en haut à gauche (trois lignes horizontales).
- Appuyez sur Mes applications et jeux.
- Appuyez sur Mettre à jour ou Tout mettre à jour.
Si vous souhaitez que vos applications soient constamment mises à jour, vous souhaitez activer la mise à jour automatique dans le Play Store. Voici comment procéder:
- Appuyez sur Mettre à jour automatiquement les applications.
- Appuyez sur Par wifi uniquement (sélectionnez Sur n'importe quel réseau si vous n'avez pas de wifi).
- Appuyez sur Terminé.
Pendant que vous y êtes, cela peut également aider si vous vous assurez qu'aucune mise à jour logicielle en attente n'est manquée pour le moment. Dans certains cas rares, les mises à jour logicielles majeures sont suivies d'une mise à jour plus petite pour corriger les bogues connus.
Si vous disposez d'une version globale et déverrouillée du Galaxy S10, vous pouvez rechercher manuellement les mises à jour Android en procédant comme suit:
- Ouvrez l'application Paramètres.
- Faites défiler vers le bas et appuyez sur Mise à jour du logiciel.
- Appuyez sur Télécharger et installer.
Vérifiez les éventuelles mauvaises applications tierces avec le mode sans échec
La mise à jour vers une nouvelle version d'Android peut parfois laisser certaines applications derrière. Étant donné que tous les développeurs ne souhaitent pas mettre à jour leurs applications en permanence, cela peut potentiellement conduire à une situation dans laquelle une application peut devenir incompatible.
Une seule application de votre appareil qui est incompatible peut potentiellement causer des problèmes. C'est pourquoi il est important de vous assurer que toutes les applications exécutent leurs dernières versions, d'autant plus que vous venez d'installer une nouvelle version du système d'exploitation Android.
Pour vérifier si vous avez un problème d'application cassée, vous pouvez redémarrer l'appareil en mode sans échec. Dans ce mode, toutes les applications tierces sont bloquées (elles sont toutes grisées). Si la caméra fonctionne normalement et qu'il n'y a aucun problème en mode sans échec, vous pouvez supposer qu'une mauvaise application est à blâmer.
Pour démarrer votre appareil en mode sans échec:
- Appuyez sur le bouton d'alimentation et maintenez-le enfoncé jusqu'à ce que la fenêtre de mise hors tension apparaisse, puis relâchez.
- Appuyez de manière prolongée sur Éteindre jusqu'à ce que l'invite du mode sans échec apparaisse, puis relâchez.
- Pour confirmer, appuyez sur Mode sans échec.
- Le processus peut prendre jusqu'à 30 secondes.
- Au redémarrage, «Mode sans échec» apparaît dans le coin inférieur gauche de l'écran d'accueil.
N'oubliez pas que les applications tierces sont désactivées dans ce mode, vous pouvez donc utiliser des applications préinstallées. Si le Galaxy S10 Bluetooth fonctionne normalement en mode sans échec uniquement, cela signifie que le problème est dû à une mauvaise application. Désinstallez l'application que vous avez récemment installée et voyez si cela résoudra le problème. Si le problème persiste, utilisez le processus d'élimination pour identifier l'application non autorisée. Voici comment:
- Démarrez en mode sans échec.
- Recherchez le problème.
- Une fois que vous avez confirmé qu'une application tierce est à blâmer, vous pouvez commencer à désinstaller les applications individuellement. Nous vous suggérons de commencer par les plus récents que vous avez ajoutés.
- Après avoir désinstallé une application, redémarrez le téléphone en mode normal et recherchez le problème.
- Si votre S10 pose toujours des problèmes, répétez les étapes 1 à 4.
Effacer l'appareil et restaurer les paramètres par défaut du logiciel (réinitialisation d'usine)
Si les problèmes de caméra persistent sur votre Galaxy S10 après la mise à jour d'Android 10, vous devriez envisager d'effacer l'appareil si aucune des suggestions ci-dessus n'a fonctionné jusqu'à présent. La réinitialisation d'usine est une solution drastique mais peut être un outil efficace si la cause du problème est liée au logiciel.
Voici les deux façons de réinitialiser votre S10 aux paramètres d'usine:
Méthode 1: Comment effectuer une réinitialisation matérielle sur Samsung Galaxy S10 via le menu Paramètres
C'est le moyen le plus simple d'effacer votre Galaxy S10. tout ce que vous avez à faire est d'aller dans le menu Paramètres et de suivre les étapes ci-dessous. Nous recommandons cette méthode si vous n'avez aucun problème à accéder aux paramètres.
- Créez une sauvegarde de vos données personnelles et supprimez votre compte Google.
- Ouvrez l'application Paramètres.
- Faites défiler et appuyez sur Gestion générale.
- Appuyez sur Réinitialiser.
- Sélectionnez Réinitialisation des données d'usine parmi les options données.
- Lisez les informations, puis appuyez sur Réinitialiser pour continuer.
- Appuyez sur Supprimer tout pour confirmer l'action.
Méthode 2: Comment effectuer une réinitialisation matérielle sur Samsung Galaxy S10 à l'aide des boutons matériels
Si votre cas est que le téléphone ne démarre pas ou s'il démarre mais que le menu Paramètres est inaccessible, cette méthode peut être utile. Tout d'abord, vous devez démarrer l'appareil en mode de récupération. Une fois que vous avez réussi à accéder à la récupération, c'est le moment où vous commencez la procédure de réinitialisation générale appropriée. Il peut vous falloir quelques essais avant de pouvoir accéder à Recovery, alors soyez patient et réessayez simplement.
- Si possible, créez une sauvegarde de vos données personnelles à l'avance. Si votre problème vous empêche de le faire, ignorez simplement cette étape.
- Vous voulez également vous assurer de supprimer votre compte Google. Si votre problème vous empêche de le faire, ignorez simplement cette étape.
- Éteignez l'appareil. C'est important. Si vous ne pouvez pas le désactiver, vous ne pourrez jamais démarrer en mode de récupération. Si vous ne parvenez pas à éteindre l'appareil régulièrement via le bouton d'alimentation, attendez que la batterie du téléphone soit déchargée. Ensuite, chargez le téléphone pendant 30 minutes avant de démarrer en mode de récupération.
- Appuyez et maintenez enfoncés le bouton d'augmentation du volume et le bouton Bixby en même temps.
- Tout en maintenant les touches d'augmentation du volume et Bixby enfoncées, maintenez le bouton d'alimentation enfoncé.
- Le menu de l'écran de récupération apparaîtra maintenant. Lorsque vous voyez cela, relâchez les boutons.
- Utilisez le bouton de réduction du volume jusqu'à ce que vous mettiez en surbrillance «Effacer les données / réinitialisation d'usine».
- Appuyez sur le bouton Marche / Arrêt pour sélectionner «Effacer les données / réinitialisation d'usine».
- Utilisez Baisser le volume pour mettre en surbrillance Oui.
- Appuyez sur le bouton d'alimentation pour confirmer la réinitialisation d'usine.
Lectures suggérées
- Comment résoudre les problèmes Bluetooth S10 après la mise à jour Android 10
- Comment réparer le gel du Galaxy Note10 après la mise à jour Android 10
- Comment réparer le crash d'Instagram Note10 après la mise à jour d'Android 10
- Comment réparer le crash de Facebook Note10 après la mise à jour Android 10
Obtenez de l'aide de notre part
Vous rencontrez des problèmes avec votre téléphone? N'hésitez pas à nous contacter via ce formulaire. Nous essaierons de vous aider. Nous créons également des vidéos pour ceux qui souhaitent suivre des instructions visuelles. Visitez notre page Youtube pour le dépannage.