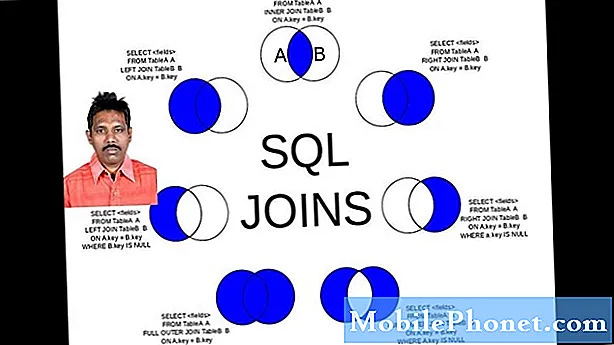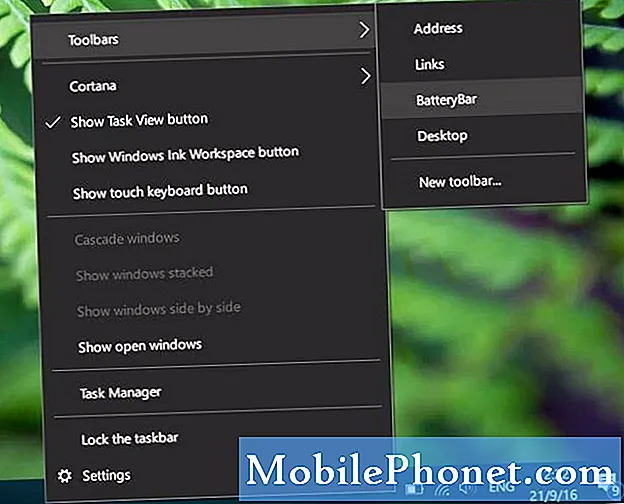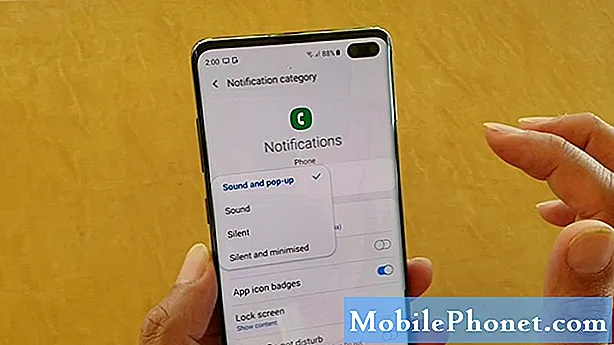
Contenu
- Causes des problèmes de notification sur le S10 après la mise à jour Android 10
- Ce problème peut-il être résolu?
- Solutions aux problèmes de notification S10 après la mise à jour Android 10
- Lectures suggérées
- Obtenez de l'aide de notre part
L'un des problèmes courants sur de nombreux appareils Android après l'installation de la dernière version d'Android concerne les notifications. Dans cet article de dépannage, nous allons vous montrer les solutions que vous pouvez faire si vous rencontrez des problèmes de notification sur votre Galaxy S10 après la mise à jour d'Android 10.
Causes des problèmes de notification sur le S10 après la mise à jour Android 10
Il peut y avoir un certain nombre de choses qui peuvent causer des problèmes de notification S10. Certaines des causes courantes que nous connaissons sont:
- Paramètres de gestion de l'alimentation de la batterie incorrects
- Paramètres de notification incorrects
- Cache système corrompu
- Bug de l'application
- Bug logiciel inconnu
- Mauvaise application tierce
- Erreur de codage
Ce problème peut-il être résolu?
Oui. La plupart des problèmes de notification sont causés par des bogues d'application ou de logiciel, donc l'une des suggestions de ce guide devrait fonctionner.
Solutions aux problèmes de notification S10 après la mise à jour Android 10
Voici les solutions que vous devez faire pour résoudre votre type de problème.
Assurez-vous que les notifications sont configurées pour les applications
Vous pouvez personnaliser manuellement les paramètres de notification pour chaque application. La première étape de dépannage à effectuer consiste donc à vérifier la configuration de l'application avec laquelle vous rencontrez un problème. Par défaut, les applications sont configurées pour afficher des notifications, mais il est possible que celle qui pose problème actuellement ait été définie pour ne pas s'afficher.
Pour revoir les paramètres de notification de chaque application:
- Ouvrez l'application Paramètres.
- Appuyez sur Applications.
- Sélectionnez l'appli.
- Appuyez sur Notifications. S'il indique «Bloqué», c'est la raison pour laquelle vous rencontrez un problème avec les notifications.
- Pour autoriser l'affichage des notifications, déplacez simplement la diapositive Afficher les notifications vers la droite.
Assurez-vous que vous avez réglé Ne pas déranger sur OFF
Ne pas déranger (DND) est une fonctionnalité pratique dans certaines situations, comme pour s'assurer que vous ne recevez aucune alerte pendant la nuit, mais cela peut également être une source de confusion pour les nouveaux utilisateurs. Lorsque l'option NPD est activée, trois options vous sont proposées sur la durée pendant laquelle il reste ainsi: jusqu'à ce que je l'éteigne, 1 heure et Demander à chaque fois.
Certains nouveaux utilisateurs de Galaxy peuvent sélectionner le premier par inadvertance, ce qui signifie qu'à moins qu'il ne soit désactivé, toutes vos notifications sont bloquées. Assurez-vous de désactiver manuellement DND et voyez si cela résoudra vos problèmes de notification.
Vérifiez votre liste d'applications de sommeil
De temps en temps, votre appareil peut vous suggérer de mettre une application en veille, car elle continue de fonctionner en arrière-plan. Si vous suivez la recommandation, cette application cessera de fonctionner, mais aussi dans un état suspendu. Il ne pourra pas vous envoyer de notifications lorsqu'il est en mode veille.
Essayez de vérifier votre liste d'applications en veille pour voir si l'application pour laquelle vous rencontrez des problèmes de notification s'y trouve.
Voici les étapes pour vérifier les applications en veille:
- Ouvrez l'application Paramètres.
- Appuyez sur Entretien de l'appareil.
- Appuyez sur Batterie.
- Appuyez sur Gestion de l'alimentation des applications.
- Sélectionnez Applications en veille.
Une fois que vous avez la liste, parcourez-la et recherchez l'application avec laquelle vous rencontrez des problèmes. Si vous souhaitez supprimer une ou plusieurs applications de cette liste, appuyez simplement sur l'icône Supprimer en haut à droite.
Vous manquez de données? Data Saver peut être le coupable?
Si vous rencontrez toujours des problèmes de notification sur votre Samsung Galaxy S10 après la mise à jour d'Android 10, la prochaine chose logique à vérifier est l'économiseur de données. Faites-le surtout si vous comptez principalement sur les données mobiles pour vos besoins Internet. Cette fonctionnalité fonctionne en minimisant l'utilisation des données de votre appareil en empêchant les applications d'utiliser les données en arrière-plan.
Pour vérifier si vous aviez déjà activé l'économiseur de données:
- Ouvrez l'application Paramètres.
- Appuyez sur Connexions.
- Appuyez sur Utilisation des données.
- Appuyez sur Économiseur de données.
- Désactivez l'économiseur de données.
Désactiver l'optimisation de la batterie
Une autre cause possible de votre problème de notifications en ce moment peut être l'optimisation de la batterie. Votre Samsung Galaxy S10 dispose d'une gestion de l'alimentation décente qui inclut également l'optimisation de la batterie.
Il s'agit d'une fonctionnalité qui filtre les applications qui semblent consommer régulièrement de l'énergie avant les autres. Le système vous recommandera ensuite si vous souhaitez optimiser la batterie de cette application pour économiser de l'énergie. Étant donné que les applications optimisées pour la batterie seront limitées, elles ne pourront pas vous envoyer de notifications.
Pour désactiver l'optimisation de la batterie:
- Ouvrez l'application Paramètres.
- Appuyez sur Applications.
- Appuyez sur le bouton de menu à trois points.
- Appuyez sur Accès spécial.
- Appuyez sur Optimiser l'utilisation de la batterie.
- Si le menu déroulant en haut de l'écran ne dit pas «Tout», appuyez sur Applications non optimisées.
Vous pouvez activer l'optimisation de la batterie pour chaque application de votre choix. Assurez-vous de désactiver cette fonctionnalité sur l'application car vous ne recevez pas de notifications pour le moment. N'oubliez pas que les applications optimisées pour la batterie sont partiellement désactivées et ne peuvent pas recevoir de notifications à votre place.
Désactiver la batterie adaptative
Samsung a introduit la fonction de batterie adaptative à l'ère d'Android 9. Il s'agit d'une fonctionnalité efficace mais moins connue qui peut mettre les applications en veille ou les désactiver immédiatement, selon la situation. Si vous pensez que la batterie adaptative ne fonctionne pas correctement en ne donnant pas la priorité à vos applications, vous pouvez la vérifier et la désactiver manuellement.
Pour désactiver la batterie adaptative sur un Galaxy S10 avec Android 10:
- Ouvrez l'application Paramètres.
- Faites défiler vers le bas et appuyez sur Entretien de l'appareil.
- Appuyez sur Batterie.
- Appuyez sur Gestion de l'alimentation des applications.
- Éteignez la batterie adaptative.
Actualisez le système avec un redémarrage forcé
Tous les appareils Samsung avec des problèmes d'alimentation peuvent bénéficier d'un redémarrage. Certains bogues mineurs se développent si un périphérique est laissé en marche pendant une longue période. Il est recommandé de redémarrer votre téléphone une fois au moins tous les quelques jours.
Redémarrer votre Galaxy S10 est facile. Voici ce que vous devez faire: Appuyez simultanément sur le bouton de réduction du volume et sur la touche Marche / Arrêt pendant 10 secondes ou jusqu'à ce que l'écran de l'appareil s'allume.
Si cela ne change rien, vous pouvez alors essayer ces étapes:
- Appuyez d'abord sur le bouton de réduction du volume et maintenez-le enfoncé, sans le relâcher.
- Tout en le maintenant enfoncé, maintenez la touche Marche / Arrêt enfoncée.
- Maintenez les deux touches enfoncées pendant 10 secondes ou plus.
Redémarrer votre appareil régulièrement au moins une fois par semaine peut être bénéfique. Si vous avez tendance à oublier des choses, nous vous suggérons de configurer votre téléphone pour qu'il redémarre tout seul. Vous pouvez le planifier pour effectuer cette tâche en procédant comme suit:
- Ouvrez l'application Paramètres.
- Appuyez sur Entretien de l'appareil.
- Appuyez sur les 3 points en haut.
- Sélectionnez Redémarrage automatique.
Effacer la partition de cache
Si vous avez eu des problèmes de notification avant d'installer la mise à jour Android 10, vous pouvez avoir un problème avec le cache système de votre Galaxy S10. Pour vérifier, essayez de vider la partition de cache où ce cache est stocké.
Voici comment procéder:
- Éteignez l'appareil.
- Appuyez et maintenez la touche d'augmentation du volume et la touche Bixby, puis maintenez la touche Marche / Arrêt enfoncée.
- Lorsque le logo Android vert s'affiche, relâchez toutes les touches («Installation de la mise à jour du système» s'affiche pendant environ 30 à 60 secondes avant d'afficher les options du menu de récupération du système Android).
- Appuyez plusieurs fois sur la touche de réduction du volume pour mettre en surbrillance «effacer la partition de cache».
- Appuyez sur le bouton d'alimentation pour sélectionner.
- Appuyez sur la touche de réduction du volume jusqu'à ce que «oui» soit mis en surbrillance, puis appuyez sur le bouton d'alimentation.
- Lorsque l'effacement de la partition de cache est terminé, «Redémarrer le système maintenant» est mis en surbrillance.
- Appuyez sur la touche Marche / Arrêt pour redémarrer l'appareil.
Réinitialiser tous les réglages
Certaines applications et certains services nécessitent d'autres applications et services système par défaut pour fonctionner. Parfois, ces applications par défaut peuvent être désactivées par d'autres applications ou après certaines modifications du système, comme après une mise à jour.
Pour vous assurer que toutes les applications par défaut sont réactivées, vous pouvez effectuer ces étapes:
- Ouvrez l'application Paramètres.
- Appuyez sur Applications.
- Appuyez sur Plus de paramètres en haut à droite (icône à trois points).
- Sélectionnez Réinitialiser les préférences de l'application.
- Redémarrez votre S10 et recherchez le problème.
Mettez à jour les applications, redémarrez en mode sans échec et observez
Si vous continuez à rencontrer des problèmes de notification sur votre S10 après la mise à jour d'Android 10, la prochaine bonne étape de dépannage que vous pouvez faire est de vérifier si l'une des applications pose un problème.
Il y a deux choses que vous devez faire à ce stade. La première consiste à vous assurer que toutes les applications sont entièrement mises à jour, et la seconde consiste à vérifier s'il y a des changements lorsque vous exécutez votre S10 en mode sans échec.
Assurez-vous que toutes les applications sont mises à jour
Vous voulez d'abord vous assurer que toutes vos applications sont entièrement mises à jour. Vous pouvez le faire en accédant à votre application Play Store.
Pour rechercher les mises à jour de l'application Play Store sur votre Galaxy NoteS10:
- Ouvrez l'application Play Store.
- Appuyez sur l'icône Plus de paramètres en haut à gauche (trois lignes horizontales).
- Appuyez sur Mes applications et jeux.
- Appuyez sur Mettre à jour ou Tout mettre à jour.
Si vous êtes connecté aux données cellulaires, nous vous suggérons de mettre à jour via wifi uniquement pour éviter des frais supplémentaires. Voici comment:
- Ouvrez l'application Play Store.
- Appuyez sur l'icône Plus de paramètres en haut à gauche (trois lignes horizontales).
- Appuyez sur Paramètres.
- Appuyez sur Préférences de téléchargement d'application.
- Sélectionnez Via wifi uniquement (sélectionnez Sur n'importe quel réseau si vous n'avez pas de wifi).
- Appuyez sur Terminé.
Assurez-vous également de garder vos applications à jour tout le temps en activant l'option de mise à jour automatique.
- Appuyez sur Mettre à jour automatiquement les applications.
- Appuyez sur Par wifi uniquement (sélectionnez Sur n'importe quel réseau si vous n'avez pas de wifi).
- Appuyez sur Terminé.
Si vous avez des applications provenant de l'extérieur du Play Store, vous devrez peut-être les mettre à jour en installant un APK mis à jour. Travaillez avec le développeur de l'application pour savoir exactement quoi faire.
Observez l'appareil en mode sans échec et recherchez une application défectueuse
Si votre Galaxy S10 continue d'avoir des problèmes de notification après une mise à jour d'Android 10, l'autre raison possible pour laquelle vous souhaitez vérifier est la présence d'une mauvaise application tierce. Toutes les applications ne sont pas créées avec les mêmes compétences et ressources, certaines peuvent donc soudainement commencer à agir si le développeur ne l'a pas préparée pour une nouvelle version d'Android.
La mise à jour d'Android 9 vers 10 ne signifie pas nécessairement que toutes les applications sont mises à jour et transformées pour être compatibles. Une telle situation peut poser des problèmes.
Pour vérifier s'il existe une mauvaise application tierce sur votre appareil, vous devez exécuter votre S10 en mode sans échec. Dans ce mode, toutes les applications tierces sont bloquées (grisées) et ne peuvent donc pas s'exécuter. Si les notifications fonctionnent normalement en mode sans échec, cela signifie que vous avez une mauvaise application à portée de main.
Pour redémarrer en mode sans échec, procédez comme suit:
- Éteignez l'appareil.
- Appuyez et maintenez la touche Marche / Arrêt au-delà de l'écran du nom du modèle.
- Lorsque «SAMSUNG» apparaît à l'écran, relâchez la touche Marche / Arrêt.
- Immédiatement après avoir relâché la touche Marche / Arrêt, maintenez la touche de réduction du volume enfoncée.
- Continuez à maintenir la touche de réduction du volume enfoncée jusqu'à ce que l'appareil ait fini de redémarrer.
- Le mode sans échec s'affiche dans le coin inférieur gauche de l'écran.
- Relâchez la touche de réduction du volume lorsque vous voyez Mode sans échec.
N'oubliez pas: le mode sans échec bloque les applications tierces, mais il ne vous dira pas laquelle d'entre elles est la véritable cause. Si vous pensez qu'il existe une application tierce non autorisée dans le système, vous devez l'identifier. Voici ce que vous devez faire exactement:
- Démarrez en mode sans échec.
- Recherchez le problème.
- Une fois que vous avez confirmé qu'une application tierce est à blâmer, vous pouvez commencer à désinstaller les applications individuellement. Nous vous suggérons de commencer par les plus récents que vous avez ajoutés.
- Après avoir désinstallé une application, redémarrez le téléphone en mode normal et recherchez le problème.
- Si votre Galaxy S10 pose toujours des problèmes, répétez les étapes 1 à 4.
Essuyez le téléphone pour rétablir les paramètres par défaut du logiciel
Jusqu'à présent, le seul moyen efficace de résoudre les problèmes de mise à jour d'Android 10 que nous connaissons jusqu'à présent est la réinitialisation d'usine. Donc, si aucune de nos suggestions ci-dessus n'a aidé, vous devez envisager cette solution. Étant donné que la raison la plus probable des problèmes de notification est de nature logicielle, la réinitialisation d'usine sera très probablement utile.
Voici les deux méthodes pour réinitialiser votre S10 aux paramètres d'usine.
Méthode 1: Comment effectuer une réinitialisation matérielle sur Samsung Galaxy S10 via le menu Paramètres
C'est le moyen le plus simple d'effacer votre Galaxy S10. tout ce que vous avez à faire est d'aller dans le menu Paramètres et de suivre les étapes ci-dessous. Nous recommandons cette méthode si vous n'avez aucun problème à accéder aux paramètres.
- Créez une sauvegarde de vos données personnelles et supprimez votre compte Google.
- Ouvrez l'application Paramètres.
- Faites défiler et appuyez sur Gestion générale.
- Appuyez sur Réinitialiser.
- Sélectionnez Réinitialisation des données d'usine parmi les options données.
- Lisez les informations, puis appuyez sur Réinitialiser pour continuer.
- Appuyez sur Supprimer tout pour confirmer l'action.
Méthode 2: Comment effectuer une réinitialisation matérielle sur Samsung Galaxy S10 à l'aide des boutons matériels
Si votre cas est que le téléphone ne démarre pas ou s'il démarre mais que le menu Paramètres est inaccessible, cette méthode peut être utile. Tout d'abord, vous devez démarrer l'appareil en mode de récupération. Une fois que vous avez réussi à accéder à la récupération, c'est le moment où vous commencez la procédure de réinitialisation générale appropriée. Il peut vous falloir quelques essais avant de pouvoir accéder à Recovery, alors soyez patient et réessayez simplement.
- Si possible, créez une sauvegarde de vos données personnelles à l'avance. Si votre problème vous empêche de le faire, ignorez simplement cette étape.
- Vous voulez également vous assurer de supprimer votre compte Google. Si votre problème vous empêche de le faire, ignorez simplement cette étape.
- Éteignez l'appareil. C'est important. Si vous ne pouvez pas le désactiver, vous ne pourrez jamais démarrer en mode de récupération. Si vous ne parvenez pas à éteindre l'appareil régulièrement via le bouton d'alimentation, attendez que la batterie du téléphone soit déchargée. Ensuite, chargez le téléphone pendant 30 minutes avant de démarrer en mode de récupération.
- Appuyez et maintenez enfoncés le bouton d'augmentation du volume et le bouton Bixby en même temps.
- Tout en maintenant les touches d'augmentation du volume et Bixby enfoncées, maintenez le bouton d'alimentation enfoncé.
- Le menu de l'écran de récupération apparaîtra maintenant. Lorsque vous voyez cela, relâchez les boutons.
- Utilisez le bouton de réduction du volume jusqu'à ce que vous mettiez en surbrillance «Effacer les données / réinitialisation d'usine».
- Appuyez sur le bouton Marche / Arrêt pour sélectionner «Effacer les données / réinitialisation d'usine».
- Utilisez Baisser le volume pour mettre en surbrillance Oui.
- Appuyez sur le bouton d'alimentation pour confirmer la réinitialisation d'usine.
Lectures suggérées
- Comment réparer l'écran tactile de Note10 qui ne répond pas après la mise à jour Android 10
- La rotation automatique du Galaxy Note10 ne fonctionne pas après la mise à jour Android 10
- Comment réparer le crash du commutateur intelligent S10 après la mise à jour Android 10
- Comment résoudre les problèmes de Chrome S10 après la mise à jour Android 10
Obtenez de l'aide de notre part
Vous rencontrez des problèmes avec votre téléphone? N'hésitez pas à nous contacter via ce formulaire. Nous essaierons de vous aider. Nous créons également des vidéos pour ceux qui souhaitent suivre des instructions visuelles. Visitez notre page Youtube pour le dépannage.