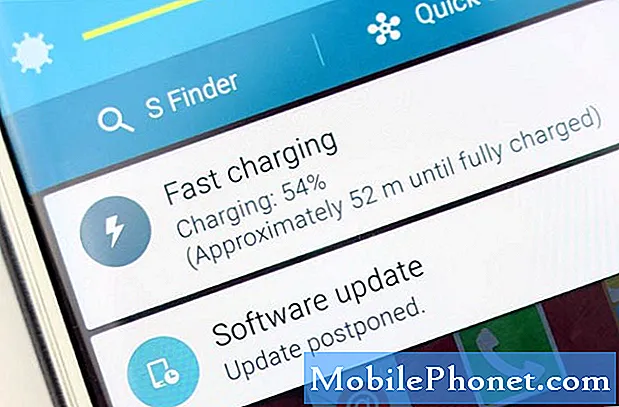Contenu
Le message d'avertissement «De l'humidité a été détectée. Assurez-vous que le chargeur / port USB est complètement sec avant de charger votre téléphone. » empêche votre téléphone de se charger lorsqu'il y a de l'humidité dans son port de charge pour éviter les dommages causés par les liquides. Il continuera également à apparaître si votre téléphone est déjà endommagé par un liquide.
Cependant, nous avons également rencontré des cas dans lesquels le message d'avertissement continue de s'afficher sans raison apparente ou même s'il n'y a pas de dommage liquide ou si le port du chargeur est sec. Cela est dû à un problème lié au micrologiciel qui affecte le service qui gère le port USB ainsi que les alertes qui ont quelque chose à voir avec l'USB.
Dans cet article, nous examinerons ce problème pour savoir si le message d'erreur est causé par l'eau ou s'il s'agit simplement d'un problème de micrologiciel. Alors, continuez à lire car cet article pourra peut-être vous aider à résoudre ce problème. Cependant, si vous recherchez une solution à un problème différent, visitez notre page de dépannage du Galaxy J5 car nous avons déjà résolu les problèmes les plus courants avec ce téléphone. Trouvez des problèmes similaires aux vôtres et utilisez les solutions que nous vous proposons. Si vous avez encore besoin de notre aide après cela, remplissez notre questionnaire sur les problèmes Android et cliquez sur Soumettre pour nous contacter.
Dépannage du Galaxy J5 qui ne se charge pas avec l'erreur «Humidité détectée»
Le Galaxy J5 n'a pas l'indice de protection (IP67 ou IP68), donc contrairement aux variantes S7 et S8, il est plus sujet aux dommages causés par les liquides. Lorsqu'il affiche l'avertissement «humidité détectée», la première chose à faire est d'éteindre l'appareil pour vous assurer que si de l'eau s'est infiltrée dans votre téléphone, les composants ne seraient pas gravement endommagés. Il s’agit d’une simple mesure préventive qui peut être en mesure de protéger votre téléphone de problèmes plus graves. Après avoir éteint l'appareil, essayez de faire ces choses…
Assurez-vous que ce n'est pas dû à des dommages liquides ou physiques
Regardez dans le port USB ou du chargeur pour voir s'il y a vraiment des traces de liquide ou d'humidité et si vous pouvez voir des gouttelettes à l'intérieur, c'est la raison pour laquelle votre téléphone affiche le message d'avertissement. Mais qu'il y ait ou non des signes évidents de liquide, vous devriez essayer quelque chose pour vous assurer que le port est sec.
Vous pouvez utiliser un coton-tige pour nettoyer autour de la zone ou vous pouvez obtenir un petit morceau de papier de soie et l'insérer dans le port pour vous assurer que l'humidité sera absorbée. Si vous avez un bidon d'air comprimé, donnez un souffle ou deux au port pour éliminer tout objet étranger qui s'y trouve.
Une fois que vous êtes convaincu que le port est sec, essayez de vérifier l'indicateur de dommages causés par le liquide (LDI) de votre téléphone pour voir s'il est déclenché ou non. Un LDI déclenché doit être rouge, rose ou violet. Vous pouvez trouver le LDI lorsque vous retirez le plateau de la carte SIM et regardez dans la fente.
S'il n'y a aucun signe de dommage liquide dans votre téléphone, continuez à le dépanner, car il est possible que vous puissiez le réparer vous-même et que le dépannage soit désormais sûr. Cependant, si le LDI indique que votre téléphone souffre d'un dommage causé par un liquide, n'hésitez pas à apporter le téléphone au technicien afin que les procédures appropriées soient effectuées.
Éteignez votre téléphone et essayez de le charger
Vous ne devez le faire que si votre téléphone ne montre aucun signe de dommage liquide. Il est impératif d'essayer de charger votre téléphone lorsqu'il est éteint, car celui qui l'empêche est le message d'erreur que vous recevez lorsque vous le branchez. L'erreur ne s'affiche que lorsque le téléphone est allumé, mais lorsqu'il est éteint, le processus de charge sera entre le chargeur et le matériel de votre téléphone. Il y a un peu d'aide du micrologiciel, mais tous les autres services ne fonctionneront pas, donc fondamentalement, si le téléphone ne souffre pas de problèmes matériels graves, il devrait être facturé.
Cependant, si l'appareil refuse toujours de se recharger même s'il est éteint, essayez la procédure suivante.
POSTES PERTINENTS:
- Comment réparer votre Samsung Galaxy J5 qui ne se charge pas [Guide de dépannage]
- Galaxy J5 bloqué sur l'écran du logo Samsung, ne se charge pas correctement, charge lente
- Le Samsung Galaxy J5 prend trop de temps pour redémarrer le problème et d'autres problèmes connexes
- L'écran du Samsung Galaxy J5 ne s'allume pas après un problème de veille et d'autres problèmes connexes
- Samsung Galaxy J5 prend trop de temps à charger Problème et autres problèmes connexes
Démarrez votre appareil en mode sans échec et essayez de charger
L'exécution du téléphone avec uniquement les services de base et les applications préinstallées peuvent vous aider à déterminer quel est le problème avec le téléphone. Et sur la base des rapports de nos lecteurs qui ont rencontré des problèmes similaires dans le passé, le démarrage en mode sans échec peut lui permettre de charger sa batterie avec succès.
Il est important que la première chose à faire soit de reconstituer la batterie de votre appareil afin de pouvoir continuer le dépannage. Alors, suivez ces étapes pour exécuter votre téléphone en mode sans échec:
- Éteignez l'appareil.
- Appuyez et maintenez la touche Marche / Arrêt au-delà de l'écran avec le nom de l'appareil.
- Lorsque «SAMSUNG» apparaît à l’écran, relâchez la touche Marche / Arrêt.
- Immédiatement après avoir relâché la touche Marche / Arrêt, maintenez la touche de réduction du volume enfoncée.
- Continuez à maintenir la touche de réduction du volume enfoncée jusqu'à ce que l'appareil ait fini de redémarrer.
- Le mode sans échec s'affiche dans le coin inférieur gauche de l'écran.
- Relâchez la touche de réduction du volume lorsque vous voyez «Mode sans échec».
Une fois que le téléphone a démarré avec succès dans cet environnement, connectez-le à son chargeur qui est branché sur une prise murale en état de marche. S'il facture cette fois-ci de cette manière, il y a de grandes chances que ce problème puisse être corrigé sans l'aide d'un technicien. Permettez simplement au téléphone de charger complètement sa batterie, puis passez à l'étape suivante.
Effacer les données du service Paramètres USB
Le service qui gère le message d'erreur que vous rencontrez constamment est Paramètres USB. Que votre téléphone se charge normalement en mode sans échec ou non, vous devez essayer de réinitialiser ce service en effaçant ses données.
- Depuis n'importe quel écran d'accueil, appuyez sur l'icône Applications.
- Appuyez sur Paramètres.
- Appuyez sur Applications.
- Appuyez sur Gestionnaire d'applications.
- Balayez vers la gauche plusieurs fois pour afficher le contenu de l'onglet TOUS.
- Recherchez et touchez Paramètres USB.
- Appuyez sur Effacer le cache.
Cela devrait vous permettre de recharger votre téléphone maintenant et même de résoudre le problème. Cependant, si l’erreur continue d’afficher l’erreur «humidité détectée», passez à l’étape suivante.
Réinitialisez votre téléphone pour exclure la possibilité d'un problème de micrologiciel
Si la batterie du téléphone est encore suffisante, essayez de créer une sauvegarde de vos fichiers et données importants car vous allez la réinitialiser. Il n’ya aucune garantie que cette procédure résoudra le problème, mais il est impératif que vous suiviez cette procédure pour vous assurer que le problème n’est pas lié au micrologiciel. Après la sauvegarde, supprimez votre compte Google de votre appareil, puis suivez ces étapes pour réinitialiser votre téléphone:
- Éteignez l'appareil.
- Maintenez la touche d'augmentation du volume et la touche Accueil enfoncées, puis maintenez la touche Marche / Arrêt enfoncée.
- Lorsque l'écran du logo de l'appareil s'affiche, relâchez uniquement la touche Marche / Arrêt
- Lorsque le logo Android s'affiche, relâchez toutes les touches («Installation de la mise à jour du système» s'affiche pendant environ 30 à 60 secondes avant d'afficher les options du menu de récupération du système Android).
- Appuyez plusieurs fois sur la touche de réduction du volume pour mettre en surbrillance «effacer les données / réinitialisation d'usine».
- Appuyez sur le bouton d'alimentation pour sélectionner.
- Appuyez sur la touche de réduction du volume jusqu'à ce que «Oui - supprimer toutes les données utilisateur» soit mis en surbrillance.
- Appuyez sur le bouton d'alimentation pour sélectionner et démarrer la réinitialisation générale.
- Lorsque la réinitialisation générale est terminée, «Redémarrer le système maintenant» est mis en surbrillance.
- Appuyez sur la touche Marche / Arrêt pour redémarrer l'appareil.
Apportez votre téléphone au centre de service
Si la réinitialisation ne résout pas le problème, il est temps que quelqu'un puisse inspecter physiquement votre téléphone. Apportez-le au centre de service le plus proche afin qu'un technicien Samsung puisse l'examiner. Vous serez informé des raisons pour lesquelles ce problème se produit et des mesures à prendre pour le résoudre. Si le technicien peut prouver que ce problème est dû à des dommages causés par un liquide, vous ne pouvez pas réclamer de garantie.
J'espère que ce guide de dépannage pourra vous aider d'une manière ou d'une autre. Si vous avez encore besoin de notre aide, n'hésitez pas à nous contacter à tout moment.
Articles que vous aimerez peut-être aussi lire:
- Que faire lorsque votre Samsung Galaxy J5 (2017) affiche «Une erreur s'est produite lors de la mise à jour du logiciel de l'appareil» [Guide de dépannage]
- Correction du Samsung Galaxy J5 qui se fige avant que l'erreur «Malheureusement, les paramètres se sont arrêtés» s'affiche [Guide de dépannage]
- Comment réparer votre Samsung Galaxy J5 avec l'erreur «Malheureusement, les contacts se sont arrêtés» [Guide de dépannage]
- Comment réparer votre Samsung Galaxy J5 (2017) qui est bloqué sur le logo Samsung lors du démarrage [Guide de dépannage]
- Comment réparer le Samsung Galaxy J5 avec un problème d'écran noir de la mort [Guide de dépannage]
- Comment réparer le Samsung Galaxy J5 qui a commencé à chauffer ou à surchauffer après une mise à jour [Guide de dépannage]
- Comment réparer votre Samsung Galaxy J5 qui reste bloqué sur l'écran de démarrage [Guide de dépannage]