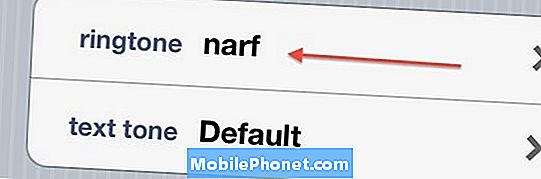Contenu
Le message d'erreur «Avertissement: l'appareil photo a échoué» avec votre Samsung Galaxy Note 5 n'est qu'un des problèmes que vous pouvez rencontrer lors de l'utilisation de l'application appareil photo. L'autre est l'erreur «Malheureusement, la caméra s'est arrêtée», qui entraîne également la fermeture de l'application. Ces deux erreurs ont en fait le même résultat ou les mêmes symptômes, mais la dernière est plus un problème d'application et la première, sur le matériel.

Dépannage: Fondamentalement, les propriétaires peuvent éprouver deux symptômes lorsque certaines applications se bloquent sur leur appareil Android; le premier et le plus courant de tous est qu'une erreur apparaîtra indiquant qu'une application a cessé de fonctionner et la seconde est que l'application se ferme d'elle-même sans raison ni déclencheur apparents. Le problème que je traite ici est évidemment le dernier et dans ce cas, voici ce que vous devez faire pour dépanner votre téléphone…
Étape 1: essayez d'utiliser l'application appareil photo en mode sans échec
C'est une étape très importante car cela vous donnera une idée si le problème est causé ou non par l'une des applications tierces. L'utilisation de l'appareil photo en mode sans échec est fondamentalement identique à son utilisation en mode normal, mais l'absence d'interférences tierces fait la différence. Voici comment démarrer votre Note 5 en mode sans échec:
- Éteignez complètement le téléphone.
- Appuyez et maintenez la touche Marche / Arrêt.
- Une fois que «Samsung Galaxy Note5» s'affiche, relâchez la touche Marche / Arrêt et maintenez immédiatement le bouton de réduction du volume enfoncé.
- Le téléphone redémarrera mais maintenez le bouton Vol Down enfoncé.
- Une fois le téléphone redémarré, «Mode sans échec» s'affiche dans le coin inférieur gauche de l'écran.
- Vous pouvez maintenant relâcher le bouton de réduction du volume.
Si le problème persiste en mode sans échec, il est possible que le problème soit dû à l'application elle-même qui ne cesse de planter. Cependant, s'il est résolu, cela signifie qu'une ou certaines de vos applications sont à l'origine du problème. Trouvez cette application et essayez d'abord de vider son cache et ses données et si cela ne fonctionne pas, désinstallez-la. Voici comment réinitialiser une application sur votre Note 5…
- Depuis l'écran d'accueil, appuyez sur l'icône Applications.
- Recherchez et appuyez sur Paramètres.
- Dans la section "APPLICATIONS", recherchez et touchez Gestionnaire d'applications.
- Faites glisser votre doigt vers la gauche ou vers la droite pour afficher l'écran approprié, mais pour afficher toutes les applications, choisissez l'écran «TOUTES».
- Recherchez et appuyez sur l'application suspectée.
- Appuyez sur Effacer le cache pour supprimer ses fichiers mis en cache.
- Appuyez sur Effacer les données, puis sur OK pour supprimer les messages téléchargés, les informations de connexion, les paramètres, etc.
Et voici comment vous désinstallez une application…
- Depuis l'écran d'accueil, appuyez sur l'icône Applications.
- Recherchez et appuyez sur Paramètres.
- Dans la section "APPLICATIONS", recherchez et touchez Gestionnaire d'applications.
- Faites glisser votre doigt vers la gauche ou vers la droite pour afficher l'écran approprié, mais pour afficher toutes les applications, choisissez l'écran «TOUTES».
- Recherchez et appuyez sur l'application qui rencontre des problèmes.
- Appuyez sur Désinstaller, puis sur OK.
Étape 2: Videz le cache et les données de l'application Appareil photo pour la réinitialiser
Le problème est que l'application se ferme d'elle-même sans raison apparente et même s'il n'y a pas de message d'erreur, nous pouvons toujours dire que nous avons un "problème" avec l'application, il est donc temps de la réinitialiser. En ce qui concerne l'appareil photo, il est uniquement responsable de la prise de photos ou même de l'enregistrement de vidéos, il n'enregistre pas réellement les images car nous avons la galerie pour le faire et à côté, les fichiers sont enregistrés dans un endroit sûr. Il est donc prudent de réinitialiser l’application de la caméra pour voir si l’erreur persiste par la suite.
- Depuis l'écran d'accueil, appuyez sur l'icône Applications.
- Recherchez et appuyez sur Paramètres.
- Dans la section "APPLICATIONS", recherchez et touchez Gestionnaire d'applications.
- Faites glisser votre doigt vers la gauche ou vers la droite pour afficher l'écran approprié, mais pour afficher toutes les applications, choisissez l'écran «TOUTES».
- Trouvez et appuyez sur Appareil photo.
- Appuyez sur Effacer le cache pour supprimer ses fichiers mis en cache.
- Appuyez sur Effacer les données, puis sur OK pour supprimer les messages téléchargés, les informations de connexion, les paramètres, etc.
Après cela, essayez à nouveau de prendre des photos pour voir si le problème persiste et si tel est le cas, il est temps de rechercher le micrologiciel lui-même.
Étape 3: supprimez tous les caches système afin qu'ils soient remplacés par de nouveaux
Les caches système sont constamment corrompus, en particulier lors des mises à jour du micrologiciel, car lorsqu'un nouveau micrologiciel est installé, ils deviennent automatiquement obsolètes et, dans ce cas, le nouveau système peut continuer à utiliser les anciens fichiers. Lorsque cela se produit, des problèmes comme celui-ci peuvent survenir - des messages d'erreur concernant le blocage des applications peuvent apparaître sans raison apparente.
Pour ce problème, voici ce que vous devez faire pour dépanner le firmware…
- Éteignez complètement votre Samsung Galaxy Note 5.
- Appuyez et maintenez d'abord les boutons d'augmentation du volume et d'accueil, puis maintenez la touche Marche / Arrêt enfoncée.
- Maintenez les trois boutons enfoncés et lorsque «Samsung Galaxy Note5» s'affiche, relâchez la touche Marche / Arrêt tout en maintenant les deux autres.
- Une fois que le logo Android apparaît, relâchez les boutons d'augmentation du volume et d'accueil.
- L'avis «Installation de la mise à jour du système» s'affichera à l'écran pendant 30 à 60 secondes avant que l'écran de récupération du système Android ne s'affiche avec ses options.
- Utilisez la touche de réduction du volume pour mettre en surbrillance l'option «effacer la partition de cache» et appuyez sur la touche Marche / Arrêt pour la sélectionner.
- Une fois le processus terminé, utilisez la touche de réduction du volume pour mettre en surbrillance l'option «Redémarrer le système maintenant» et appuyez sur la touche Marche / Arrêt pour redémarrer le téléphone.
- Le redémarrage peut prendre un peu plus de temps, mais ne vous inquiétez pas et attendez que l'appareil devienne actif.
Après cette procédure, essayez de déclencher l'erreur pour savoir si elle apparaît toujours et sinon, le problème est résolu, sinon, passez à l'étape suivante.
Étape 4: Sauvegardez vos fichiers et données et effectuez la réinitialisation générale
À ce stade où le problème continue de vous déranger et que vous ne pouvez pas utiliser votre téléphone comme vous le souhaitez, il est important de le ramener à ses paramètres d'usine par défaut. Cependant, il est important que vous effectuiez une sauvegarde de vos fichiers et données importants car ils seront supprimés au cours du processus et que vous ne pourrez plus les restaurer. La réinitialisation peut très probablement résoudre ce problème avec la caméra, bien qu'il soit également possible que cela persiste, mais cela en vaut la peine. Alors, voici comment procéder, choisissez simplement entre ces méthodes…
Comment réinitialiser le Galaxy Note 5 aux paramètres d'usine
- Depuis l'écran d'accueil, appuyez sur l'icône Applications.
- Recherchez et appuyez sur l'icône Paramètres.
- Dans la section "Personnel", recherchez et appuyez sur Sauvegarder et réinitialiser.
- Appuyez sur Réinitialisation des données d'usine.
- Appuyez sur Réinitialiser l'appareil pour procéder à la réinitialisation.
- Selon le verrou de sécurité que vous avez utilisé, saisissez le code PIN ou le mot de passe.
- Appuyez sur Continuer.
- Appuyez sur Supprimer tout pour confirmer votre action.
Comment maîtriser la réinitialisation du Galaxy Note 5
- Éteignez complètement votre Samsung Galaxy Note 5.
- Appuyez et maintenez d'abord les boutons d'augmentation du volume et d'accueil, puis maintenez la touche Marche / Arrêt enfoncée.
- Maintenez les trois boutons enfoncés et lorsque «Samsung Galaxy Note5» s'affiche, relâchez la touche Marche / Arrêt tout en maintenant les deux autres.
- Une fois que le logo Android apparaît, relâchez les boutons d'augmentation du volume et d'accueil.
- L'avis «Installation de la mise à jour du système» s'affichera à l'écran pendant 30 à 60 secondes avant que l'écran de récupération du système Android ne s'affiche avec ses options.
- Utilisez la touche de réduction du volume pour mettre en surbrillance l'option «Oui - supprimer toutes les données utilisateur» et appuyez sur la touche Marche / Arrêt pour la sélectionner.
- Une fois le processus terminé, utilisez la touche de réduction du volume pour mettre en surbrillance l'option «Redémarrer le système maintenant» et appuyez sur la touche Marche / Arrêt pour redémarrer le téléphone.
- Le redémarrage peut prendre un peu plus de temps, mais ne vous inquiétez pas et attendez que l'appareil devienne actif.
Si le problème persiste, demandez à un technicien de vous aider à le résoudre.
Le Galaxy Note 5 continue d'afficher «Avertissement: l'appareil photo a échoué» lorsque l'appareil photo est utilisé
Problème: Je ne sais pas si vous avez déjà rencontré cette erreur, mais mon téléphone ne cesse de dire "Avertissement: l'appareil photo a échoué" chaque fois que j'utilise l'appareil photo et que je prends des photos. L'erreur s'affiche chaque fois que l'appareil photo est utilisé, de sorte que je ne peux plus prendre de photos. C’est tellement frustrant parce que je n’ai jamais eu ce problème auparavant, mais maintenant cela continue de m’ennuyer et le pire est que je ne sais pas quoi faire pour le résoudre. Pouvez-vous jeter un oeil à ce problème pour moi? J'apprécierais sûrement si vous pouvez m'aider.
Dépannage: Ce message d'erreur est le résultat d'un blocage de l'application Appareil photo ou d'une fermeture forcée. L'autre variante est «Malheureusement, la caméra s'est arrêtée», ce qui ferme également la caméra en interdisant au propriétaire de l'utiliser. Mais l'erreur «Avertissement: échec de la caméra» est plus un problème matériel qu'un problème d'application mineur. Cependant, nous devons toujours nous assurer que vos applications n'ont rien à voir avec cela, puis nous exclurons la possibilité qu'il s'agisse d'un problème avec le micrologiciel avant de pouvoir dire qu'il s'agit d'un problème matériel. Cela étant dit, voici les étapes que vous pouvez essayer pour dépanner votre téléphone:
- Découvrez si l'erreur apparaît également lorsque le téléphone est en état de diagnostic. C'est pour vous de savoir si une ou certaines de vos applications téléchargées sont à l'origine du problème. Vous devez démarrer votre téléphone en mode sans échec et démarrer l'appareil photo pour savoir si l'erreur persiste. Cela désactivera temporairement toutes les applications tierces susceptibles d'affecter les performances de la caméra. Donc, si le problème est causé par l'une des applications, l'erreur n'apparaîtra pas pendant que le téléphone fonctionne en mode sans échec et dans ce cas, il vous suffit de trouver l'application ou le groupe d'applications à l'origine du problème, effacez leur caches et données ou désinstallez-les.
- Réinitialisez l'application Appareil photo en effaçant son cache et ses données. Vous pouvez le faire lorsque le téléphone est en mode sans échec ou en mode normal car il ne réinitialise que l'application. Vos photos ne seront pas supprimées, vous n'avez donc pas à vous en soucier, mais vos paramètres et préférences seront réinitialisés. Vous devrez peut-être configurer à nouveau l'application Appareil photo après cela. Après cela, essayez d'ouvrir la caméra pour savoir si l'erreur persiste et si c'est le cas, passez à l'étape suivante.
- Supprimez les caches système afin qu'ils soient remplacés par de nouveaux. Ces fichiers peuvent facilement être corrompus, en particulier pendant les mises à jour du micrologiciel et lorsque cela se produit et que le nouveau système continue de les utiliser, des problèmes comme celui-ci peuvent survenir: les performances peuvent se détériorer, les applications peuvent planter, les services peuvent cesser de fonctionner. C'est l'une des choses que vous pouvez faire pour essayer de résoudre le problème sans compromettre la sécurité de vos fichiers et données. Essayez de suivre les étapes pour effacer la partition de cache dans le premier problème.
- Faites la réinitialisation principale sur votre téléphone. Cela rétablit les paramètres d'usine du téléphone, ce qui est une étape nécessaire pour s'assurer que le problème n'est pas causé par un problème de micrologiciel. C'est le dernier recours et si le problème persiste après cela, il peut s'agir d'un problème matériel. Dans ce cas, vous avez besoin d'un technicien pour résoudre le problème à votre place. Cependant, assurez-vous de sauvegarder tous vos fichiers et données avant la réinitialisation, car ils ne seront pas restaurés une fois supprimés.
Connecte-toi avec nous
Nous sommes toujours ouverts à vos problèmes, questions et suggestions, alors n'hésitez pas à nous contacter en remplissant ce formulaire. Nous prenons en charge tous les appareils Android disponibles et nous sommes sérieux dans ce que nous faisons. C'est un service gratuit que nous offrons et nous ne vous facturerons pas un centime pour cela. Mais sachez que nous recevons des centaines d’e-mails chaque jour et qu’il nous est impossible de répondre à chacun d’entre eux. Mais soyez assurés que nous lisons chaque message que nous recevons. Pour ceux que nous avons aidés, veuillez passer le mot en partageant nos messages avec vos amis ou en aimant simplement notre page Facebook et Google+ ou en nous suivant sur Twitter.