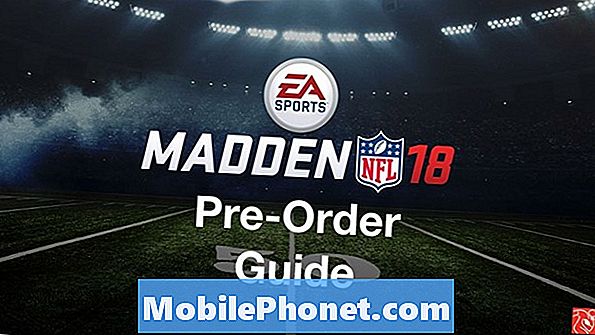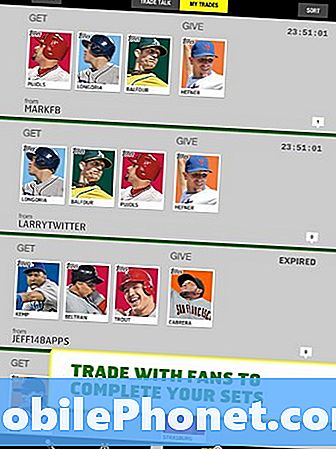Contenu
Il y a plusieurs raisons pour lesquelles le problème de scintillement de l'écran du Samsung Galaxy S10 Plus se produit, mais tant que ce n'est pas à cause d'un problème matériel, vous pourrez peut-être le résoudre vous-même. En tant que propriétaire de cet appareil, vous devez effectuer certaines procédures de dépannage si vous remarquez que l'écran de votre appareil scintille de temps en temps car cela pourrait être le signe d'un problème grave.
Dans cet article, je vais vous guider sur la façon de dépanner votre Galaxy S10 Plus avec un écran scintillant. Nous avons rencontré ce problème dans le passé, nous savons donc déjà une ou deux choses qui pourraient vous aider à le résoudre et c'est ce que je souhaite partager avec vous aujourd'hui. Par conséquent, si vous êtes l'un des propriétaires de cet appareil et que vous rencontrez un problème similaire, continuez à lire car cet article pourra peut-être vous aider.
Mais avant toute chose, si vous rencontrez un autre problème avec votre téléphone, visitez notre page de dépannage car nous avons déjà résolu des centaines de problèmes signalés par les propriétaires. Il y a des chances qu'il existe déjà des solutions sur notre site Web ou du moins, il y a des problèmes similaires que nous avons déjà résolus. Alors, essayez de trouver ceux qui sont similaires ou liés à votre problème. Cependant, si vous avez besoin d'aide supplémentaire, n'hésitez pas à nous contacter en remplissant notre questionnaire sur les problèmes Android.
Dépannage du problème de scintillement de l'écran du Galaxy S10 Plus
Un écran scintillant peut être simplement dû à un problème mineur lié au logiciel, mais si le téléphone est tombé ou a été immergé dans l'eau pendant très longtemps, il est presque certain qu'il s'agit d'un problème lié au matériel. Par conséquent, avant de commencer le dépannage, assurez-vous qu'il ne s'agit pas de dommages physiques ou liquides. Si ce n’est pas le cas, suivez ces étapes pour dépanner votre appareil.
Première étape: exécutez votre téléphone en mode sans échec
Le but étant que vous devrez observer l'appareil pour voir si le scintillement se produit toujours dans ce mode. En supposant que le scintillement a disparu, cela signifie que le problème est causé par une application tierce. Recherchez une telle application et essayez de la réinitialiser en effaçant son cache et ses données. Si le problème n'est toujours pas résolu, vous devrez peut-être le désinstaller. La réinitialisation et la désinstallation de l'application est la partie la plus facile, la détermination de l'application à l'origine du problème est la partie la plus difficile. Mais lorsqu'il s'agit de problèmes d'écran, c'est plus souvent une application de jeu lourde qui en est la cause. Donc, si vous avez joué de manière intensive, vous savez déjà lequel de vos jeux est à l'origine du problème.
D'un autre côté, si le problème persiste même en mode sans échec, vous devrez continuer le dépannage car le problème pourrait provenir du micrologiciel.
Maintenant, voici comment démarrer votre téléphone en mode sans échec:
- Éteignez l'appareil.
- Appuyez et maintenez le Puissance au-delà de l'écran du nom du modèle apparaissant à l'écran.
- Quand SAMSUNG apparaît à l'écran, relâchez le Puissance clé.
- Immédiatement après avoir relâché la touche Marche / Arrêt, maintenez la touche Baisser le volume clé.
- Continuez à tenir le Baisser le volume jusqu'à ce que l'appareil ait fini de redémarrer.
- Quand Mode sans échec apparaît dans le coin inférieur gauche de l'écran, relâchez le Baisser le volume clé.
Dans ce mode, toutes les applications et services tiers sont temporairement désactivés, c'est pourquoi il est logique de suivre cette procédure avant toute autre chose pour exclure la possibilité que le problème soit causé par l'une de vos applications ou jeux.
LIRE AUSSI: Le Samsung Galaxy S10 Plus ne se connecte pas au Wifi. Voici comment vous y remédier…
Deuxième étape: effacer la partition de cache
Passons directement au dépannage du micrologiciel et la prochaine chose à faire après le remède en mode sans échec est d'effacer la partition de cache. Cela supprimera et remplacera le cache système. Il est très important de suivre cette procédure car un cache corrompu peut entraîner de nombreux problèmes pour les performances globales de votre téléphone.
Pour effectuer cette procédure, vous devrez exécuter votre téléphone en mode de récupération et effacer le répertoire de cache à partir de là. Aucun de vos fichiers et données ne sera supprimé, vous n'avez donc pas à vous soucier de la sauvegarde. Voici comment procéder:
- Éteignez l'appareil.
- Appuyez et maintenez le Monter le son clé et le Bixby , puis maintenez la touche Puissance clé.
- Lorsque le logo Android s'affiche, relâchez les trois touches.
- Un message «Installation de la mise à jour du système» s'affiche pendant 30 à 60 secondes avant que les options du menu de récupération du système Android n'apparaissent.
- appuie sur le Baisser le volume touche plusieurs fois pour mettre en évidence effacer la partition de cache.
- presse Puissance touche pour sélectionner.
- appuie sur le Baisser le volume clé pour mettre en évidence Oui, eux et appuyez sur le Puissance touche pour sélectionner.
- Lorsque l'effacement de la partition de cache est terminé, Redémarrer le système maintenant est mis en évidence.
- appuie sur le Puissance touche pour redémarrer l'appareil.
Votre téléphone prendra un peu de temps pour redémarrer après cette procédure car il reconstruira le cache qui a été supprimé. Après cela, essayez de voir si le scintillement continue et si c'est le cas, vous n'avez pas d'autre choix que de réinitialiser votre téléphone.
LIRE AUSSI: Samsung Galaxy S10 Plus ne charge pas? Voici ce que vous devez faire…
Troisième étape: sauvegarder les fichiers et réinitialiser le téléphone
À ce stade, il est important d’effectuer la réinitialisation générale, même si rien ne garantit qu’elle résoudra le problème. Non seulement cela exclut la possibilité qu'il s'agisse d'un problème de micrologiciel, mais il supprimera également toutes vos informations personnelles, fichiers, applications et bien d'autres. Donc, si le problème persiste par la suite, vous n’avez pas à vous soucier de votre vie privée si vous décidez de la ramener au magasin et de la faire examiner par le technicien.
Par conséquent, assurez-vous de sauvegarder vos fichiers et données importants avant la réinitialisation, car ils seront supprimés et vous ne pourrez peut-être plus les récupérer par la suite. Assurez-vous également que vous connaissez le mot de passe de l'identifiant Google qui est configuré sur votre téléphone, car vous devrez utiliser le même compte pour configurer votre téléphone après la réinitialisation. Mieux encore, supprimez simplement le compte avant de réinitialiser l'appareil.
- Sauvegardez les données sur la mémoire interne. Si vous vous êtes connecté à un compte Samsung sur l'appareil, vous avez activé Antivol et vous aurez besoin de vos informations d'identification Samsung pour terminer la réinitialisation générale.
- Éteignez l'appareil.
- Appuyez et maintenez le Monter le son clé et le Bixby , puis maintenez la touche Puissance clé.
- Lorsque le logo Android vert s'affiche, relâchez toutes les touches («Installation de la mise à jour du système» s'affiche pendant environ 30 à 60 secondes avant d'afficher les options du menu de récupération du système Android).
- appuie sur le Baisser le volume plusieurs fois pour mettre en surbrillance «effacer les données / réinitialisation d'usine».
- presse Puissance bouton pour sélectionner.
- appuie sur le Baisser le volume jusqu'à ce que «Oui - supprimer toutes les données utilisateur» soit mis en surbrillance.
- presse Puissance pour sélectionner et démarrer la réinitialisation générale.
- Lorsque la réinitialisation générale est terminée, «Redémarrer le système maintenant» est mis en surbrillance.
- appuie sur le Touche d'alimentation pour redémarrer l'appareil.
Si tout le reste échoue, vous devez retourner au magasin et faire vérifier le téléphone. Il est fort possible qu’il s’agisse d’un problème matériel.
Connecte-toi avec nous
Nous sommes toujours ouverts à vos problèmes, questions et suggestions, alors n'hésitez pas à nous contacter en remplissant ce formulaire. C'est un service gratuit que nous offrons et nous ne vous facturerons pas un centime pour cela. Mais sachez que nous recevons des centaines d’e-mails chaque jour et qu’il nous est impossible de répondre à chacun d’entre eux. Mais soyez assurés que nous lisons chaque message que nous recevons. Pour ceux que nous avons aidés, faites passer le mot en partageant nos publications avec vos amis ou en aimant simplement notre page Facebook ou en nous suivant sur Twitter.
POSTES PERTINENTS:
- Le Samsung Galaxy S10 Plus ne s'allume pas, voici ce que vous devez faire…
- Que faire si votre Samsung Galaxy S10 Plus continue d'afficher l'avertissement «humidité détectée» et ne se charge pas [Guide de dépannage]
- Le Samsung Galaxy S10 Plus ne peut pas envoyer de MMS. Voici comment y remédier…