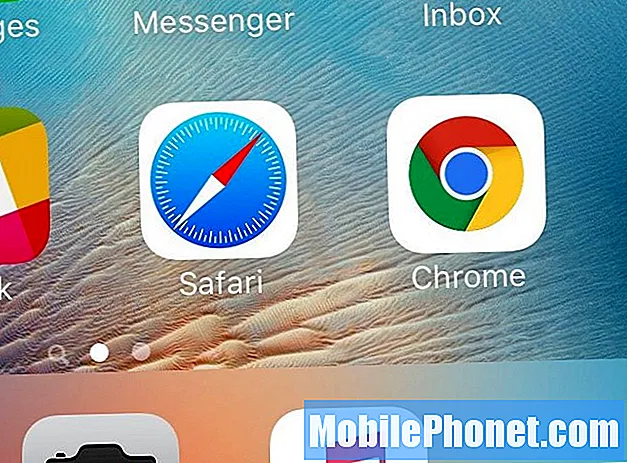Contenu
Le message d'erreur «Malheureusement, Internet s'est arrêté» qui semble déranger certains propriétaires du Samsung Galaxy S10e signifie littéralement que le navigateur Web par défaut de votre appareil est tombé en panne ou a cessé de fonctionner pour une raison quelconque. La plupart du temps, il s’agit simplement d’un problème avec l’application, mais il arrive parfois que ce ne soit que le signe ou le résultat d’un grave problème de micrologiciel, car Internet est une application principale intégrée au micrologiciel.
Ne vous inquiétez pas, car dans cet article, je vais vous expliquer comment dépanner votre Galaxy S10e qui présente l'erreur «Internet s'est arrêté» qui apparaît lorsque l'application est ouverte. Je peux vous dire que ce n’est pas vraiment un problème et que si vous ne voulez pas le résoudre immédiatement, il existe toujours des solutions de contournement. Continuez à lire car je vais vous dire ce que vous devez faire pour corriger ou éliminer cette erreur.
Avant d'aller plus loin, si vous avez trouvé ce post parce que vous tentiez de trouver une solution à votre problème, essayez de visiter notre page de dépannage car nous avons déjà résolu la plupart des problèmes fréquemment signalés avec le téléphone. Nous avons déjà fourni des solutions à certains des problèmes signalés par nos lecteurs. Essayez donc de trouver des problèmes similaires aux vôtres et utilisez les solutions que nous avons suggérées. S'ils ne fonctionnent pas pour vous et si vous avez besoin d'une assistance supplémentaire, remplissez notre questionnaire sur les problèmes Android et cliquez sur Envoyer.
Correction du Galaxy S10e avec l'erreur «Internet s'est arrêté»
Tout d'abord, si vous ne voulez pas avoir le temps de résoudre ce problème immédiatement, la meilleure chose à faire pour pouvoir naviguer sur le Web est d'utiliser un autre navigateur. Votre Galaxy S10e dispose de quelques navigateurs préinstallés. Le premier est Internet et le second Chrome. La première est, bien sûr, l'application de Samsung tandis que la seconde est celle de Google. Si votre objectif est de naviguer sur le Web, utilisez Chrome pour le faire pendant que cette erreur vous dérange. Cependant, si vous souhaitez que votre téléphone fonctionne à nouveau correctement, voici ce que vous devez faire…
Première solution: effectuez d'abord la procédure de redémarrage forcé
Lorsque vous traitez des problèmes mineurs dont vous ne connaissez pas la cause, il est préférable de commencer votre méthode de dépannage par un redémarrage forcé. Il s'agit d'une simulation de retrait de la batterie qui actualise la mémoire de votre téléphone et recharge toutes les applications et tous les services. S'il s'agit simplement d'un problème mineur avec le micrologiciel ou causé par un problème, cette procédure le résoudra. Voici comment procéder:
- Maintenez le bouton de réduction du volume enfoncé et ne le relâchez pas encore.
- Tout en maintenant le bouton de volume enfoncé, maintenez également la touche Marche / Arrêt enfoncée.
- Maintenez les deux touches enfoncées ensemble pendant 15 secondes ou jusqu'à ce que le logo Galaxy S10e apparaisse à l'écran.
Une fois que le téléphone a redémarré, naviguez sur le Web à l'aide de l'application et voyez si Internet s'est arrêté, l'erreur s'affiche toujours.
LIRE AUSSI: Réparation du Samsung Galaxy S10e qui s'est éteint et ne s'allume pas
Deuxième solution: découvrez si l'erreur est causée par une application tierce
Internet est une application principale, il s'ensuit donc que certaines applications tierces utilisent certains de ses services. Ces applications peuvent également provoquer le blocage d'autres applications, ce qui pourrait être le cas ici. Pour exclure ce problème ou pour en savoir plus sur ce problème, redémarrez votre téléphone en mode sans échec pour désactiver temporairement toutes les applications tierces. Voici comment procéder:
- Appuyez sur la touche Marche / Arrêt et maintenez-la enfoncée jusqu'à ce que les options s'affichent.
- Appuyez et maintenez l'option Éteindre jusqu'à ce qu'elle passe en mode sans échec.
- Appuyez sur l'icône du mode sans échec pour redémarrer votre appareil.
- Une fois le redémarrage réussi, vous devriez voir «Mode sans échec» dans le coin inférieur gauche de l'écran.
Une fois que le téléphone est entré en mode sans échec, utilisez l'application et voyez si Internet a arrêté, l'erreur apparaît toujours au moment de son ouverture. Si l'erreur disparaît ou ne s'affiche plus dans ce mode, il est confirmé qu'elle est due à une application tierce. Suivez ces étapes pour déterminer le coupable:
- Redémarrez votre téléphone normalement pour démarrer en mode standard.
- Rappelez-vous les applications que vous avez installées au moment où le téléphone commence à redémarrer tout seul.
- Une fois que vous avez déjà une application en tête, faites glisser votre doigt depuis le haut de l'écran pour tirer le panneau de notification vers le bas.
- Appuyez sur l'icône Paramètres dans le coin supérieur droit.
- Faites défiler puis appuyez sur Applications.
- Recherchez et appuyez sur l'application suspectée.
- Appuyez sur Stockage.
- Appuyez sur Effacer les données et appuyez sur OK pour confirmer.
- Appuyez une fois sur la touche Retour, puis appuyez sur Désinstaller.
- Confirmez que vous souhaitez supprimer l'application de votre téléphone.
Cependant, si le problème persiste et que l'erreur Internet s'est arrêtée apparaît toujours, passez à la solution suivante.
Troisième solution: vider le cache de l'application Internet
À ce stade, nous devrons dépanner l'application elle-même car l'erreur pourrait avoir été causée par un cache corrompu. Chaque application dispose de son propre cache qui la permet de fonctionner correctement. Cependant, il y a des moments où le cache est corrompu et lorsque cela se produit, des plantages d'applications et d'autres problèmes liés aux applications peuvent survenir. Ce que vous devez faire en premier est de supprimer le cache afin qu’il soit remplacé par un nouveau et voici comment procéder sur votre S10e:
- Faites glisser votre doigt depuis le haut de l'écran pour abaisser le panneau de notification.
- Appuyez sur l'icône Paramètres dans le coin supérieur droit.
- Faites défiler puis appuyez sur Applications.
- Recherchez et appuyez sur Internet.
- Appuyez sur Stockage.
- Appuyez sur Effacer le cache.
Si Internet s'est arrêté, une erreur apparaît toujours après avoir effectué cette procédure, passez à la solution suivante.
LIRE AUSSI: Le Samsung Galaxy S10e continue d'afficher l'erreur «Gmail s'est arrêté»
Quatrième solution: réinitialiser Internet
Pour les applications, une réinitialisation signifie la suppression de leurs fichiers de données contenant les paramètres et préférences de l'utilisateur. Inutile de dire que lorsque cette procédure est effectuée, l'application sera ramenée à ses paramètres et à sa configuration par défaut et si le problème est simplement dû à un problème mineur avec l'application, cela le résoudra définitivement. Voici comment:
- Faites glisser votre doigt depuis le haut de l'écran pour abaisser le panneau de notification.
- Appuyez sur l'icône Paramètres dans le coin supérieur droit.
- Faites défiler puis appuyez sur Applications.
- Recherchez et appuyez sur Internet.
- Appuyez sur Stockage.
- Appuyez sur Effacer les données, puis sur OK pour confirmer.
Après cela et si Internet s'est arrêté, une erreur apparaît toujours lorsque l'application est lancée, essayez la solution suivante.
Cinquième solution: supprimer le cache système
Tout comme les caches d'applications, le cache système peut parfois être corrompu et peut également entraîner des plantages d'applications et d'autres problèmes liés aux performances. Nous devons exclure cette possibilité avant de passer à une autre procédure. Cela dit, la prochaine chose que vous devriez faire est de supprimer le cache système afin qu'il soit remplacé par un nouveau. Voici comment procéder:
- Éteignez l'appareil.
- Appuyez et maintenez le Monter le son clé et le Bixby , puis maintenez la touche Puissance clé.
- Lorsque le logo Galaxy S10e apparaît, relâchez les trois touches.
- Votre Galaxy S10e continuera à démarrer en mode de récupération. Une fois que vous voyez un écran noir avec des textes bleus et jaunes, passez à l'étape suivante.
- appuie sur le Baisser le volume touche plusieurs fois pour mettre en évidence effacer la partition de cache.
- presse Puissance touche pour sélectionner.
- appuie sur le Baisser le volume clé pour mettre en évidence Oui, eux et appuyez sur le Puissance touche pour sélectionner.
- Lorsque l'effacement de la partition de cache est terminé, Redémarrer le système maintenant est mis en évidence.
- appuie sur le Puissance touche pour redémarrer l'appareil.
Après avoir fait cela et que votre Galaxy S10e montre toujours qu'Internet a arrêté l'erreur, il est temps de trouver la solution ultime.
Sixième solution: sauvegardez vos fichiers et réinitialisez votre téléphone
À ce stade, une réinitialisation générale est nécessaire. Tant que le micrologiciel de votre téléphone n'a pas été modifié, vous pouvez résoudre ce problème en effectuant une réinitialisation. Cependant, assurez-vous de créer une copie de vos fichiers et données importants car ils seront supprimés. Après cela, supprimez vos comptes Google et Samsung afin de ne pas être verrouillé.
- Éteignez l'appareil.
- Appuyez et maintenez le Monter le son clé et le Bixby , puis maintenez la touche Puissance clé.
- Lorsque le logo Galaxy S10e apparaît, relâchez les trois touches.
- Votre Galaxy S10e continuera à démarrer en mode de récupération. Une fois que vous voyez un écran noir avec des textes bleus et jaunes, passez à l'étape suivante.
- appuie sur le Baisser le volume plusieurs fois pour mettre en surbrillance «effacer les données / réinitialisation d'usine».
- presse Puissance bouton pour sélectionner.
- appuie sur le Baisser le volume jusqu'à ce que «Oui» soit mis en surbrillance.
- presse Puissance pour sélectionner et démarrer la réinitialisation générale.
- Lorsque la réinitialisation générale est terminée, «Redémarrer le système maintenant» est mis en surbrillance.
- appuie sur le Touche d'alimentation pour redémarrer l'appareil.
J'espère que ce guide de dépannage vous a aidé d'une manière ou d'une autre. Aidez-nous à faire passer le mot en partageant ce message avec vos amis ou des personnes qui peuvent également avoir des problèmes similaires. Merci d'avoir lu!
Connecte-toi avec nous
Nous sommes toujours ouverts à vos problèmes, questions et suggestions, alors n'hésitez pas à nous contacter en remplissant ce formulaire. C'est un service gratuit que nous offrons et nous ne vous facturerons pas un centime pour cela. Mais sachez que nous recevons des centaines d’e-mails chaque jour et qu’il nous est impossible de répondre à chacun d’entre eux. Mais soyez assurés que nous lisons chaque message que nous recevons. Pour ceux que nous avons aidés, faites passer le mot en partageant nos publications avec vos amis ou en aimant simplement notre page Facebook ou en nous suivant sur Twitter. Vous pouvez également visiter notre chaîne Youtube car nous publions des vidéos utiles chaque semaine.