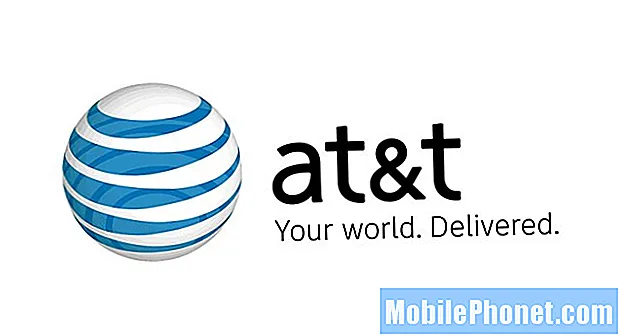Contenu
- Comment gérer votre Galaxy S6 Edge + Mode son
- Comment définir le niveau de volume du système sur votre Galaxy S6 Edge +
- Comment changer l'intensité de vibration sur votre Galaxy S6 Edge +
- Comment définir des sonneries et des sons sur votre Galaxy S6 Edge +
- Comment ajouter une sonnerie sur votre Galaxy S6 Edge +
- Comment définir des sonneries pour tous les appels sur votre Galaxy S6 Edge +
- Comment changer les sonneries pour les appels d'un contact individuel
- Comment changer les sons de notification sur votre Galaxy S6 Edge +
- Comment transférer des fichiers audio à utiliser sur votre Galaxy S6 Edge + sonneries
- Comment ajouter des fichiers audio transférés à votre liste de sonneries Galaxy S6 Edge +
Ce guide est principalement destiné aux nouveaux utilisateurs de smartphones Android, en particulier le dernier produit phare de Samsung, le Galaxy S6 Edge Plus (#Samsung # GalaxyS6EdgePlus). Dans ce didacticiel, vous apprendrez à contrôler le système audio de votre Galaxy S6 Edge Plus, des sonneries et alertes aux tonalités et notifications sonores, en configurant le menu des paramètres des sons et des notifications et en définissant les options en fonction de vos préférences.
Comment gérer votre Galaxy S6 Edge + Mode son
Le mode son contient des options de menu qui vous permettront de basculer entre les différents modes sonores tout en conservant les paramètres sonores individuels dont vous disposez actuellement.Suivez ces étapes pour accéder à ce menu et configurer les modes sonores comme vous le souhaitez:
- Robinet applications du Accueil écran.
- Robinet Réglages.
- Robinet Des sonsetnotifications.
- Robinet Du sonmode.
- Choisissez un mode que vous souhaitez activer. Appuyez simplement pour sélectionner votre mode sonore préféré.
Parmi les options disponibles figurent le son, la vibration et la mise en sourdine.
- Du son - lorsqu'il est activé, les sons, les vibrations et les niveaux de volume que vous avez sélectionnés dans les paramètres Son pour les notifications et les alertes seront utilisés par votre téléphone.
- Vibrer - lorsqu'il est activé, votre téléphone vibre chaque fois qu'il y a des notifications et des alertes. L'intensité de vibration que vous choisissez dans les paramètres Sons sera également utilisée lors de l'activation de ce mode.
- Muet - lorsqu'il est activé, votre téléphone n'émet aucun son ni vibration, tandis que les rappels à l'écran se produisent toujours.
Comment définir le niveau de volume du système sur votre Galaxy S6 Edge +
Encore une fois, vous devez accéder au menu Sons et notifications pour gérer le niveau de volume du système de votre téléphone. Vous pouvez également définir le volume par défaut des sonneries d'appel, des notifications et d'autres médias via le même menu. Voici la procédure standard pour régler le niveau de volume du système de votre téléphone:
- Robinet applications du Accueil écran.
- Robinet Réglages.
- Robinet Des sonsetnotifications.
- Robinet Le volume.
- Faites glisser les curseurs pour définir le volume par défaut de la sonnerie, des médias, des notifications et du système.
- Une autre méthode plus rapide pour régler le volume du système de votre téléphone consiste à appuyer Le volumeclé du Accueil C'est comme si vous réduisiez ou augmenteriez le niveau de volume sur d'autres smartphones haut de gamme disponibles à ce jour.
Comment changer l'intensité de vibration sur votre Galaxy S6 Edge +
Votre téléphone propose différentes options de vibration pour lire les notifications, telles que les appels entrants, les nouveaux messages et les rappels d'événements. Pour configurer ces options, vous devez accéder aux sons et aux notifications de votre téléphone. Voici comment procéder:
- Robinet applications du Accueil écran.
- Robinet Réglages.
- Robinet Des sonsetnotifications.
- Robinet Les vibrations pour afficher les options.
- Appuyez pour sélectionner l'une des options suivantes à configurer:
- Intensité des vibrations - utilisé pour sélectionner l'intensité des vibrations.
- Modèle de vibration - utilisé pour choisir ou créer un nouveau modèle de vibration.
- Vibrer pendant la sonnerie - pour que le téléphone vibre lorsqu'il sonne.
- Retour de vibrations - pour que le téléphone vibre lorsque les touches programmables sont utilisées pour certaines actions de l'application.
- Vibration du clavier - pour que le téléphone vibre lorsque vous appuyez sur le clavier.
Comment définir des sonneries et des sons sur votre Galaxy S6 Edge +
Une façon de reconnaître facilement un appel entrant consiste à attribuer une sonnerie désignée pour les appels entrants effectués par certaines personnes dans votre liste de contacts. Voici un guide rapide sur la façon de sélectionner une sonnerie pour les appels entrants sur votre S6 Edge plus:
- Robinet applications du Accueil écran.
- Robinet Réglages.
- Robinet Des sonsetnotifications.
- Robinet Sonneriesetdes sons.
- Appuyez pour sélectionner une option que vous souhaitez configurer. Parmi les options disponibles que vous pouvez gérer, citons les suivantes:
- Sonnerie - utilisé pour sélectionner une sonnerie par défaut pour votre téléphone.
- Défautnotificationdu son - utilisé pour sélectionner un son par défaut pour les notifications.
- messagesnotifications - utilisé pour sélectionner les tonalités à jouer et / ou régler le téléphone pour qu'il vibre à l'arrivée de nouveaux messages.
- Calendriernotifications - utilisé pour sélectionner les tonalités à jouer et / ou régler le téléphone pour qu'il vibre pour rappeler certains événements importants.
- Emailnotifications - utilisé pour sélectionner les tonalités à jouer et / ou régler le téléphone pour qu'il vibre lorsque de nouveaux e-mails arrivent.
- Toucherdes sons - utilisé pour sélectionner les tonalités à jouer lorsque vous appuyez sur l'écran pour effectuer des sélections.
- NumérotationclavierTon - utilisé pour sélectionner les tonalités à jouer lorsque vous appuyez sur les touches du clavier du téléphone.
- Écranfermer à clédes sons - utilisé pour sélectionner les tonalités à jouer lorsque vous appuyez sur l'écran pour le verrouiller ou le déverrouiller.
- UrgenceTon - utilisé pour sélectionner les tonalités à jouer et / ou régler l'appareil pour qu'il vibre pour les alertes d'urgence.
- Clavierdu son - utilisé pour sélectionner les sons à jouer lorsque vous appuyez sur le clavier.
Comment ajouter une sonnerie sur votre Galaxy S6 Edge +
Vous pouvez ajouter une sonnerie personnalisée lorsque vous sélectionnez une sonnerie dans le menu des paramètres de votre téléphone ou dans Contacts. Voici comment:
- Robinet applications du Accueil écran.
- Robinet Réglages.
- Robinet Des sonsetnotifications.
- Faites défiler et appuyez sur Sonneries et des sons pour accéder aux options du menu.
- Vous devrez peut-être accéder au Dispositif section pour accéder à la Des sonsetnotifications
- Robinet Sonneries et sonne pour continuer.
- Dans certains modèles, Sonneries et les sons sont accessibles via le téléphone Du son
- Faites défiler vers le bas de la liste et appuyez sur le Ajouter une icône de sonnerie (+).
- Sélectionnez une source pour la sonnerie (par exemple, OneDrive ou Du soncueilleur).
- Une liste de chansons ou de fichiers audio compatibles s'affiche.
- Appuyez pour sélectionner et écouter un aperçu d'une chanson.
- Robinet Terminé pour sélectionner la chanson souhaitée et la définir comme sonnerie.
La nouvelle sonnerie sera enregistrée dans la liste. Vous pouvez ensuite l'attribuer comme sonnerie par défaut ou comme sonnerie pour des contacts individuels ou des groupes.
- Pour permettre au système de sélectionner la partie du morceau à utiliser, marquez le Points fortsseulement case à cocher lors du choix de la musique pour une sonnerie.
- Pour lire la chanson depuis le début, décochez la case.
Comment définir des sonneries pour tous les appels sur votre Galaxy S6 Edge +
Suivez ces étapes pour modifier la sonnerie de tous les appels entrants sur votre appareil:
- Appuyez sur le applications icône de n'importe quel Accueil écran.
- Robinet Réglages.
- Robinet Des sonsetnotifications en dessous de Dispositif.
- Robinet Sonneriesetdes sons en dessous de Du son.
- Pour sélectionner la sonnerie souhaitée, appuyez sur Sonnerie.
- Appuyez sur la flèche de retour située dans le coin supérieur gauche de l'écran et la sélection sera automatiquement enregistrée.
Comment changer les sonneries pour les appels d'un contact individuel
Suivez ces étapes pour modifier ou attribuer une sonnerie aux appels entrants d'un certain contact:
- Robinet Contacts depuis n'importe quel écran d'accueil.
- Appuyez sur le contact souhaité.
- Appuyez sur le Éditericône (représenté par un Crayonicône).
- Robinet Sonnerie.
- Appuyez pour sélectionner la sonnerie souhaitée et l'attribuer au contact sélectionné.
- Robinet D'accord procéder.
- Robinet sauvegarder pour enregistrer les modifications.
Allusion: Veuillez noter que vous ne pouvez pas attribuer de sonnerie aux contacts enregistrés sur la carte SIM ou le téléphone (mémoire de l'appareil).
Comment changer les sons de notification sur votre Galaxy S6 Edge +
Si vous n'aimez pas le son de notification défini sur votre appareil, vous pouvez le modifier en suivant ces étapes simples:
- Appuyez sur le applications icône de n'importe quel Accueil écran.
- Robinet Réglages.
- Robinet Des sonsetnotifications en dessous de Dispositif section.
- Robinet Sonneriesetdes sons en dessous de Du son section.
- Appuyez pour sélectionner le type de notification que vous souhaitez configurer, puis appuyez sur le Notificationdu son.
- Sélectionnez le son de notification que vous préférez utiliser.
- Une fois que vous avez terminé votre sélection, appuyez sur la flèche de retour située dans le coin supérieur gauche et la sélection sera automatiquement enregistrée.
Comment transférer des fichiers audio à utiliser sur votre Galaxy S6 Edge + sonneries
Parfois, vous devrez peut-être transférer de la musique, des sons ou d'autres fichiers audio à partir d'autres appareils comme un ordinateur, pour être utilisés comme sonneries et sons de notification sur votre appareil. Voici comment transférer des fichiers audio d'un ordinateur vers votre Galaxy S6 Edge Plus:
PC Windows:
- Connectez le câble USB fourni au téléphone et l'autre extrémité à l'ordinateur.
- Toucher le Statutbar et faites-le glisser vers le bas, si nécessaire.
- Appuyez sur l'option qui dit Connectéen tant que périphérique multimédia.
- Robinet Appareil multimédia (MTP) procéder.
- Sur votre ordinateur, cliquez sur l'option pour Ouvrir l'appareil pour afficher les fichiers en utilisant Windows Explorer. Vous pouvez également accéder au lecteur de disque de votre téléphone, l’ouvrir et accéder au dossier souhaité.
- Accédez aux fichiers audio souhaités stockés sur votre ordinateur.
- Pour transférer des fichiers, faites glisser et déposez les fichiers musicaux sélectionnés dans le lecteur de disque de votre téléphone.
- Pour ajouter une notification, déposez le fichier directement dans le Notification dossier.
- Lorsque vous avez terminé de transférer des fichiers audio à utiliser comme sonneries sur votre téléphone, déconnectez en toute sécurité votre téléphone de l'ordinateur.
Ordinateur Mac:
- Téléchargez et installez Kies pour Mac, si nécessaire. Allez simplement à samsung.com/kies et cliquez sur l'option pour Télécharger pour Mac OS. Suivez les instructions pour terminer le téléchargement et l'installation du logiciel Kies.
- Connectez le câble USB à votre téléphone et l'autre extrémité à l'ordinateur Mac.
- Effectuer les actions suivantes, si nécessaire:
- Toucher le Statutbar et faites-le glisser vers le bas.
- Robinet Connecté en tant que périphérique multimédia.
- Robinet Appareil multimédia pour cocher la case.
- Ouvert Kies sur ton ordinateur.
- À partir de l'écran Kies, sélectionnez l'une des options suivantes:
- Mémoire interne - Clique le Dossier icône à droite de Mémoire interne et accédez à l'endroit où vous souhaitez ajouter la musique ou le fichier audio.
- Mémoire externe - Clique le Dossier icône à droite de Mémoire externe et accédez à l'endroit où vous souhaitez ajouter la musique ou le fichier audio.
- Vous pouvez également cliquer sur La musique situé sous le nom de votre téléphone.
- Maintenant, allez sur votre ordinateur et accédez au fichier audio souhaité.
- Faites glisser et déposez les fichiers audio sélectionnés dans Kies.
- Lorsque vous avez terminé de sélectionner les fichiers, déconnectez en toute sécurité le téléphone de l'ordinateur.
Comment ajouter des fichiers audio transférés à votre liste de sonneries Galaxy S6 Edge +
Vous pouvez également ajouter la nouvelle musique ou le nouveau fichier audio à la liste de sonneries de votre téléphone à l'aide de votre appareil. Voici comment:
- Appuyez sur le applications icône de n'importe quel Accueil écran.
- Robinet Réglages.
- Robinet Des sonsetnotifications en dessous de Dispositif section.
- Robinet Sonneriesetdes sons en dessous de Du son section.
- Robinet Sonnerie procéder.
- Robinet Ajoutersonnerie.
- Sélectionnez un outil que vous souhaitez utiliser pour terminer l'action. Vous pouvez sélectionner soit Sélecteur de sons ou OneDrive.
- Robinet Toujours ou Juste une fois.
- Appuyez sur le fichier audio souhaité.
10 Appuyez sur Terminé pour terminer le processus.
Une fois le transfert effectué, vous pouvez essayer d'ajouter la musique ou le fichier audio à la liste de sonneries de votre téléphone et le définir comme sonnerie pour les appels entrants ou comme alertes sonores de notification.
Connecte-toi avec nous
Nous sommes toujours ouverts à vos problèmes, questions et suggestions, alors n'hésitez pas à nous contacter en remplissant ce formulaire. Nous prenons en charge tous les appareils Android disponibles et nous sommes sérieux dans ce que nous faisons. C'est un service gratuit que nous offrons et nous ne vous facturerons pas un centime pour cela. Mais sachez que nous recevons des centaines d’e-mails chaque jour et qu’il nous est impossible de répondre à chacun d’entre eux. Mais soyez assurés que nous lisons chaque message que nous recevons. Pour ceux que nous avons aidés, veuillez passer le mot en partageant nos messages avec vos amis ou en aimant simplement notre page Facebook et Google+ ou en nous suivant sur Twitter.