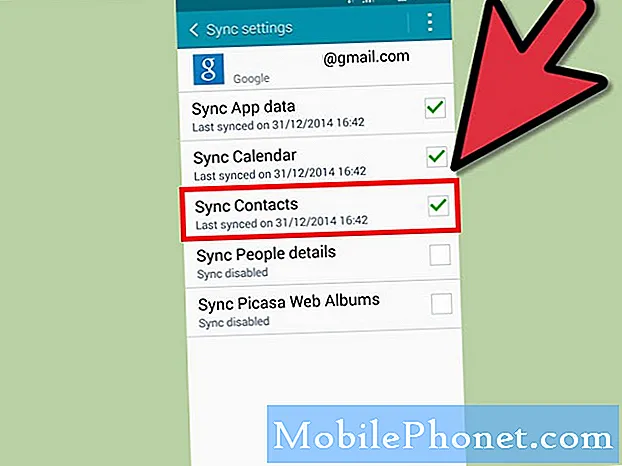Contenu
- Comment sauvegarder des applications sur votre S6 Edge +
- Comment sauvegarder des contacts sur votre S6 Edge +
- Comment sauvegarder des fichiers multimédias sur votre S6 Edge +
- Différentes façons de récupérer des contacts sur votre Galaxy S6 Edge Plus
Dans cet article, nous élaborons diverses méthodes pour sauvegarder et restaurer les fichiers et les données enregistrés sur votre smartphone Samsung Galaxy S6 Edge Plus (#Samsung # GalaxyS6EdgePlus).

- Comment sauvegarder des applications sur votre S6 Edge +
- Comment sauvegarder les contacts sur votre S6 Edge +
- Comment sauvegarder des fichiers multimédias sur votre S6 Edge +
- Différentes façons de récupérer des contacts sur votre Galaxy S6 Edge Plus
Sauvegarder des applications, des contacts et des fichiers multimédias sur votre Galaxy S6 Edge +
Pensez à sauvegarder tous les fichiers récemment ajoutés, y compris les applications, les contacts et les fichiers multimédias nouvellement installés sur votre téléphone, une habitude régulière. C’est la seule façon de vous assurer de ne pas les perdre totalement en aucune circonstance.
Avant d'effectuer une réinitialisation matérielle
Une réinitialisation matérielle ou une réinitialisation générale fait partie des méthodes couramment utilisées pour résoudre les problèmes de périphérique, en particulier ceux associés au logiciel. Le processus efface toutes les données personnalisées de l'appareil, y compris les applications téléchargées, les informations de connexion, les contacts, etc. Après la réinitialisation générale, l'appareil est restauré à ses paramètres et à sa configuration d'usine par défaut. Compte tenu de ce résultat, la création de sauvegardes de toutes les informations importantes est fortement recommandée au préalable. Voici comment sauvegarder des fichiers sur votre Galaxy S6 Edge + au cas où vous auriez besoin de réinitialiser l'appareil à l'avenir.
Comment sauvegarder des applications sur votre S6 Edge +
Vous pouvez créer une sauvegarde de toutes les applications importantes sur votre appareil, afin de pouvoir les récupérer immédiatement après la réinitialisation d'usine. Suivez ces étapes:
- Toucher le applications icône de l'écran d'accueil.
- Ensuite, touchez Réglages.
- Faites défiler jusqu'à Personnel.
4 Appuyez pour sélectionner Réinitialisation de sauvegarde à partir des options données.
- Cochez la case à côté de Sauvegarder mes données.
- Cela créera une sauvegarde de toutes les données de compte, mots de passe Wi-Fi et autres paramètres sur les serveurs Google.
- Pour restaurer tous les paramètres et données sauvegardés lors de la réinstallation de ces applications, cochez la case en regard de 'Restauration automatique.'
Attendez que la sauvegarde soit créée avec succès, puis vous pourrez lancer la réinitialisation générale sur votre téléphone.
Comment sauvegarder des contacts sur votre S6 Edge +
Les contacts font partie des contenus essentiels de votre appareil. Par conséquent, vous ne devez pas oublier de sauvegarder ces fichiers avant de commencer une réinitialisation matérielle. Sinon, vous commencerez à collecter toutes les informations de vos contacts à partir de zéro.
Les étapes suivantes vous aideront à créer une sauvegarde des contacts stockés dans votre liste de contacts S6 Edge +:
- Toucher Contacts depuis l'écran d'accueil.
- Ensuite, touchez PLUS pour afficher des options de menu supplémentaires.
- Toucher Réglages.
- Continuez en appuyant sur l'option pour Déplacer les contacts de l'appareil vers. Cela enregistrera tous les contacts non encore enregistrés sur votre Samsung ou Google Compte.
- Maintenant, touchez le applications icône de l'écran d'accueil.
- Toucher Réglages continuer.
- Ensuite, touchez Comptes.
- Appuyez pour sélectionner le compte que vous souhaitez synchroniser.
- Toucher le PLUS icône.
- Toucher Synchroniser maintenant.
Attendez que votre appareil ait fini de synchroniser les contacts avec votre compte.
Comment sauvegarder des fichiers multimédias sur votre S6 Edge +
Il existe deux façons de sauvegarder des fichiers multimédias, notamment de la musique, des photos et des vidéos sur votre smartphone Galaxy S6 Edge + - (1) à l'aide du téléphone et (2) via un ordinateur.
Voici comment exécuter chaque méthode:
- Créer une sauvegarde de fichiers multimédias à l'aide du téléphone
- Toucher applications depuis n'importe quel écran d'accueil.
- Toucher Mes dossiers.
- Faites défiler jusqu'à Stockage local section.
- Touchez pour sélectionner Stockage de l'appareil.
- Toucher le PLUS icône pour afficher des options de menu supplémentaires.
- Toucher Partager continuer.
- Appuyez pour sélectionner le (s) fichier (s) multimédia que vous souhaitez sauvegarder.
- Toucher Partager à nouveau pour continuer.
- Spécifiez ou sélectionnez votre emplacement préféré pour le (s) fichier (s) sélectionné (s) à partager.
Une fois les fichiers sélectionnés, vous verrez une barre de progression. Attendez simplement que tout le processus soit terminé, comme indiqué par la barre de progression.
- Création d'une sauvegarde de fichiers multimédias à l'aide d'un ordinateur
Lors de la création de sauvegardes à l'aide d'un ordinateur, vous pouvez utiliser un ordinateur Windows ou Mac (si disponible).
Suivez ces étapes pour sauvegarder des fichiers à l'aide d'un PC Windows:
- Si nécessaire, téléchargez et installez Samsung Smart Switch compatible avec votre ordinateur. Visitez simplement le site Web officiel de Samsung, puis recherchez le lien de téléchargement du commutateur intelligent. Si vous avez besoin d'une assistance supplémentaire, voici l'URL complète: https://www.samsung.com/us/support/smart-switch-support/#!/
- Après avoir installé l'outil Samsung Smart Switch sur votre ordinateur, connectez le câble USB à un port USB compatible de votre ordinateur et l'autre extrémité à votre téléphone.
- Attendez que votre ordinateur ait fini d'installer les pilotes requis pour votre téléphone. Cela pourrait prendre quelques minutes, alors attendez patiemment.
- Sur votre ordinateur, ouvrez le Commutateur intelligent app.
- Autorisez l'application à établir la connexion.
- Si nécessaire, effectuez les opérations suivantes sur votre téléphone:
- Toucher le Statutbar puis faites-le glisser vers le bas.
- Toucher Connecté en tant que périphérique multimédia.
- Cochez la case à côté de Périphérique multimédia (MTP).
- Accédez à votre ordinateur, puis cliquez sur Ouvrir l'appareil pour afficher les fichiers.
- Accédez au contenu que vous souhaitez sauvegarder sur votre ordinateur. Ouvrez simplement le dossier approprié.
- Faites glisser et déposez le contenu souhaité dans un dossier (répertoire) de votre ordinateur.
- Lorsque vous avez terminé de copier le contenu, déconnectez en toute sécurité votre téléphone de l'ordinateur.
Pour sauvegarder des fichiers à l'aide d'un ordinateur Mac, procédez comme suit:
- Téléchargez et installez Samsung Smart Switch pour Mac, si nécessaire. Reportez-vous simplement au lien (URL) susmentionné pour procéder au téléchargement et à l'installation de l'outil.
- Connectez votre téléphone à l'ordinateur à l'aide du câble USB fourni. Assurez-vous que les deux extrémités sont correctement connectées ou fixées.
- Laissez votre ordinateur installer tous les pilotes nécessaires pour votre téléphone.
- Ouvrez l'outil Smart Switch sur votre ordinateur, puis laissez-le établir la connexion.
- Vous pouvez également être amené à effectuer les étapes suivantes sur votre appareil:
- Appuyez sur le Statut barre, puis faites-la glisser vers le bas.
- Robinet Connecté en tant que périphérique multimédia.
- Cochez la case à côté de Appareil multimédia.
- Clique le Sauvegarde onglet, si nécessaire.
- Cochez la case à côté de La musique et Photo.
- Cochez la case à côté de Sélectionnertous les articles pour sauvegarder tous vos fichiers en une seule fois.
- Cliquez sur Sauvegarde procéder.
- Attendez que la sauvegarde soit créée avec succès, puis déconnectez en toute sécurité le téléphone de l'ordinateur.
Plus de conseils sur Samsung Smart Switch
Samsung Smart Switch est disponible en deux variétés: l'application mobile et les versions PC / Mac. La version de l'application mobile est utilisée pour transférer le contenu de votre autre appareil Android ou iPhone (via iCloud ou en utilisant un adaptateur Micro-USB vers USB) sur votre appareil Galaxy. L'autre version est utilisée pour télécharger des fichiers de votre téléphone vers un ordinateur PC ou Mac (vice versa).
Au cas où l'outil Smart Switch ne démarre pas ou si vous rencontrez des difficultés pour installer l'outil sur votre ordinateur, essayez de vérifier que votre ordinateur répond à la configuration système minimale requise. Vous pouvez trouver ces informations sur le même lien que nous vous avons fourni précédemment. Assurez-vous également que vous utilisez la dernière version de l'outil. Pour les problèmes de transfert ou d'utilisation et de performances avec Smart Switch, prenez simplement note du message d'erreur que vous obtenez pour résoudre facilement le problème.
Restauration des données sur votre Galaxy S6 Edge Plus
Les applications, contacts et fichiers multimédias que vous avez sauvegardés peuvent être restaurés à tout moment. Les applications sauvegardées sont automatiquement restaurées la prochaine fois que vous vous connectez à votre compte Google. La même chose s'applique aux contacts.
Mais pour les fichiers multimédias comme les photos, vous aurez besoin d'un ordinateur pour les restaurer sur votre appareil. Reportez-vous simplement aux procédures ci-dessus sur Comment sauvegarder des fichiers du téléphone sur un ordinateur jusqu'à ce que vous atteigniez le point où vous devez accéder aux fichiers souhaités sur votre ordinateur. À ce stade, au lieu d'obtenir des fichiers depuis le téléphone, c'est l'inverse (de l'ordinateur vers votre téléphone). Suivez simplement les instructions à l'écran pour terminer le processus.
Différentes façons de récupérer des contacts sur votre Galaxy S6 Edge Plus
Les informations de contacts peuvent être récupérées de différentes manières. Cependant, vous ne pouvez récupérer les contacts que si vous les avez précédemment sauvegardés. Vous pouvez vous référer à l'une des méthodes suivantes pour récupérer vos contacts enregistrés:
Méthode 1: Utilisation des options d'affichage sur votre téléphone
- Toucher applications depuis l'écran d'accueil.
- Toucher Contacts pour ouvrir l'application.
- Toucher PLUS pour afficher des options de menu supplémentaires.
- Touchez pour sélectionner Réglages.
- Toucher Contacts à afficher.
- Aller à Contactsafficher
- Toucher ToutContacts continuer.
- Toucher le Retourclé pour terminer le processus.
Méthode 2: utiliser votre compte Google
Tous vos contacts enregistrés sur votre compte Google peuvent être restaurés sur votre téléphone en suivant les étapes suivantes:
- Toucher applications depuis l'écran d'accueil.
- Faites défiler et touchez Réglages.
- Toucher Comptes procéder.
- Toucher Ajouter un compte, si nécessaire.
- Touchez pour sélectionner Google à partir des options données.
- Saisissez l'adresse e-mail de votre compte Google, puis touchez Suivant continuer.
- Saisissez le mot de passe correct pour votre compte Google, puis touchez Suivant.
- Si vous y êtes invité, lisez et examinez le Conditions d'utilisation et politique de confidentialité, puis touchez J'accepte.
- Appuyez pour cocher ou décocher les services Google que vous préférez.
- Toucher Suivant pour terminer le processus.
Méthode 3: utiliser Bluetooth
Vous pouvez également récupérer des fichiers à partir d'appareils compatibles Bluetooth avec des fonctionnalités de transfert de fichiers Bluetooth. Vos contacts doivent être stockés sur un autre appareil compatible Bluetooth pour que vous puissiez les récupérer plus tard. Voici comment cela fonctionne:
- Activez Bluetooth sur les deux appareils et assurez-vous que les deux sont prêts à être jumelés.
- Sur votre Galaxy S6 Edge +, touchez applications.
- Faites défiler et touchez Réglages.
- Toucher Bluetooth, pour l'activer (si nécessaire).
- Attendez que votre téléphone termine la recherche des appareils Bluetooth disponibles à portée.
- Appuyez sur le nom de l'autre appareil compatible Bluetooth pour le sélectionner.
- Si vous y êtes invité avec un Demande de couplage Bluetooth, vérifiez que les codes d'accès correspondent, puis appuyez sur D'accord procéder.
- Si vous y êtes invité, entrez le mot de passe et appuyez sur D'accord.
- Si vous n'êtes pas sûr du mot de passe, essayez de saisir les codes par défaut pour la plupart des téléphones Bluetooth: 0000 ou 1234.
- Lorsque les deux appareils sont correctement couplés, vous pouvez maintenant commencer à transférer des contacts.
- Une fois le transfert terminé, ouvrez le fichier sur votre Galaxy S6 Edge + et suivez les instructions pour charger vos contacts dans votre liste de contacts.
Si vous choisissez d'utiliser l'un des outils de récupération de données tiers disponibles pour récupérer des fichiers que vous avez perdus ou supprimés de votre Samsung Galaxy S6 Edge Plus, rendez-vous simplement sur le Play Store et choisissez celui qui fonctionne le mieux avec votre appareil. La majorité (sinon la totalité) de ces outils sont conviviaux et conviennent donc aux utilisateurs novices et experts.
Connecte-toi avec nous
Nous sommes toujours ouverts à vos problèmes, questions et suggestions, alors n'hésitez pas à nous contacter en remplissant ce formulaire. Nous prenons en charge tous les appareils Android disponibles et nous sommes sérieux dans ce que nous faisons. C'est un service gratuit que nous offrons et nous ne vous facturerons pas un centime pour cela. Mais sachez que nous recevons des centaines d’e-mails chaque jour et qu’il nous est impossible de répondre à chacun d’entre eux. Mais soyez assurés que nous lisons chaque message que nous recevons. Pour ceux que nous avons aidés, veuillez passer le mot en partageant nos messages avec vos amis ou en aimant simplement notre page Facebook et Google+ ou en nous suivant sur Twitter.