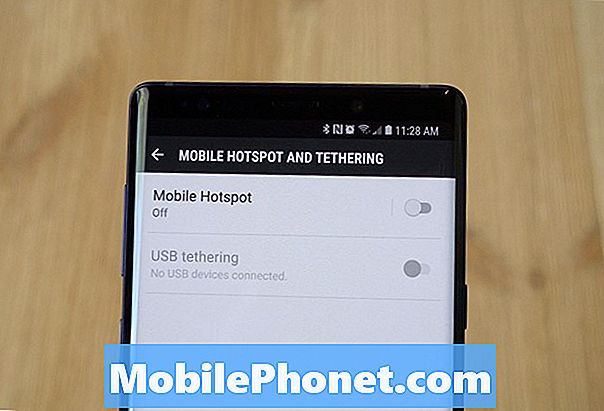Contenu
- Prendre des photos et enregistrer des vidéos sur le Galaxy S6
- Affichage de photos et de vidéos avec la galerie Galaxy S6
- Édition de photos sur le Galaxy S6
- Partage de photos et de vidéos sur le Galaxy S6
- Gérer les paramètres et les options de l'appareil photo sur le Galaxy S6

Vous pouvez accéder au menu des paramètres du téléphone et en savoir plus sur la caméra de votre téléphone et ses fonctionnalités. Si vous avez besoin d'aide pour ce faire, voici un guide rapide pour commencer.
Accéder aux paramètres de la caméra
Suivez ces étapes pour accéder aux paramètres de la caméra de votre téléphone:
- Toucher applications depuis l'écran d'accueil.
- Toucher Caméra
- Toucher le Réglagesicône situé dans le coin supérieur gauche de l'écran de l'application Appareil photo.
- Toucher Aidez-moi pour afficher les rubriques d'aide sur l'utilisation de l'appareil photo.
- Appuyez pour sélectionner un sujet pour en savoir plus.
Prendre des photos et enregistrer des vidéos sur le Galaxy S6
L'appareil photo S6 vous permet de prendre des photos haute résolution et des vidéos de haute qualité.
Conseils rapides pour les meilleurs résultats
- Essuyez au préalable l'objectif de la caméra avec un chiffon doux pour garantir des photos ou des sorties vidéo claires, gardez-le exempt de saleté, d'empreintes digitales ou de taches.
- Évitez également d'exposer l'objectif à la lumière directe du soleil pendant de longues périodes car cela pourrait décolorer le filtre et affecter la couleur des images.
Suivez ces étapes pour prendre des photos et / ou enregistrer des vidéos avec votre appareil photo S6.
Prendre une photo
- Toucher applications depuis l'écran d'accueil.
- Toucher Caméra pour lancer le viseur ou l'écran de l'appareil photo.
- Positionnez ou dirigez l'appareil photo vers votre sujet.
- Lorsque le sujet se trouve dans l'angle souhaité, appuyez sur le Capturericône.
Une indication que l'image est capturée est lorsque l'obturateur clique. Les images capturées seront ensuite enregistrées sur votre téléphone.
Une autre façon de lancer ou d'ouvrir l'application de la caméra S6 consiste à utiliser l'écran de verrouillage. Pour ce faire, faites simplement glisser l'icône de l'appareil photo (Capture d'image) vers le haut depuis l'écran de verrouillage et l'appareil photo s'ouvre.
Enregistrer une vidéo
- Toucher applications depuis l'écran d'accueil.
- Toucher Caméra pour ouvrir le viseur de l'appareil photo.
- Positionnez / dirigez l'appareil photo vers votre sujet.
- Lorsque vous êtes prêt, appuyez sur le Recordicône et l'enregistrement vidéo démarre.
- Pour suspendre l'enregistrement, appuyez sur le PauseEnregistrementicône.
- Pour terminer ou arrêter l'enregistrement, appuyez sur le ArrêtezEnregistrementicône.
Lorsque la caméra arrête d'enregistrer, la vidéo capturée est enregistrée sur votre téléphone.
Utilisation de différents modes de prise de vue
L'appareil photo Galaxy S6 propose également un certain nombre de modes de prise de vue que vous pouvez utiliser pour rendre vos photos ou vidéos spéciales ou même meilleures.
Suivez ces étapes pour accéder aux différents modes de caméra de votre nouvel appareil Galaxy:
- Toucher applications depuis l'écran d'accueil.
- Toucher Caméra pour afficher l'écran de l'appareil photo / le viseur.
- Pour sélectionner un mode de prise de vue, appuyez sur le CaméraModeicône situé dans le coin inférieur gauche de l'écran de l'appareil photo.
- Lorsque les modes s'affichent, faites défiler et touchez un mode pour le sélectionner.
Les modes de caméra disponibles que vous pouvez utiliser pour améliorer les photos et les vidéos sur le Galaxy S6 sont les suivants:
- Mode automatique - utilisé pour ajuster l'exposition afin d'optimiser automatiquement la couleur et la luminosité des photos. Vous pouvez prendre des photos uniques ou en rafale en mode automatique. Des prises de vue en rafale peuvent être prises en maintenant l'icône de capture, puis commencer à prendre plusieurs photos jusqu'à ce que vous leviez le doigt.
- Mouvement rapide - vous permet d'enregistrer des vidéos à une faible fréquence d'images pour une visualisation en accéléré.
- Tir à intervalles - vous permet de prendre une photo toutes les quelques secondes avec la caméra frontale.
- Panorama - vous permet de prendre plusieurs photos et de les fusionner en une seule image expansive. Vous pouvez choisir de créer une image panoramique verticale ou horizontale.
- Pro - utilisé pour régler manuellement la sensibilité ISO, la balance des blancs, la valeur d'exposition, la tonalité de couleur et la distance focale tout en prenant une photo.
- Selfie avec caméra arrière - vous permet de prendre un autoportrait avec la caméra arrière.
- Outils sélectifs - utilisé pour brouiller les éléments au loin, faisant ressortir les objets de l'arrière-plan.
- Selfie - vous permet de prendre un autoportrait avec la caméra frontale.
- Ralenti - vous permet d'enregistrer des vidéos à une fréquence d'images élevée pour une visualisation au ralenti.
- Tir virtuel - utilisé pour créer une visite interactive de votre environnement.
- Large selfie - vous permet de prendre une photo de selfie grand angle à l'aide de la caméra frontale pour insérer plus de personnes dans vos photos.
- Télécharger - vous permet de rechercher et de télécharger plus de modes à utiliser avec l'appareil photo S6. Lorsque vous y êtes invité, lisez et acceptez les conditions avant de rechercher de nouveaux modes.
Éléments et disposition de l'écran du viseur du Galaxy S6
En plus de visualiser votre sujet, l'écran du viseur donne également accès à diverses commandes de l'appareil photo et aux options à gérer.
Sur le côté gauche, vous pouvez trouver le menu de raccourcis pour accéder aux paramètres de l'appareil photo fréquemment utilisés tels que Effet, Ton riche (HDR), Minuterie et Flash. Tout ce que vous avez à faire est de cliquer sur l'icône représentant le paramètre que vous souhaitez utiliser.
- Effet est une option utilisée lors de l'ajout d'un effet graphique spécial à l'image.
- Ton riche (HDR) est utilisé pour enregistrer l'image en HDR ou en ton riche uniquement.
- Minuteur est utilisé pour capturer des images ou des vidéos différées.
- Éclat peut être activé ou désactivé quand vous le souhaitez. Les options de flash que vous pouvez basculer (avec la caméra arrière uniquement) comprennent ON, AUTO et OFF.
Sous le Menu des raccourcis est le Icône Paramètres de l'appareil photo, qui, lorsque vous appuyez dessus, vous invite avec le menu des paramètres de la caméra qui vous permettra de configurer plus de paramètres de la caméra.
Les éléments sur le côté droit de l'écran du viseur sont des icônes Galerie, enregistrement vidéo, capture d'image, basculement entre les caméras avant / arrière et les modes de prise de vue. De même, ces éléments fonctionnaient simplement en appuyant dessus lorsque cela était nécessaire.
- Galerie - utilisé pour afficher des photos ou des vidéos dans l'application Galerie.
- Enregistrer une vidéo - utilisé pour l'enregistrement vidéo. Appuyez sur cette icône chaque fois que vous êtes prêt à enregistrer votre vidéo.
- Capturer une image - utilisé pour prendre une photo. Appuyez sur cette icône lorsque l'appareil photo est dirigé directement sur le sujet.
- Basculer entre les caméras avant / de lecture - utilisé pour basculer entre la caméra avant et arrière.
- Mode de prise de vue - vous permet de choisir un mode de prise de vue à utiliser.
Affichage de photos et de vidéos avec la galerie Galaxy S6
L'application Galerie vous permet d'afficher des photos et de regarder des vidéos que vous avez téléchargées, prises avec l'appareil photo de votre téléphone ou copiées dans la mémoire de votre téléphone. Vous pouvez également utiliser l’application pour afficher les photos de vous ou de vos amis sur un réseau social sur lequel vous êtes.
Allusion: Par défaut, le format de fichier pour les photos capturées avec l'appareil photo de votre téléphone est JPEG ou .webp tandis que pour les vidéos est MPEG4 ou .mp4.
Vous pouvez appliquer une modification de base à n'importe quelle image enregistrée sur votre téléphone à l'aide des outils d'édition de base tels que le recadrage et la rotation, ainsi que définir une image comme photo de contact ou fond d'écran et la partager avec vos amis.
Voici comment accéder à l'application S6 Gallery:
- Toucher applications depuis l'écran d'accueil.
- Toucher Galerie pour lancer la galerie.
- Depuis l'écran Galerie, touchez Temps pour ouvrir une liste déroulante contenant d'autres options d'affichage à sélectionner.
- Appuyez pour sélectionner d'autres vues que vous préférez utiliser, comme Les albums par exemple.
- Si tu choisis Les albumsvue, une liste d'albums s'ouvre. Appuyez simplement sur un album pour afficher son contenu. Allusion: Appuyez sur le Retour pour revenir à l'écran principal Albums et sélectionner un autre album à afficher.
- Pour afficher une image, appuyez sur une vignette pour afficher l'image entière en plein écran.
Allusion: Vous serez invité avec différentes options lors de l'affichage d'une image en plein écran. Parmi ceux-ci sont les suivants:
- Préféré - utilisé pour marquer une photo comme favori.
- Partager - utilisé pour choisir une méthode de partage pour l'image.
- Éditer - utilisé pour ajouter des modifications ou des changements qui amélioreraient votre image.
- Effacer - utilisé pour effacer la photo actuelle.
- Caméra - utilisé pour ouvrir l'application appareil photo. Fonctionne en appuyant sur l'icône.
- Plus - utilisé pour afficher d'autres options d'affichage disponibles (image) telles que Détails, Diaporama, Définir comme image de contact et Définir comme fond d'écran.
Si vous voulez voir une vidéo, sélectionnez une vidéo en appuyant dessus et elle sera affichée en plein écran. Tout comme lors de la visualisation d'une image, vous serez également invité avec différentes options que vous pouvez utiliser. Ceux-ci incluent, Lecture, Favoris, Partager, Éditeur, Supprimer et plus. Appuyez simplement sur l'une des options que vous souhaitez utiliser.
- Jouer - appuyez pour commencer la lecture de la vidéo.
- Préféré - appuyez pour marquer une vidéo comme favorite.
- Partager - appuyez pour sélectionner une méthode de partage pour la vidéo.
- Éditeur - appuyez pour éditer la vidéo.
- Effacer - appuyez pour effacer ou supprimer la vidéo actuelle de la liste des albums.
- Plus - appuyez pour afficher des options supplémentaires, notamment les détails et le diaporama.
Plus d'indices:
- Pour afficher un élément dans l'écran de révision, appuyez sur l'image miniature située dans le coin supérieur droit de l'écran de l'appareil photo après avoir capturé une photo ou une vidéo. Cela vous donnera accès aux options pour enregistrer, afficher, envoyer ou supprimer la photo ou la vidéo sélectionnée.
- Pour effectuer un zoom avant ou arrière sur une image, pincez l'écran ou appuyez deux fois sur l'écran.
- Pour lire, mettre en pause ou arrêter la lecture vidéo, utilisez les commandes à l'écran.
- Pour ouvrir un menu de sélection lors de l'affichage des images et choisir quoi faire avec la photo ou la vidéo sélectionnée, appuyez sur une photo / vidéo.
Édition de photos sur le Galaxy S6
Les images peuvent être parcourues dans l'application Galerie en mode pellicule ou grille. Appuyez sur une image pour afficher un menu de sélection avec des options pour supprimer, faire pivoter, recadrer l'image, etc.
Comment faire pivoter et enregistrer une image sur le Galaxy S6
- Toucher applications depuis l'écran d'accueil.
- Toucher Galerie pour ouvrir l'application Galerie.
- Du Galerieécran, appuyez sur l'image que vous souhaitez faire pivoter.
- Ensuite, appuyez sur Éditer (Icône de modification de la galerie).
- Appuyez pour sélectionner Tourner à partir des options de menu données sous l'écran.
Une fois l'image pivotée, elle sera enregistrée sur le téléphone.
Comment recadrer une image sur le Galaxy S6
- Toucher applications depuis l'écran d'accueil.
- Toucher Galerie pour afficher l'écran Galerie.
- Du Galerieécran, appuyez sur l'image que vous souhaitez recadrer.
- Robinet Éditer (Icône de modification de la galerie).
- Appuyez pour sélectionner Surgir à partir des options de menu données sous l'écran.
- Appuyez de manière prolongée sur le bord de la zone pour ajuster la taille de la zone de recadrage. Lorsque vous êtes invité avec les flèches directionnelles, faites glisser votre doigt vers l'intérieur ou vers l'extérieur pour redimensionner la zone de recadrage.
- Si vous souhaitez déplacer la zone de recadrage vers la zone de l'image que vous souhaitez recadrer, faites-la glisser vers la taille et la position souhaitées.
- Pour appliquer les modifications que vous avez apportées à l'image, appuyez sur sauvegarder.
La photo recadrée sera alors enregistrée dans le Album comme copie pendant que l'image originale est conservée.
Comment utiliser Photo Editor sur le Galaxy S6
Vous pouvez utiliser l'éditeur de photos S6 pour des modifications avancées sur vos photos, telles que le réglage de la tonalité, le redressement, l'ajout d'effets visuels et l'amélioration des portraits. Voici comment:
- Toucher applications depuis l'écran d'accueil.
- Toucher Galerie pour ouvrir l'application Galerie.
- Appuyez sur l'image que vous souhaitez modifier.
- Appuyez sur le Éditer icône pour continuer.
- Touchez pour sélectionner Éditeur de photos pour afficher les outils d'amélioration des photos.
- Commencez à ajuster votre image avec l'un des outils suivants:
- Ajustement - pour redresser votre image et la faire pivoter librement.
- Ton - pour régler la luminosité, la saturation, la teinte, le contraste et la température de l’image.
- Effet - pour ajouter / appliquer des effets de couleur à l'image.
- Portrait - pour améliorer les traits du visage des portraits.
Comment créer un collage photo sur le Galaxy S6
Voici les étapes pour créer un collage de photos avec vos photos sur votre appareil:
- Toucher applications depuis l'écran d'accueil.
- Toucher Galerie.
- Appuyez sur une image que vous souhaitez ajouter à votre collage de photos.
- Appuyez sur le Éditerbouton continuer.
- Touchez pour sélectionner Collage à partir des options données.
- Pour sélectionner plus d'images pour le collage, appuyez sur le Icône Plus (+) ou Ajouter.
- Appuyez sur les images pour les sélectionner.
- Une fois que vous avez terminé de sélectionner des photos, appuyez sur Terminé.
- Vous serez alors invité avec votre mise en page de collage.
- Pour ajuster ou modifier votre collage, utilisez les outils en bas de l'écran. Parmi les outils d'édition que vous pouvez utiliser, citons Aspectrapport, Disposition, Frontière, et Contexte.
Plus d'indices:
- Toucher le Aspectrapporticône pour ajuster le rapport hauteur / largeur de votre collage.
- Toucher le Dispositionicône pour changer la mise en page de votre collage.
- Toucher le Frontièreicône pour ajouter ou définir une bordure à votre collage.
- Toucher le Contexteicône pour changer l'arrière-plan de votre collage.
Pour ajuster une image individuelle dans le collage en appuyant sur une image, puis utilisez l'une des options de menu contextuel suivantes:
- Remplacer - pour remplacer ou modifier l'image sélectionnée.
- Retirer - pour supprimer l'image sélectionnée du collage.
- Effet - pour définir ou attribuer un effet à l'image sélectionnée.
- Ajustement - pour redimensionner, inverser, recadrer, retourner ou faire pivoter l'image sélectionnée.
Vous pouvez également faire glisser l'image sélectionnée pour la repositionner à sa place dans le collage. Une fois les modifications terminées, appuyez sur sauvegarder pour enregistrer le collage dans le Photoéditeuralbum.
Partage de photos et de vidéos sur le Galaxy S6
Avec l'application Galaxy S6 Gallery, vous pouvez partager des photos et des vidéos de différentes manières. Vous pouvez les partager par e-mail ou par messages multimédias, sur les réseaux sociaux comme Facebook et Google Plus et YouTube (pour les vidéos). Vous pouvez également partager des photos et des vidéos de votre S6 vers un autre appareil mobile ou un ordinateur via Bluetooth.
Comment partager / envoyer des photos ou des vidéos de votre Galaxy S6 via Gmail
Les photos et les vidéos peuvent être partagées ou envoyées dans un e-mail ou un message Gmail sous forme de pièces jointes. Voici comment:
- Toucher applications depuis l'écran d'accueil.
- Toucher Galerie.
- Appuyez sur les photos ou vidéos que vous souhaitez partager ou joindre à votre e-mail. Si vous souhaitez partager plusieurs éléments, appuyez de manière prolongée sur une image pour activer la sélection multiple, puis appuyez sur tous les éléments que vous souhaitez inclure.
- Toucher Partager.
- Dans le menu de partage, touchez Email ou Gmail.
- Suivez les instructions à l'écran pour terminer et envoyer le message.
Si vous avez plusieurs comptes de messagerie ou Gmail configurés sur votre appareil, le compte par défaut sera utilisé. Pour déterminer quel compte est utilisé, cochez la case De ligne.
Partagez des photos ou des vidéos de votre Galaxy S6 via MMS
Avec le service de messagerie multimédia (MMS), vous pouvez envoyer des photos et des vidéos avec l’application de messagerie de votre téléphone.
Note importante: Bien qu'il soit possible d'envoyer plusieurs photos ou vidéos dans un même message multimédia, il est recommandé de n'en envoyer qu'une à la fois, surtout si la taille du fichier est importante. Suivez ces étapes chaque fois que vous êtes prêt:
- Toucher applications depuis l'écran d'accueil.
- Toucher Galerie.
- Appuyez sur les photos ou vidéos que vous souhaitez partager via MMS. Si vous souhaitez sélectionner plusieurs éléments, appuyez de manière prolongée sur l'image pour activer la sélection multiple, puis appuyez sur tous les éléments que vous souhaitez inclure dans votre message.
- Toucher Partager pour accéder au menu de partage.
- Toucher messages dans le menu Partage.
- Suivez les instructions à l'écran pour terminer et envoyer le message.
Partagez des photos ou des vidéos avec d'autres appareils via Bluetooth
Vous pouvez également utiliser la fonction Bluetooth de votre téléphone pour envoyer / partager des photos et des vidéos vers d’autres téléphones ou ordinateurs. Voici comment:
- Toucher applications depuis l'écran d'accueil.
- Toucher Galerie.
- Appuyez sur les photos ou vidéos que vous souhaitez partager via Bluetooth. Si vous souhaitez partager plusieurs éléments, appuyez de manière prolongée sur une image pour activer la sélection multiple et sélectionner plusieurs éléments. Appuyez sur tous les éléments que vous souhaitez inclure.
- Toucher Partager continuer.
- Touchez pour sélectionner Bluetooth dans le menu Partage.
- Suivez les instructions à l'écran pour terminer l'envoi de fichiers vers un autre appareil via Bluetooth.
Partagez des photos ou des vidéos à l'aide d'applications supplémentaires ou de médias sociaux
Une autre façon de partager des photos et des vidéos de votre galerie S6 consiste à utiliser des applications supplémentaires ou des médias sociaux. En fait, vous pouvez utiliser plusieurs applications de partage de fichiers multimédias et sites de médias sociaux tels que Facebook, Google+, Hangouts et Instagram. Voici comment:
- Toucher applications depuis l'écran d'accueil.
- Toucher Galerie.
- Appuyez sur l'album contenant les photos ou vidéos que vous souhaitez partager.
- Choisissez les éléments que vous souhaitez partager. Vous pouvez également activer la sélection multiple en appuyant de manière prolongée sur une image, au cas où vous souhaiteriez partager plusieurs éléments. Appuyez sur tous les éléments à partager.
- Appuyez sur l'écran, puis sur Partager.
- Appuyez sur l'application que vous souhaitez utiliser.
- Suivez les instructions à l'écran pour terminer le processus de partage de fichiers.
Comment partager des vidéos sur YouTube
Avant de télécharger / partager vos vidéos sur YouTube, vous devez créer un compte YouTube et vous connecter à ce compte sur votre téléphone. Une fois que vous êtes connecté, suivez ces étapes pour commencer à mettre en ligne des vidéos.
- Toucher applications depuis l'écran d'accueil.
- Toucher Galerie pour ouvrir l'écran Galerie.
- Appuyez sur les vidéos que vous souhaitez télécharger sur YouTube. Vous pouvez également sélectionner plusieurs vidéos à télécharger en appuyant de manière prolongée sur une image pour activer la sélection multiple, puis en appuyant sur toutes les vidéos que vous souhaitez télécharger.
- Toucher Partager procéder.
- Touchez pour sélectionner Youtube dans le menu de partage.
- Lorsque vous y êtes invité, entrez les informations requises pour votre vidéo, telles que la description et les balises, puis sélectionnez une option de confidentialité.
- Toucher Télécharger pour commencer à télécharger vos vidéos sur YouTube.
- Attendez que le téléchargement soit terminé et votre vidéo sera alors disponible pour tous les utilisateurs YouTube.
Gérer les paramètres et les options de l'appareil photo sur le Galaxy S6
Vous pouvez utiliser les icônes sur l'écran principal de l'appareil photo et le menu complet des paramètres de l'appareil photo pour régler les paramètres de votre appareil photo. Continuez à lire pour en savoir plus.
Comment changer de caméra
Pour basculer entre les caméras avant et arrière, touchez applications depuis l'écran d'accueil, sélectionnez Caméra, puis touchez le CommutateurLentilleicône depuis l'écran du viseur de l'appareil photo. La caméra change alors de type.
Comment définir les options de la caméra
Vous pouvez définir les paramètres de votre caméra en fonction de la situation, de l'événement ou de vos préférences. Pour ce faire, touchez applications depuis l'écran d'accueil, sélectionnez Caméra, puis touchez Réglages depuis le viseur de l'appareil photo. Le menu des paramètres de la caméra s'ouvre alors avec différentes options que vous pouvez configurer.
Les options disponibles peuvent varier en fonction du type de caméra utilisé (caméra avant ou arrière).
Et cela conclut la 8ème partie de notre série Tutoriels Samsung Galaxy S6, Comment et astuces.
Veuillez vous tenir au courant pour des contenus plus pertinents afin de remplir nos pages d'index des didacticiels dans les jours suivants. Nous ferons de notre mieux pour vous fournir des références plus simplifiées allant des bases aux utilisations plus avancées du nouveau smartphone phare de Samsung.
Pour plus de questions et / ou guides / demandes de tutoriels spécifiques sur le Galaxy S6, n'hésitez pas à nous les envoyer par e-mail à [email protected], et nous serons heureux de vous aider davantage. Vous pouvez également visiter notre page Facebook pour suivre nos derniers articles et mises à jour de notre site Web via les fils d'actualité Facebook.