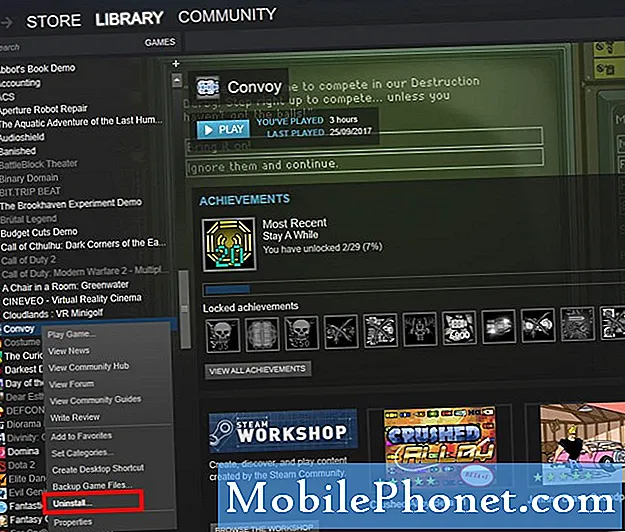Contenu
Le Samsung Galaxy S7 Edge est toujours l'un des smartphones les plus puissants (et probablement les meilleurs) disponibles sur le marché aujourd'hui malgré le fait que le Galaxy S8 vient de sortir. Quelle que soit la puissance d'un smartphone, il arrivera toujours un moment où il commencerait à fonctionner lentement, ce qui peut sembler prendre une éternité pour ouvrir des applications.
Dépannage du Samsung Galaxy S7 Edge qui fonctionne lentement
Lorsqu'un téléphone aussi puissant que le Galaxy S7 Edge commence à prendre du retard et montre d'autres signes de problèmes liés aux performances, il est logique de penser que le problème vient du micrologiciel. Votre téléphone accumule des données au fil du temps et lorsqu'il manque presque d'espace de stockage, c'est à ce moment-là qu'il commence à ralentir, tout comme les ordinateurs. Inutile de dire que dans ce cas, libérer de l’espace de stockage peut aider à retrouver les performances de votre téléphone. Cependant, nous avons vu des cas dans lesquels la cause du problème est une application, des paramètres incorrects ou des services en panne. Il est donc impératif que vous passiez du temps à dépanner votre téléphone et c'est la raison pour laquelle nous publions des articles comme celui-ci. Cela étant dit, voici ce que je vous suggère de faire…
Étape 1: Découvrez si les performances de votre téléphone s'améliorent en mode sans échec
En théorie, les performances de votre appareil devraient avoir une différence notable lorsqu'il est démarré en mode sans échec et lorsqu'il est en mode normal. C'est parce que toutes les applications tierces sont désactivées lorsqu'elle s'exécute sans aucune intervention d'éléments tiers. Il est nécessaire que vous sachiez si la cause du ralentissement est une application tierce ou non. Alors, suivez ces étapes pour démarrer votre téléphone en mode sans échec:
- Appuyez et maintenez la touche Marche / Arrêt.
- Dès que vous voyez le «Samsung Galaxy S7 EDGE» à l’écran, relâchez la touche Marche / Arrêt et maintenez immédiatement la touche de réduction du volume.
- Continuez à maintenir le bouton de réduction du volume jusqu'à ce que l'appareil termine le redémarrage.
- Vous pouvez le libérer lorsque vous voyez "Mode sans échec" dans le coin inférieur gauche de l'écran.
En supposant que les performances du téléphone redeviennent normales, il est confirmé que les applications tierces y sont pour quelque chose. C’est une bonne nouvelle, car il est plus facile de résoudre les problèmes causés par des tiers. Donc, dans ce cas, il vous suffit de vider le cache et les données des applications que vous utilisez rarement ou même de les désinstaller si elles ne sont pas vraiment importantes. Cela réduira la charge de votre appareil et allouera les ressources utilisées par ces applications à d'autres services importants.
Cependant, je comprends que vous pouvez avoir des centaines d'applications installées sur votre téléphone, il peut donc falloir un certain temps pour trouver le coupable. S'il vous est plus facile et plus rapide de sauvegarder vos fichiers et vos données importantes que de trouver ces applications, faites-le, puis réinitialisez le téléphone. De cette façon, vous ramenez le téléphone à ses paramètres par défaut et lui donnez un nouveau départ.
- Depuis n'importe quel écran d'accueil, appuyez sur l'icône Applications.
- Appuyez sur Paramètres.
- Appuyez sur Cloud et comptes.
- Appuyez sur Sauvegarder et réinitialiser.
- Si vous le souhaitez, appuyez sur Sauvegarder mes données pour déplacer le curseur sur ON ou OFF.
- Si vous le souhaitez, appuyez sur Restaurer pour déplacer le curseur sur ON ou OFF.
- Appuyez deux fois sur la touche Retour pour revenir au menu Paramètres, puis appuyez sur Gestion générale.
- Appuyez sur Réinitialiser.
- Appuyez sur Réinitialisation des données d'usine.
- Appuyez sur Réinitialiser l'appareil.
- Si le verrouillage de l'écran est activé, saisissez votre code PIN ou votre mot de passe.
- Appuyez sur Continuer.
- Appuyez sur Supprimer tout.
Après la réinitialisation, vous pouvez restaurer vos fichiers et données.
Étape 2: Supprimez les caches système si le téléphone a ralenti après une mise à jour
Le Samsung Galaxy S7 Edge a récemment reçu une mise à jour majeure du micrologiciel passant d'Android 6 Marshmallow à Android 7 Nougat. Les mises à jour majeures, bien qu'elles apportent de nouvelles fonctionnalités et des correctifs aux problèmes courants, peuvent également entraîner la corruption de nombreux fichiers et données mis en cache. Lorsque cela se produit et que le téléphone continue de les utiliser, des problèmes de performances peuvent survenir. Par conséquent, il est préférable de supprimer les caches système afin qu’ils soient remplacés par de nouveaux.
Vous n’avez pas réellement accès aux caches système, mais même si vous y avez accès, vous ne pourrez pas dire lequel est corrompu et lequel ne l’est pas. Ainsi, le moyen le plus simple de les faire remplacer est de redémarrer votre téléphone en mode de récupération, puis d'effacer la partition de cache. Pour vous faciliter encore plus la tâche, voici un guide étape par étape…
- Éteindre le téléphone.
- Appuyez sur les touches Accueil et Augmenter le volume, puis maintenez-les enfoncées, puis maintenez la touche Marche / Arrêt enfoncée.
- Lorsque le Samsung Galaxy S7 Edge s'affiche à l'écran, relâchez la touche Marche / Arrêt tout en maintenant les touches Accueil et Augmentation du volume.
- Lorsque le logo Android apparaît, vous pouvez relâcher les deux touches et laisser le téléphone en marche pendant environ 30 à 60 secondes.
- À l'aide de la touche de réduction du volume, parcourez les options et mettez en surbrillance «effacer la partition de cache».
- Une fois mis en surbrillance, vous pouvez appuyer sur la touche Marche / Arrêt pour le sélectionner.
- Mettez maintenant en surbrillance l'option «Oui» à l'aide de la touche de réduction du volume et appuyez sur le bouton d'alimentation pour la sélectionner.
- Attendez que votre téléphone ait fini d'effacer la partition de cache. Une fois terminé, mettez en surbrillance «Redémarrer le système maintenant» et appuyez sur la touche Marche / Arrêt.
- Le téléphone redémarrera maintenant plus longtemps que d'habitude.
Après avoir effacé le contenu du répertoire de cache, observez attentivement votre téléphone pour savoir si les performances sont toujours lentes ou s'il y a une amélioration.
Étape 3: Sauvegardez vos fichiers et données importants et réinitialisez votre téléphone
Vous faites cela si les performances du téléphone sont toujours lentes en mode sans échec et après avoir effacé la partition de cache. C'est en fait comme une réinitialisation normale, sauf qu'elle est plus approfondie car elle reformate à la fois le cache et les partitions de données, ce qui supprimera tous les caches système, fichiers et données potentiellement corrompus. Cependant, vous perdrez également tous vos fichiers et données importants si vous avez oublié de faire une sauvegarde. Donc, avant de continuer, copiez vos photos, vidéos et fichiers sur votre carte SD et effectuez une sauvegarde de vos contacts, messages, etc. Après quoi, désactivez la fonction antivol en suivant ces étapes:
- Depuis n'importe quel écran d'accueil, appuyez sur l'icône Applications.
- Appuyez sur Paramètres.
- Appuyez sur Cloud et comptes.
- Appuyez sur Comptes.
- Appuyez sur Google.
- Appuyez sur l'adresse e-mail de votre identifiant Google. Si vous avez configuré plusieurs comptes, vous devrez répéter ces étapes pour chaque compte.
- Appuyez sur Menu.
- Appuyez sur Supprimer le compte.
- Appuyez sur SUPPRIMER LE COMPTE.
Une fois l'antivol désactivé, assurez-vous que votre téléphone dispose d'au moins 30% de batterie, puis suivez ces étapes pour le réinitialiser ...
- Éteignez votre Samsung Galaxy S7 Edge.
- Appuyez sur les touches Accueil et Augmenter le volume, puis maintenez-les enfoncées, puis maintenez la touche Marche / Arrêt enfoncée. REMARQUE: Peu importe la durée pendant laquelle vous maintenez les touches Accueil et Augmenter le volume enfoncées, cela n'affectera pas le téléphone, mais au moment où vous maintenez la touche Marche / Arrêt enfoncée, c'est à ce moment que le téléphone commence à répondre.
- Lorsque le Samsung Galaxy S7 Edge s'affiche à l'écran, relâchez la touche Marche / Arrêt tout en maintenant les touches Accueil et Augmentation du volume.
- Lorsque le logo Android apparaît, vous pouvez relâcher les deux touches et laisser le téléphone en marche pendant environ 30 à 60 secondes. REMARQUE: Le message «Installation de la mise à jour du système» peut s'afficher à l'écran pendant plusieurs secondes avant d'afficher le menu de récupération du système Android. Ce n'est que la première phase de l'ensemble du processus.
- À l'aide de la touche de réduction du volume, parcourez les options et mettez en surbrillance «effacer les données / réinitialisation d'usine».
- Une fois mis en surbrillance, vous pouvez appuyer sur la touche Marche / Arrêt pour le sélectionner.
- Mettez maintenant en surbrillance l'option «Oui - supprimer toutes les données utilisateur» à l'aide de la touche de réduction du volume et appuyez sur le bouton d'alimentation pour la sélectionner.
- Attendez que votre téléphone ait terminé la réinitialisation principale. Une fois terminé, mettez en surbrillance «Redémarrer le système maintenant» et appuyez sur la touche Marche / Arrêt.
- Le téléphone redémarrera maintenant plus longtemps que d'habitude.
J'espère que ce guide de dépannage pourra vous aider.
CONNECTE-TOI AVEC NOUS
Nous sommes toujours ouverts à vos problèmes, questions et suggestions, alors n'hésitez pas à nous contacter en remplissant ce formulaire. C'est un service gratuit que nous offrons et nous ne vous facturerons pas un centime pour cela. Mais sachez que nous recevons des centaines d’e-mails chaque jour et qu’il nous est impossible de répondre à chacun d’entre eux. Mais soyez assurés que nous lisons chaque message que nous recevons. Pour ceux que nous avons aidés, veuillez passer le mot en partageant nos messages avec vos amis ou en aimant simplement notre page Facebook et Google+ ou en nous suivant sur Twitter.