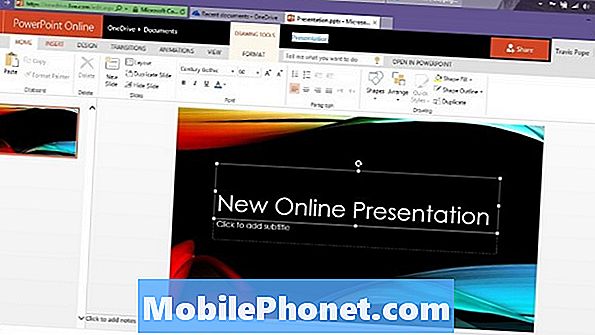Contenu
Le fait d'être bloqué sur l'écran de démarrage après la mise à jour du micrologiciel est un signe que votre téléphone peut souffrir d'un grave problème de micrologiciel. Beaucoup de nos lecteurs nous ont contactés à propos de tels problèmes et dans cet article, je vais l'aborder une fois de plus avec le Samsung Galaxy S7 Edge faisant l'objet du dépannage.

Dépannage: Nous avons vu des cas dans lesquels les téléphones sont bloqués lors du démarrage après une mise à jour du micrologiciel et, bien que nous prenions généralement un long chemin pour résoudre les problèmes liés au micrologiciel, le vôtre est clairement causé par une mise à jour. Donc, il n'y a que quelques procédures que vous pouvez faire pour résoudre ce problème:
Étape 1: Essuyez la partition de cache pour remplacer les caches système
Il s'agit d'une procédure nécessaire dans ce cas puisque le problème a commencé immédiatement après la mise à jour de Nougat. C'était une mise à jour majeure et certains caches ont peut-être été corrompus tandis que d'autres sont devenus obsolètes. Il n’existe qu’une seule façon de corriger ce problème: les supprimer tous afin qu’ils soient remplacés par de nouveaux. Par conséquent, vous devez démarrer votre téléphone en mode de récupération, puis effacer la partition de cache:
- Éteignez l'appareil.
- Appuyez simultanément sur la touche d'augmentation du volume, la touche Accueil et la touche Marche / Arrêt.
- Lorsque le téléphone s'allume, l'écran de récupération du système Android apparaît environ. 30 secondes plus tard.
- Relâchez toutes les touches.
- Appuyez sur la touche de réduction du volume pour mettre en surbrillance «effacer la partition de cache».
- Appuyez sur la touche Marche / Arrêt pour sélectionner.
- Appuyez sur la touche de réduction du volume pour mettre en surbrillance «oui» et appuyez sur la touche marche / arrêt pour sélectionner.
- Lorsque l'effacement de la partition de cache est terminé, «Redémarrer le système maintenant» est mis en surbrillance.
- Appuyez sur la touche Marche / Arrêt pour redémarrer l'appareil.
Il faudra un peu plus de temps au téléphone pour redémarrer une fois tous ses caches effacés, car leur reconstruction prend du temps, mais attendez environ deux minutes et si le téléphone est toujours bloqué sur l'écran Verizon, vous devez passer au suivant. étape.
Étape 2: Effectuez la réinitialisation principale pour ramener votre téléphone aux paramètres d'usine par défaut
Vous ne le faites que si l'effacement de la partition de cache a échoué ou si le téléphone continue de ralentir ou de se figer après une telle procédure. En supposant que l'étape précédente a corrigé le problème, vous pouvez sauvegarder vos fichiers et vos données avant la réinitialisation. Vous devrez peut-être également désactiver la protection contre la réinitialisation d'usine (FRP) afin de ne pas être verrouillé hors de votre téléphone après la réinitialisation. Voici comment procéder:
- Depuis n'importe quel écran d'accueil, appuyez sur l'icône Applications.
- Appuyez sur Paramètres.
- Appuyez sur Cloud et comptes.
- Appuyez sur Comptes.
- Appuyez sur Google.
- Appuyez sur l'adresse e-mail de votre identifiant Google. Si vous avez configuré plusieurs comptes, vous devrez répéter ces étapes pour chaque compte.
- Appuyez sur Menu.
- Appuyez sur Supprimer le compte.
- Appuyez sur SUPPRIMER LE COMPTE.
Une fois que tout est configuré et que vous avez correctement sauvegardé vos fichiers et désactivé le FRP, procédez comme suit pour réinitialiser votre téléphone:
- Éteignez l'appareil.
- Maintenez la touche d'augmentation du volume et la touche Accueil enfoncées, puis maintenez la touche Marche / Arrêt enfoncée.
- Lorsque le logo Android s'affiche, relâchez toutes les touches («Installation de la mise à jour du système» s'affiche pendant environ 30 à 60 secondes avant d'afficher les options du menu de récupération du système Android).
- Appuyez plusieurs fois sur la touche de réduction du volume pour mettre en surbrillance «effacer les données / réinitialisation d'usine».
- Appuyez sur le bouton d'alimentation pour sélectionner.
- Appuyez sur la touche de réduction du volume jusqu'à ce que «Oui - supprimer toutes les données utilisateur» soit mis en surbrillance.
- Appuyez sur le bouton d'alimentation pour sélectionner et démarrer la réinitialisation générale.
- Lorsque la réinitialisation générale est terminée, «Redémarrer le système maintenant» est mis en surbrillance.
- Appuyez sur la touche Marche / Arrêt pour redémarrer l'appareil.
D'un autre côté, si l'étape précédente n'a pas fonctionné et que votre téléphone est toujours bloqué sur l'écran Verizon, vous n'avez d'autre choix que de réinitialiser votre téléphone sans sauvegarder vos fichiers et vos données. Si le problème persiste après la réinitialisation, vous devez apporter votre téléphone au magasin et laisser le technicien résoudre le problème pour vous.
Galaxy S7 Edge se fige et reste bloqué sur le logo T-Mobile
Problème: Je redémarre mon S7 Edge et il se fige en affichant uniquement le logo T-Mobile à l'écran et il continue de vibrer. Comme si quelque chose empêchait le téléphone de s’ouvrir et que la batterie chauffait. Que devrais-je faire?
Solution: Il y a deux facteurs que nous devrions examiner qui nous expliqueraient pourquoi votre téléphone a ces problèmes maintenant - cela pourrait être causé par un problème logiciel ou matériel. Mais comme vous l'avez déclaré, il est resté coincé dans le logo et qu'il fait plus chaud, cela indique clairement que votre téléphone peut surchauffer. Les problèmes de logiciel et de surchauffe ont des similitudes dans leurs symptômes, ce que nous voulons faire maintenant, c'est exclure toutes les possibilités de savoir quel est vraiment le problème et ce qui l'a déclenché. Voici ce que vous devez faire:
Étape 1: chargez l'appareil pendant 15 à 20 minutes
En chargeant pendant plusieurs minutes, nous pouvons vérifier si une batterie défectueuse a causé le problème ou s'il existe d'autres facteurs qui l'ont déclenché. Si l'appareil répond lorsqu'il est connecté à son chargeur, il s'agit évidemment d'un problème logiciel et il peut être résolu par de simples procédures de dépannage. Mais sinon, ou la LED ne s'allume toujours pas même après plusieurs minutes de charge, peut-être que certains des composants ont été endommagés par la chaleur et ont provoqué le problème. Vous pouvez contacter le magasin où vous avez acheté votre téléphone ou contacter votre opérateur et demander de l'aide. Cependant, si l'appareil répond et se charge normalement, passez à l'étape suivante.
Étape 2: Retirez le boîtier de votre téléphone et démarrez-le en mode sans échec
Parfois, c'est à cause du boîtier que la chaleur se développera à l'intérieur et fera chauffer l'appareil. En le supprimant simplement, nous pouvons déterminer si cela peut aider à abaisser la température ou si le problème ne se reproduira plus. Ainsi, après avoir retiré le boîtier et connecté à son chargeur, essayez de le démarrer en mode sans échec pour savoir si des applications malveillantes ont causé le problème. Cela éliminera temporairement toutes les applications tierces et si le problème est résolu, vous devez trouver et désinstaller une application pour pouvoir résoudre le problème. Voici les étapes pour démarrer en mode sans échec:
- Appuyez et maintenez la touche Marche / Arrêt.
- Dès que vous voyez le «Samsung Galaxy S7 EDGE» à l’écran, relâchez la touche Marche / Arrêt et maintenez immédiatement la touche de réduction du volume.
- Continuez à maintenir le bouton de réduction du volume jusqu'à ce que l'appareil termine le redémarrage.
- Vous pouvez le libérer lorsque vous voyez "Mode sans échec" dans le coin inférieur gauche de l'écran.
Et voici comment désinstaller une application de votre S7 Edge…
- Depuis n'importe quel écran d'accueil, appuyez sur l'icône Applications.
- Appuyez sur Paramètres.
- Appuyez sur Applications.
- Appuyez sur l'application souhaitée dans la liste par défaut ou appuyez sur l'icône Menu> Afficher les applications système pour afficher les applications préinstallées.
- Appuyez sur Désinstaller.
- Appuyez à nouveau sur Désinstaller pour confirmer.
Étape 3: vider le cache système via le mode de récupération
Si vous n’avez pas essayé d’effacer le répertoire du cache, c’est le bon moment pour le faire. La suppression des caches système supprimera les fichiers temporaires stockés sur votre téléphone afin que de nouveaux fichiers ou caches soient créés et puissent fonctionner correctement avec le système. Ne vous inquiétez pas, cette méthode ne supprimera pas vos données et paramètres. Suivez ces étapes:
- Éteindre le téléphone.
- Appuyez sur les touches Accueil et Augmenter le volume, puis maintenez-les enfoncées, puis maintenez la touche Marche / Arrêt enfoncée.
- Lorsque le Samsung Galaxy S7 Edge s'affiche à l'écran, relâchez la touche Marche / Arrêt tout en maintenant les touches Accueil et Augmentation du volume.
- Lorsque le logo Android apparaît, vous pouvez relâcher les deux touches et laisser le téléphone en marche pendant environ 30 à 60 secondes.
- À l'aide de la touche de réduction du volume, parcourez les options et mettez en surbrillance «effacer la partition de cache».
- Une fois mis en surbrillance, vous pouvez appuyer sur la touche Marche / Arrêt pour le sélectionner.
- Mettez maintenant en surbrillance l'option «Oui» à l'aide de la touche de réduction du volume et appuyez sur le bouton d'alimentation pour la sélectionner.
- Attendez que votre téléphone ait fini d'effacer la partition de cache. Une fois terminé, mettez en surbrillance «Redémarrer le système maintenant» et appuyez sur la touche Marche / Arrêt.
- Le téléphone redémarrera maintenant plus longtemps que d'habitude.
Cependant, si tout le reste échoue, vous n’avez pas d’autre choix que de passer à la procédure de réinitialisation générale. Lors de la réinitialisation de l'appareil, tous les fichiers et données seront effacés, donc, avant d'exécuter la méthode, nous vous recommandons de créer une sauvegarde ou de tout transférer sur votre carte SD ou votre ordinateur personnel, afin que vous puissiez le ramener sur votre appareil. si le problème est résolu.
- Sauvegardez vos données.
- Supprimez votre compte Google.
- Désactivez le verrouillage de l'écran.
- Éteignez votre Samsung Galaxy S7.
- Appuyez sur les touches Accueil et Augmenter le volume, puis maintenez-les enfoncées, puis maintenez la touche Marche / Arrêt enfoncée. REMARQUE: Peu importe la durée pendant laquelle vous maintenez les touches Accueil et Augmenter le volume enfoncées, cela n'affectera pas le téléphone, mais au moment où vous maintenez la touche Marche / Arrêt enfoncée, c'est à ce moment que le téléphone commence à répondre.
- Lorsque le Samsung Galaxy S7 apparaît à l'écran, relâchez la touche Marche / Arrêt tout en maintenant les touches Accueil et Augmentation du volume.
- Lorsque le logo Android apparaît, vous pouvez relâcher les deux touches et laisser le téléphone en marche pendant environ 30 à 60 secondes. REMARQUE: Le message «Installation de la mise à jour du système» peut s'afficher à l'écran pendant plusieurs secondes avant d'afficher le menu de récupération du système Android. Ce n'est que la première phase de l'ensemble du processus.
- À l'aide de la touche de réduction du volume, parcourez les options et mettez en surbrillance «effacer les données / réinitialisation d'usine».
- Une fois mis en surbrillance, vous pouvez appuyer sur la touche Marche / Arrêt pour le sélectionner.
- Mettez maintenant en surbrillance l'option «Oui - supprimer toutes les données utilisateur» à l'aide de la touche de réduction du volume et appuyez sur le bouton d'alimentation pour la sélectionner.
- Attendez que votre téléphone ait terminé la réinitialisation principale. Une fois terminé, mettez en surbrillance «Redémarrer le système maintenant» et appuyez sur la touche Marche / Arrêt. Le téléphone redémarrera maintenant plus longtemps que d'habitude.
J'espère que ce guide de dépannage vous aidera.
CONNECTE-TOI AVEC NOUS
Nous sommes toujours ouverts à vos problèmes, questions et suggestions, alors n'hésitez pas à nous contacter en remplissant ce formulaire. C'est un service gratuit que nous offrons et nous ne vous facturerons pas un centime pour cela. Mais sachez que nous recevons des centaines d’e-mails chaque jour et qu’il nous est impossible de répondre à chacun d’entre eux. Mais soyez assurés que nous lisons chaque message que nous recevons. Pour ceux que nous avons aidés, veuillez passer le mot en partageant nos messages avec vos amis ou en aimant simplement notre page Facebook et Google+ ou en nous suivant sur Twitter.