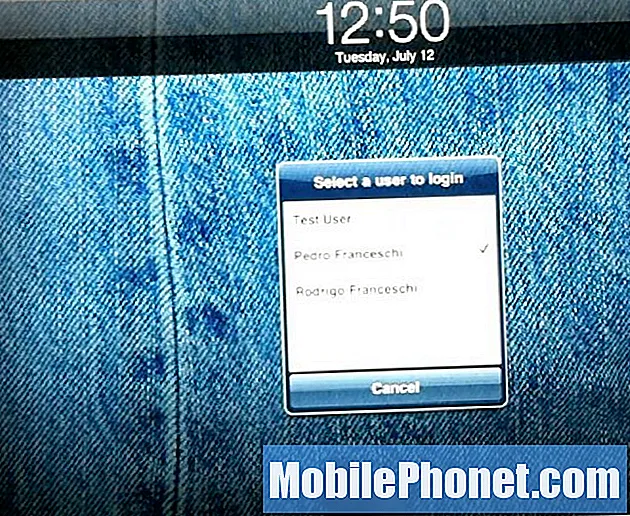Contenu
- Arrêtez les mises à jour forcées de Windows 10 en changeant votre type de connexion
- Comment arrêter complètement les mises à jour forcées de Windows 10
- Comment retarder les mises à jour de Windows 10
- Comment arrêter les mises à jour forcées de Windows 10 App
- Dell Inspiron 15 3000 - 429,99 $
Les mises à jour forcées de Windows 10 ont frustré les utilisateurs depuis 2015. Ne laissez pas ces mises à jour vous séduire. Utilisez ces méthodes pour les arrêter.
Si les mises à jour forcées de Windows 10 vous semblent une frustration relativement nouvelle, c'est parce qu'elles le sont. Microsoft vous a laissé le contrôle complet de votre système pendant des années. Vous avez décidé à quel moment installer les mises à jour et tout savoir de ce qu'elles ont changé sur votre PC avant leur téléchargement. Si certaines mises à jour ne vous plaisaient pas, vous pouvez désactiver complètement Windows Update.

Ordinateur portable de surface
Les mises à jour forcées de Windows 10 posent maintenant un problème, car Microsoft a modifié sa stratégie en matière de mises à jour pour le système d'exploitation. Windows 10 Home, la version utilisée par la plupart des utilisateurs, ne permet pas d’interrompre les mises à jour. De ce fait, vous ne pouvez pas arrêter les mises à jour forcées de Windows 10 sans plonger profondément dans le système d'exploitation. De plus, Windows 10 maintient de manière agressive votre ordinateur portable, votre ordinateur de bureau ou votre tablette avec de grandes mises à niveau, telles que la mise à jour de Fall Creators et la mise à jour d'anniversaire. Le téléchargement et l’installation de ces mises à jour plus importantes prennent beaucoup de temps.
Lire: 52 Windows 10 Trucs et astuces pour maîtriser votre PC
Voici comment arrêter les mises à jour forcées de Windows 10 et reprendre le contrôle de votre PC Windows 10.
Arrêtez les mises à jour forcées de Windows 10 en changeant votre type de connexion
Le moyen le plus simple d’arrêter les mises à jour forcées de Windows 10 consiste à changer de type de connexion Internet.
Lorsque la société a ajouté des mises à jour automatiques, Windows 10 disposait également d’un moyen simple de savoir quand elle était connectée au Wi-Fi et si elle reposait sur un réseau de données mobile. Cela empêche votre PC d’essayer de télécharger une énorme mise à jour lorsque vous l’attachez à votre smartphone dans un aéroport ou dans un café. Vous pouvez utiliser ce déclencheur comme moyen limité pour éviter de mettre à jour votre système.
Lire: Comment naviguer sur Internet sous Windows 10
Clique le Début bouton dans le en bas à gauche coin de votre écran.

Maintenant tapez Réseau Statut dans la barre de recherche. Frappé Entrer sur votre clavier.
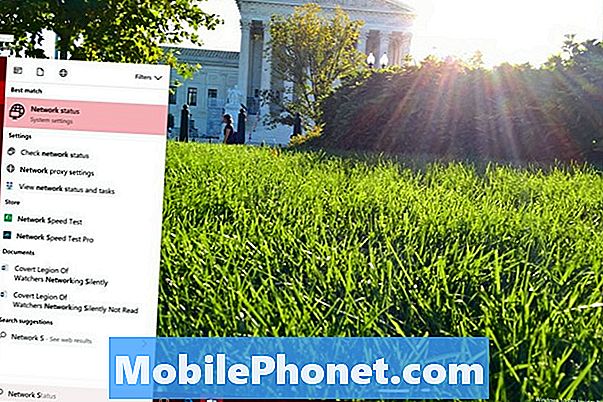
Clique sur le Modifier les propriétés de connexion lien juste en dessous de l'indicateur d'état en haut de votre écran.
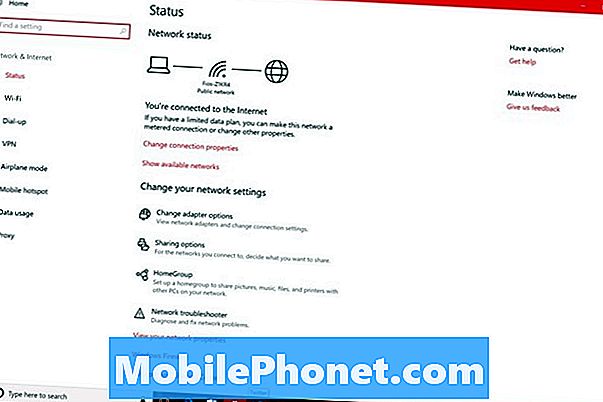
Maintenant, retournez le Connexion mesurée basculez au milieu de votre écran pour Sur.
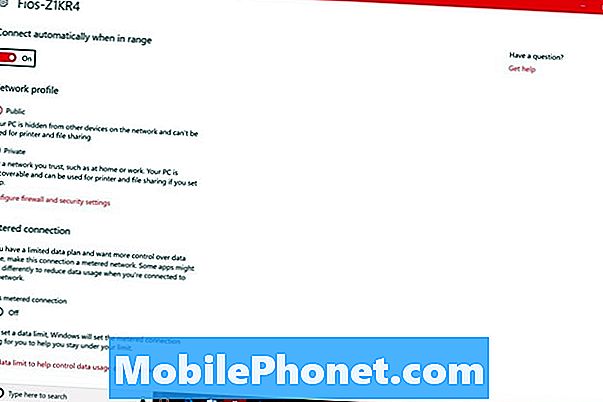
À l'avenir, Windows 10 n'utilisera pas cette connexion Internet pour télécharger et installer les mises à jour.
Comme elle repose sur une connexion spécifique à votre réseau, cette méthode d’arrêt des mises à jour forcées de Windows 10 n’est pas infaillible. Vous devrez basculer chaque connexion que vous utilisez à la maison ou au travail sur une connexion avec compteur. Il suffit d’un seul oubli pour que Windows 10 s’adresse aux serveurs de Microsoft et télécharge une mise à jour en arrière-plan.
Comment arrêter complètement les mises à jour forcées de Windows 10
Si vous souhaitez une méthode plus brutale pour arrêter les mises à jour forcées de Windows 10, envisagez de supprimer le processus sur lequel il repose. Cela vous évite de devoir reconfigurer chaque connexion Internet que vous utilisez. Cela rend également plus difficile pour un autre utilisateur d'annuler votre blocage sur les mises à jour.
Type Courir dans le champ de recherche situé dans le coin inférieur gauche de votre écran. Frappé Entrer.
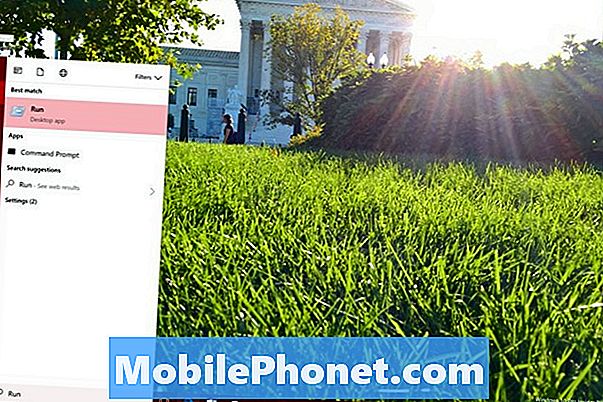
Type services.msc dans le champ et appuyez sur Entrer sur votre clavier.
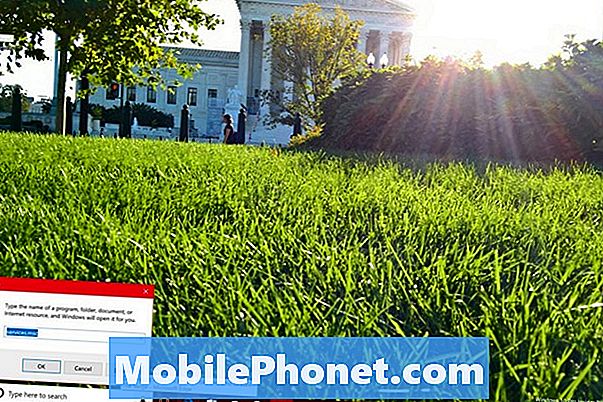
Trouver Windows Update dans la liste de sur le côté droit de cette fenêtre.
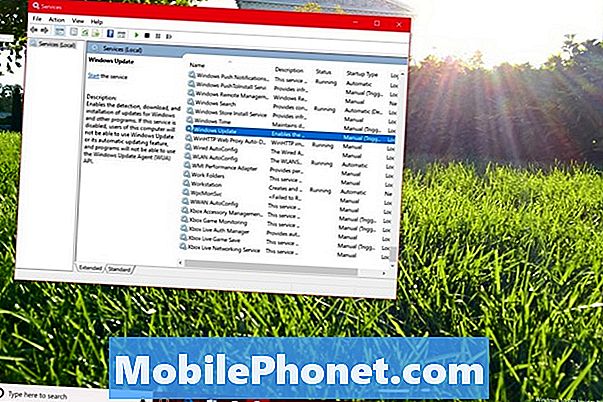
À présent clic droit sur Windows Update avec votre souris et sélectionnez Propriétés dans le menu contextuel.
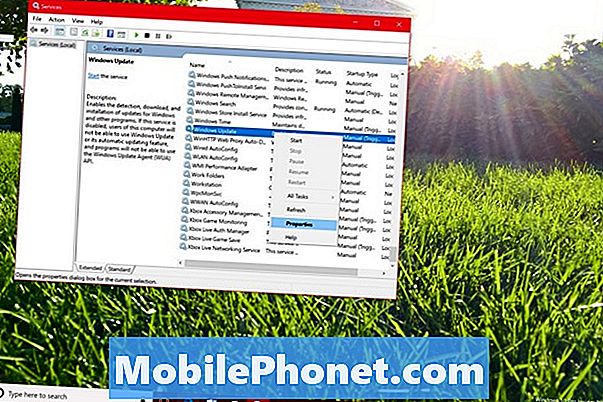
Clique sur le Type de démarrage liste déroulante et sélectionnez désactivé. Maintenant, cliquez D'accord.
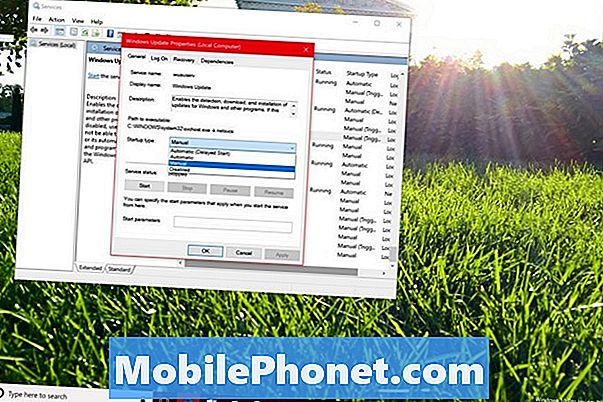
Comment retarder les mises à jour de Windows 10
Windows 10 ne permet pas de désactiver facilement les mises à jour, mais vous permet de les retarder facilement. Utilisez cette option pour arrêter les mises à jour lorsque vous êtes en déplacement ou enterré dans un projet que vous ne voulez pas abandonner pour une mise à jour.
Cliquez sur la zone de recherche dans le en bas à gauche coin de votre écran.

Type Paramètres Windows Update et frapper le Entrer touche sur votre clavier.
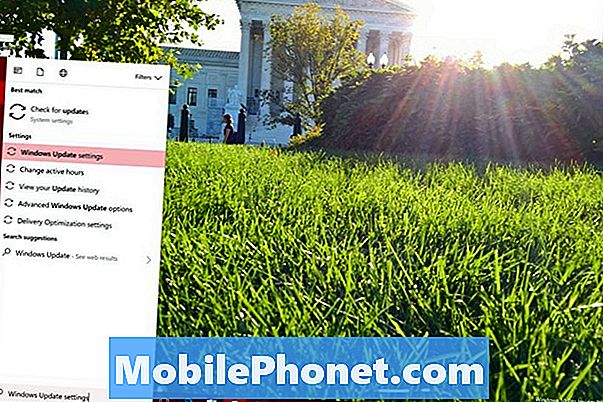
Clique sur le Options avancées lien en bas de la fenêtre.
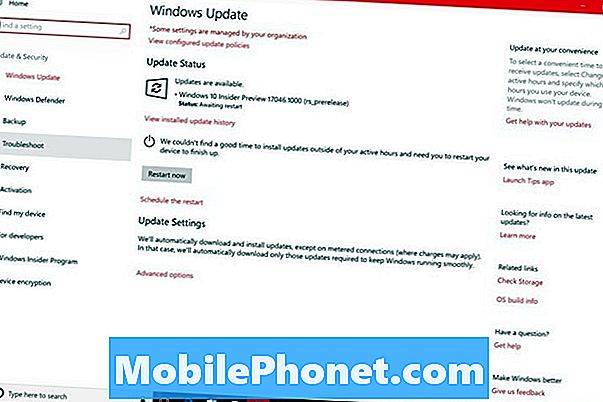
Retourner le Pause Mises à jour basculer vers Sur.
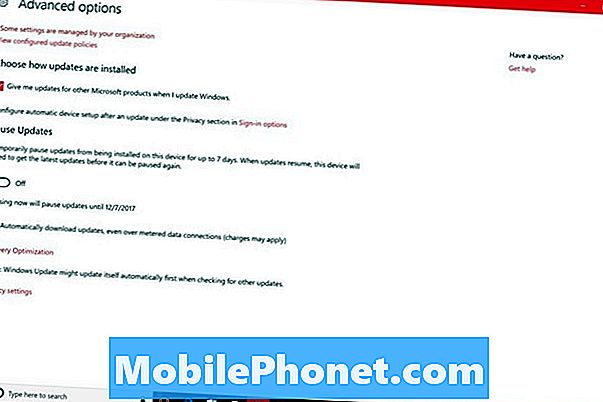
Windows Update cessera de rechercher des mises à jour logicielles sur les serveurs de Microsoft pendant exactement une semaine après l'activation. Cela vous donne une semaine sans distractions. N'envisagez pas de l'utiliser comme solution à long terme pour arrêter les mises à jour de Windows 10, car vous ne pourrez plus l'utiliser plus d'une semaine après l'avoir retournée pour la première fois.
Comment arrêter les mises à jour forcées de Windows 10 App
Une fois que vous avez arrêté les mises à jour forcées de Windows 10, il est temps d'arrêter les mises à jour automatiques des applications. Ces mises à jour arrivent via le Windows Store et fournissent régulièrement à Mail, Calendar, Groove Music et à d'autres applications intégrées de nouvelles fonctionnalités et correctifs. Ils cassent parfois des fonctionnalités dont vous dépendez aussi.
Lire: 48 meilleures applications Windows 10 en 2017
Clique sur le Début bouton dans le en bas à gauche coin de votre écran.

Maintenant, cherchez Microsoft Store dans la liste des applications et des jeux installés sur votre PC.

Clique sur le trois points dans le en haut à droite coin de l'application Microsoft Store.
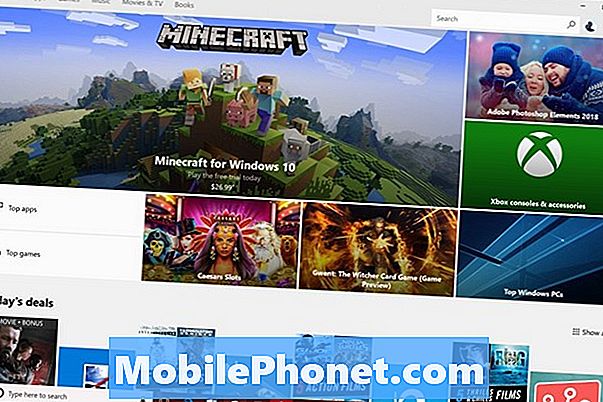
Maintenant, sélectionnez Réglages de la liste déroulante.
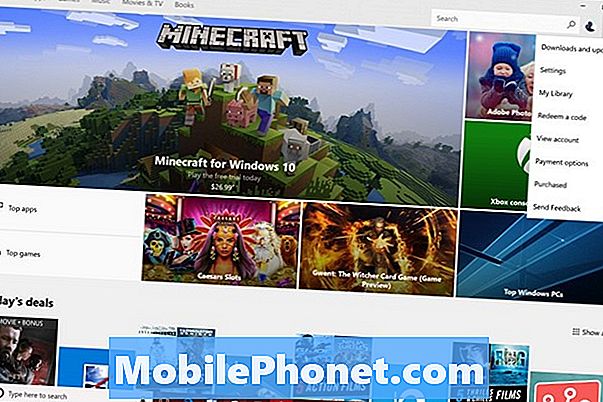
Retourner le Mettre à jour les applications automatiquement basculez sur Off.
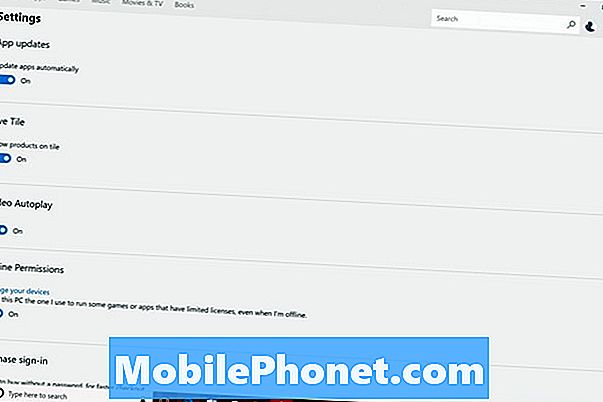
5 meilleurs ordinateurs portables Windows 10 de moins de 500 $ en 2018