
Contenu
Une façon de sauvegarder les données importantes de votre smartphone consiste à créer une copie de ces fichiers et / ou à transférer les fichiers sur votre autre appareil. Sur les appareils Samsung, le transfert de fichiers peut être effectué de différentes manières. Voici un guide étape par étape sur la façon de transférer des fichiers d'un ancien smartphone Samsung vers le Galaxy S20 via une connexion filaire et sans fil.
La méthode traditionnelle de transfert de fichiers est réalisée grâce à l'utilisation d'une connexion USB ou filaire. Lors du déploiement de nouveaux appareils, une technique moderne de transfert de fichiers a également été introduite. Et ainsi, le stockage en nuage est lancé.
Le stockage en nuage est défini comme un modèle de service dans lequel les données sont transférées et stockées sur des systèmes de stockage à distance. Grâce à ces systèmes, vous pouvez gérer, sauvegarder et rendre vos fichiers disponibles à des utilisateurs spécifiques sur un réseau (Internet). Bien que le stockage dans le cloud semble être plus pratique, certains aspects ne répondent pas à la demande de chaque utilisateur. Ainsi, la méthode traditionnelle de transfert de fichiers devient une alternative.
Sur les appareils Samsung, les transferts de données traditionnels (filaires) et modernes (sans fil) peuvent être effectués à l'aide d'une application Samsung dédiée. Et cette application s'appelle Smart Switch.
Lisez la suite pour savoir comment utiliser cette application sur votre nouveau smartphone Samsung Galaxy S20.
Étapes faciles pour transférer des fichiers de l'ancien smartphone Samsung vers le Galaxy S20
Temps nécessaire: 10 minutes
Les étapes suivantes illustrent l'ensemble du processus de transfert de fichiers entre un ancien smartphone Samsung et le nouveau Galaxy S20 à l'aide de Smart Switch. L'application Smart Switch doit être installée sur les deux appareils.
- Pour commencer, ouvrez l'application Paramètres sur votre Galaxy S20.
L'icône de l'application Paramètres se trouve parmi d'autres icônes d'application sur l'écran Applications.
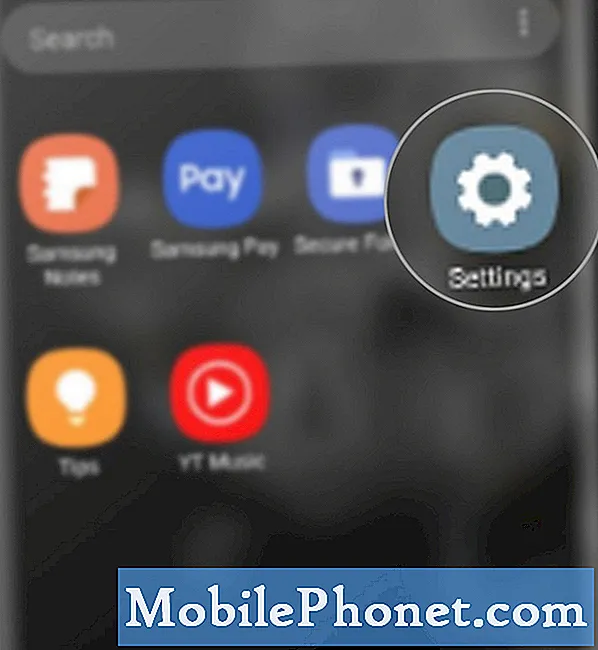
- Depuis l'écran Paramètres, faites défiler vers le bas et appuyez sur Comptes et sauvegarde.
Cela vous permettra d'accéder au menu des paramètres dans lequel vous pouvez utiliser Smart Switch pour sauvegarder et restaurer le contenu.
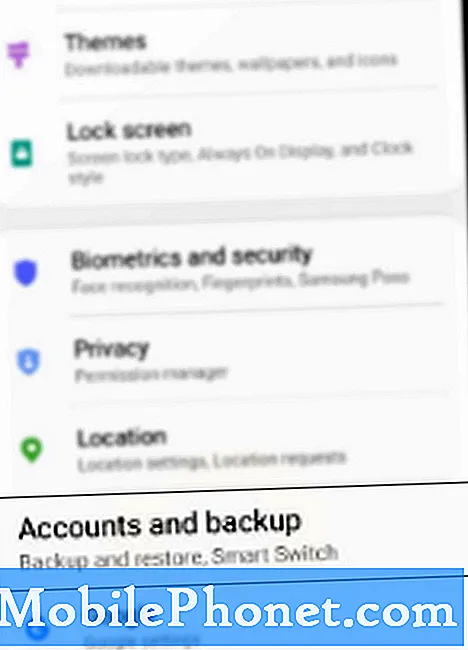
- Appuyez sur Smart Switch pour continuer.
Un assistant de transfert de fichiers s'ouvre. Sur cet assistant, vous serez invité avec une instruction étape par étape sur la façon de transférer du contenu, y compris des images, des contacts et des messages de votre ancien appareil vers votre Galaxy S20.
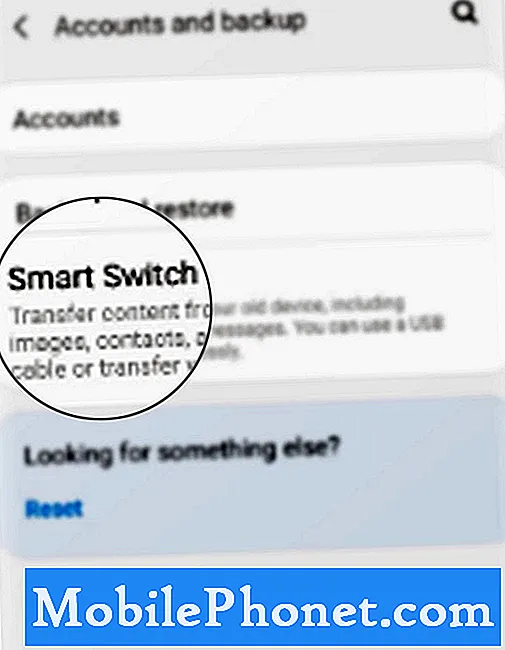
- Appuyez sur l'option pour recevoir des données.
En choisissant cette option, le Galaxy S20 sera défini comme destinataire ou destination du fichier transféré depuis votre ancien smartphone Samsung.
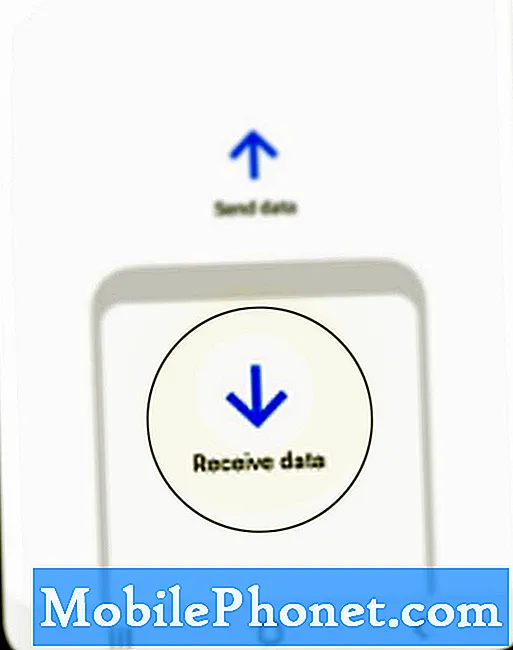
- Sur l'écran suivant, sélectionnez entre Câble et Sans fil pour spécifier la méthode de connexion que vous souhaitez utiliser pendant le transfert.
Choisir Câble si vous souhaitez opter pour un transfert filaire ou USB. Sinon, choisissez Sans fil.

Outils
- Android 10, One UI 2.0 et plus
Matériaux
- Galaxy S20, Galaxy S20 Plus, Galaxy S20 Ultra
Après avoir spécifié la méthode de connexion, choisissez votre ancien type d'appareil, puis suivez le reste des commandes à l'écran pour lancer le transfert de données.
Lors du transfert de contenu via une connexion USB, votre ancien appareil doit d'abord être connecté au câble USB. Mais si vous avez un câble Lightning vers USB-C ou USB-C vers USB-C, un adaptateur USB-OTG ne sera pas nécessaire car il se branche tout de suite sur votre nouveau galaxy s20.
Une fois vos appareils connectés, ouvrez Smart Switch sur les deux téléphones. Appuyez sur l'option pour Envoyer des données sur votre ancien téléphone en touchant Recevoir des données sur le galaxy s20. Puis appuyez sur Câble sur les deux téléphones pour inviter Smart Switch à commencer à scanner l'ancien appareil à la recherche de contenu transférable. Pour terminer le transfert, suivez simplement le reste des commandes à l'écran.
Si vous n'avez que quelques fichiers à transférer, le transfert filaire serait une meilleure option. Mais si vous avez un gros volume de fichiers à transférer, le transfert sans fil ou dans le cloud est recommandé.
Si, pour une raison quelconque, vous ne pouviez pas transférer de contenu via Smart Switch avec un câble USB, vérifiez et assurez-vous que les deux extrémités du câble sont bien branchées et que le câble est fonctionnel.
Comme recommandé, utilisez l'adaptateur USB-OTG fourni avec votre téléphone Galaxy pour assurer la compatibilité.
Si des problèmes ou des erreurs surviennent lors de la tentative de transfert de contenu sans fil via Smart Switch, vérifiez et assurez-vous que votre connexion Internet fonctionne de manière stable et que les deux appareils sont connectés à Internet. Pour une connexion meilleure et plus rapide, connectez-vous à Internet via le réseau Wi-Fi.
Vous pouvez également utiliser Smart Switch pour transférer du contenu sur votre galaxy s20 avec un stockage externe ou une carte SD.
Et cela couvre tout dans ce tutoriel. Veuillez vous tenir au courant pour des didacticiels, des conseils et des astuces plus complets qui vous aideront à tirer le meilleur parti de votre nouveau smartphone Samsung Galaxy S20.
Vous pouvez également consulter notre Chaîne Youtube pour afficher plus de didacticiels vidéo sur smartphone et de guides de dépannage.
LIRE AUSSI: Comment afficher ou modifier le numéro du centre de messagerie Galaxy S20


