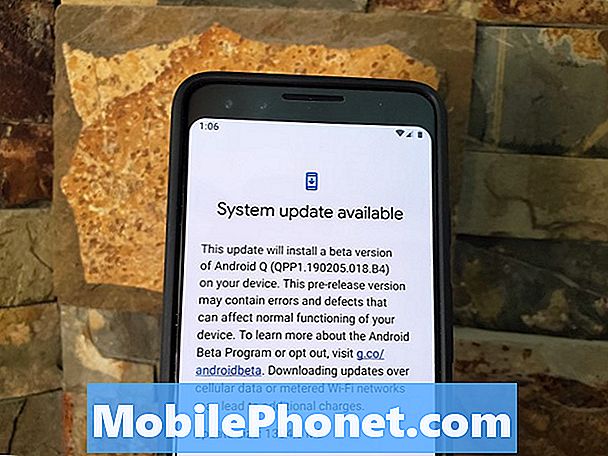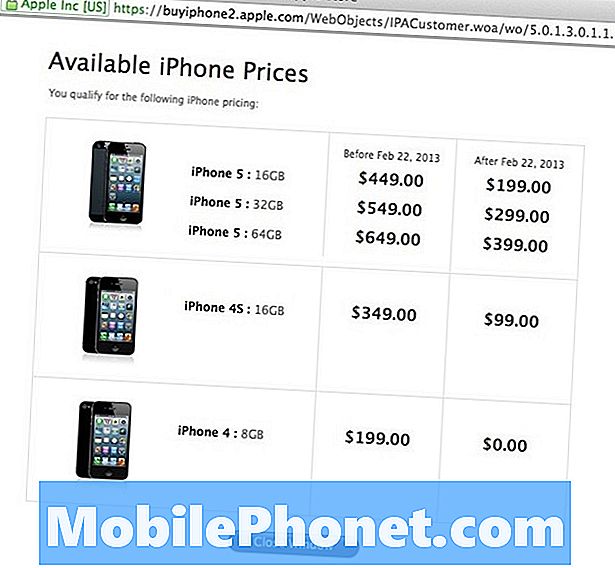Contenu
- Tout d'abord
- Transfert de fichiers audio
- Ajouter des fichiers à la liste des notifications
- Utilisation des notifications personnalisées
Tout d'abord
- Vous devez déjà avoir les pistes que vous souhaitez utiliser comme sonneries et notifications.
- Ils doivent être au format .mp3 ou .m4a, ce sont les seuls formats dont je suis sûr à 100% compatible avec Android.
- S'ils sont dans un format différent, convertissez-les en .mp3 ou .m4a.
- Vous devez disposer d'un ordinateur et du câble USB d'origine.
Transfert de fichiers audio
Pour transférer des fichiers audio à l'aide d'un ordinateur Windows, procédez comme suit:
- Connectez votre téléphone à votre ordinateur à l'aide du câble USB.
- Appuyez sur la barre d'état et faites-la glisser vers le bas.
- Robinet Connecté en tant qu'appareil multimédia et alors Appareil multimédia (MTP).
- Sur votre ordinateur, parcourez le répertoire dans lequel vous avez enregistré les sons personnalisés, sélectionnez ceux que vous souhaitez utiliser comme notifications et copiez-les.
- Naviguez maintenant dans le lecteur de disque de votre téléphone et créez un nouveau dossier, puis collez-y les pistes audio.
- Revenez au répertoire dans lequel vous avez enregistré vos pistes audio et copiez celles que vous souhaitez utiliser comme sonneries.
- Revenez au lecteur de disque de votre téléphone et collez-y les pistes dans le dossier que vous avez créé il y a quelque temps.
- Retirez ou déconnectez en toute sécurité votre Galaxy Note 3 de votre ordinateur.
Ajouter des fichiers à la liste des notifications
- Du Accueil écran, appuyez sur le Applications icône.
- Robinet Samsung dossier.
- Robinet Mes dossiers, et le Tous les fichiers.
- Naviguez dans le dossier dans lequel vous avez enregistré les pistes.
- Appuyez et maintenez le fichier que vous souhaitez ajouter à la liste des notifications par défaut jusqu'à ce qu'une coche verte apparaisse à côté.
- Appuyez sur le Menu clé, puis Copie.
- Robinet Stockage de l'appareil et le Notifications dossier.
- Robinet Coller ici. La piste est désormais ajoutée à la liste des notifications par défaut de votre téléphone, classée par ordre alphabétique.
Utilisation des notifications personnalisées
Pour utiliser la piste que vous venez de transférer depuis votre PC, procédez comme suit:
- Du Accueil écran, appuyez sur le Menu clé.
- Robinet Réglages et puis le Dispositif languette.
- Toucher Du son, puis choisissez Son de notification par défaut.
- Trouvez et choisissez la piste que vous venez de transférer, puis appuyez sur D'accord.
J'espère que ce guide a pu vous aider.
Engagez-vous avec nous
N'hésitez pas à nous envoyer vos questions, suggestions et problèmes que vous avez rencontrés lors de l'utilisation de votre téléphone Android. Nous prenons en charge tous les Android disponibles sur le marché aujourd'hui. Et ne vous inquiétez pas, nous ne vous facturerons pas un seul centime pour vos e-mails. Envoyez-nous un e-mail via [email protected] à tout moment. Nous lisons chaque e-mail mais ne pouvons garantir une réponse. Enfin, si nous avons pu vous aider, aidez-nous à faire passer le mot en partageant nos publications avec vos amis ou en vous abonnant à notre newsletter. Merci.