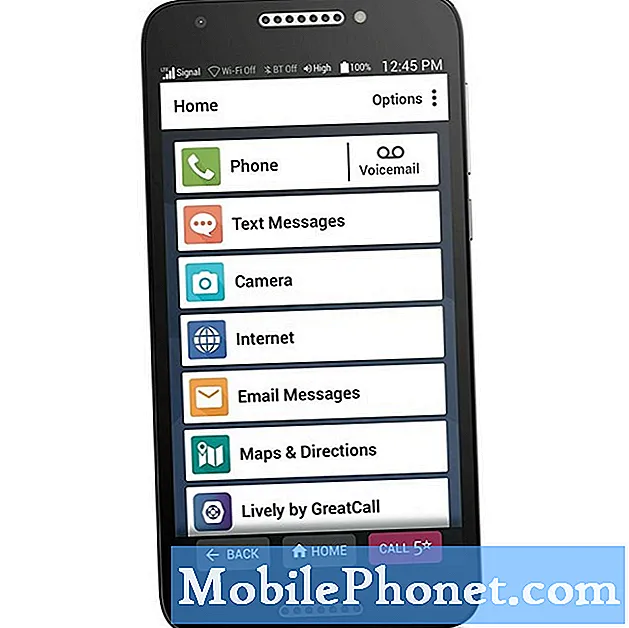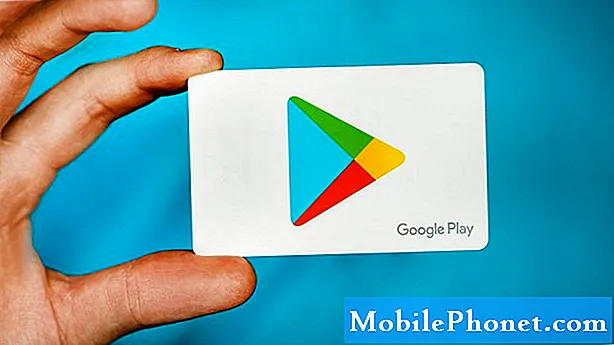Contenu
De nombreux utilisateurs de # GalaxyNote8 nous ont contactés à propos d'un problème courant: l'application Gallery ne cesse de planter. Le message d’aujourd’hui traitera de ce problème. Espérons que cela deviendra un autre guide pour les personnes ayant des problèmes similaires. Gardez à l'esprit que les solutions suggérées ici peuvent également être appliquées à d'autres appareils Samsung.
Comment dépanner votre Galaxy Note 8 lorsque son application Galerie n'arrête pas de planter
L'application Galerie est l'une des applications système principales qui peuvent affecter un certain nombre de fonctions de votre Note 8 en cas de dysfonctionnement. Il peut y avoir un certain nombre de raisons possibles pour lesquelles l'application Galerie peut se bloquer d'elle-même. Pour résoudre toutes les causes possibles, continuez et consultez le guide de dépannage ci-dessous.
Créez une sauvegarde de vos photos et vidéos
Avant de parcourir le reste des étapes de dépannage de cet article, assurez-vous de tout sauvegarder en premier, en particulier vos photos et vidéos conservées dans l'application Galerie. Dans la dernière partie de notre dépannage, vous allez supprimer le cache de l'application, les données et peut-être même effacer le téléphone afin de créer une sauvegarde a du sens.
Pour le rendre plus facile et plus rapide, nous vous suggérons d'utiliser l'application Samsung Smart Switch. Il devrait déjà être installé sur votre S8 pour le moment, mais si vous ne l'avez pas encore, vous pouvez également l'obtenir gratuitement sur Google Play Store. La création d'une sauvegarde via Smart Switch implique l'utilisation d'un autre appareil comme un ordinateur.Assurez-vous donc d'installer également l'application Smart Switch dessus. Si c'est la première fois que vous utilisez Smart Switch, nous vous suggérons de suivre ce lien.
Solution n ° 1: vider le cache système
Certaines applications peuvent rencontrer des problèmes lorsque le cache système d'un appareil Android est corrompu ou obsolète. La première étape de dépannage consiste donc à actualiser la partition de cache. Cela se fait en le vidant, forçant votre appareil à en construire un nouveau. Voici comment procéder:
- Éteignez l'appareil.
- Appuyez et maintenez la touche d'augmentation du volume et la touche Bixby, puis maintenez la touche Marche / Arrêt enfoncée.
- Lorsque le logo Android vert s'affiche, relâchez toutes les touches («Installation de la mise à jour du système» s'affiche pendant environ 30 à 60 secondes avant d'afficher les options du menu de récupération du système Android).
- Appuyez plusieurs fois sur la touche de réduction du volume pour mettre en surbrillance «effacer la partition de cache».
- Appuyez sur le bouton d'alimentation pour sélectionner.
- Appuyez sur la touche de réduction du volume jusqu'à ce que «oui» soit mis en surbrillance, puis appuyez sur le bouton d'alimentation.
- Lorsque l'effacement de la partition de cache est terminé, «Redémarrer le système maintenant» est mis en surbrillance.
- Appuyez sur la touche Marche / Arrêt pour redémarrer l'appareil.
- Vérifiez le fonctionnement de l'application Galerie.
Solution n ° 2: Forcer l'arrêt de l'application Gallery
Si la suppression du cache système ne résout pas le problème et que Gallery continue de planter, l'étape suivante que vous devez faire est de traiter directement l'application. Cela se fait en le forçant à s'arrêter temporairement de fonctionner. Sous la page d'informations sur l'application Galerie dans Paramètres, il existe quelques options de dépannage pour chaque application. Pour cette étape de dépannage, vous voulez essayer de forcer l'application Stop Gallery pour voir ce qui se passe. Voici comment:
- Ouvrez l'application Paramètres.
- Appuyez sur Applications.
- Appuyez sur l'icône Plus de paramètres en haut à droite.
- Sélectionnez Afficher les applications système.
- Recherchez Galerie et appuyez dessus. La liste est classée par ordre alphabétique.
- Appuyez sur le bouton FORCE STOP.
Solution n ° 3: supprimer le cache et les données de l'application Galerie
Si la fermeture de l'application Gallery ne suffit pas, la prochaine bonne chose à faire est de vider son cache. Si cela ne résout pas le problème non plus, essayez de supprimer son cache. Voici comment:
- Ouvrez l'application Paramètres.
- Appuyez sur Applications.
- Appuyez sur l'icône Plus de paramètres en haut à droite.
- Sélectionnez Afficher les applications système.
- Recherchez Galerie et appuyez dessus. La liste est classée par ordre alphabétique.
- Appuyez sur Stockage.
- Appuyez sur EFFACER LE CACHE.
- Redémarrez votre Note 8 et vérifiez l'application Galerie.
Si l'effacement de son cache ne vous aide pas, répétez les étapes 1 à 6, puis appuyez sur EFFACER LES DONNÉES.
Solution n ° 4: installer les mises à jour
Nous n'avons connaissance d'aucun bogue lié à l'application Galerie qui découle d'une erreur de codage dans Android, mais au cas où, assurez-vous de maintenir l'environnement logiciel à jour. Pour ce faire, dirigez-vous simplement vers Paramètres> Mise à jour du logiciel et voyez si une mise à jour du système d'exploitation est en attente pour votre appareil. Sinon, ouvrez l'application Google Play Store et assurez-vous que toutes vos applications sont entièrement mises à jour.
Si vous avez également tendance à installer des applications à partir de sources tierces (en dehors du Play Store), assurez-vous de vérifier si l'une de ces applications doit être mise à jour.
Solution n ° 5: Vérifiez si une application tierce est à blâmer
Et en parlant d'applications, il est toujours possible qu'une application tierce que vous avez téléchargée interfère avec Android ou avec l'application Galerie. Pour voir si tel est le cas, redémarrez votre Note 8 en mode sans échec. Voici comment:
- Éteignez l'appareil.
- Appuyez et maintenez la touche Marche / Arrêt au-delà de l'écran du nom du modèle.
- Lorsque «SAMSUNG» apparaît à l'écran, relâchez la touche Marche / Arrêt.
- Immédiatement après avoir relâché la touche Marche / Arrêt, maintenez la touche de réduction du volume enfoncée.
- Continuez à maintenir la touche de réduction du volume enfoncée jusqu'à ce que l'appareil ait fini de redémarrer.
- Le mode sans échec s'affiche dans le coin inférieur gauche de l'écran.
- Relâchez la touche de réduction du volume lorsque vous voyez Mode sans échec.
Une fois que le téléphone fonctionne maintenant en mode sans échec, découvrez comment fonctionne l'application Galerie. Il fait partie des applications préinstallées et doit donc s’exécuter. Toutes les applications tierces seront bloquées pour le moment. Par conséquent, si l'une d'elles provoque le plantage de l'application Galerie, le problème ne devrait pas se produire.
Si tel est le cas, vous devez désinstaller les applications jusqu'à ce que vous ayez éliminé la cause. Gardez à l'esprit que le mode sans échec ne vous dira pas quelle est l'application problématique. Vous devez investir du temps pour désinstaller, redémarrer le téléphone en mode normal et vérifier le fonctionnement de l'application Galerie. Si le problème persiste, répétez le cycle.
Solution n ° 6: réinitialisation d'usine
Si le problème persiste jusqu'à présent, vous n'avez pas d'autre alternative que de rétablir tous les paramètres logiciels à leurs valeurs par défaut. En effectuant une réinitialisation d'usine, vous rétablissez également toutes les applications préinstallées à leur état par défaut, ce qui élimine efficacement le bogue provoquant le blocage de l'application Galerie. Étant donné que vous avez déjà créé une sauvegarde de vos fichiers à l'avance, suivez simplement les étapes ci-dessous pour continuer:
- Éteignez l'appareil.
- Appuyez et maintenez la touche d'augmentation du volume et la touche Bixby, puis maintenez la touche Marche / Arrêt enfoncée.
- Lorsque le logo Android vert s'affiche, relâchez toutes les touches («Installation de la mise à jour du système» s'affiche pendant environ 30 à 60 secondes avant d'afficher les options du menu de récupération du système Android).
- Appuyez plusieurs fois sur la touche de réduction du volume pour mettre en surbrillance «effacer les données / réinitialisation d'usine.
- Appuyez sur le bouton d'alimentation pour sélectionner.
- Appuyez sur la touche de réduction du volume jusqu'à ce que «Oui - supprimer toutes les données utilisateur» soit mis en surbrillance.
- Appuyez sur le bouton d'alimentation pour sélectionner et démarrer la réinitialisation générale.
- Lorsque la réinitialisation générale est terminée, «Redémarrer le système maintenant» est mis en surbrillance.
- Appuyez sur la touche Marche / Arrêt pour redémarrer l'appareil.