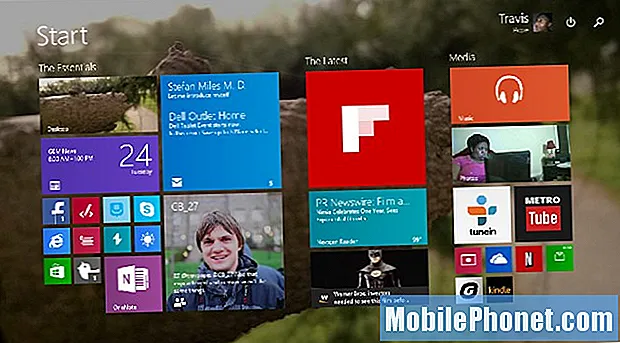
Contenu
La version originale du système d'exploitation Windows 8.1 de Microsoft a fait quelque chose que personne n'aurait jamais pensé que Microsoft ferait. Avec lui, Microsoft a supprimé le menu Démarrer qui dominait les anciennes versions de Windows et l'a remplacé par l'écran de démarrage, un menu Démarrer mis à jour qui occupe tout l'écran et fournit aux utilisateurs des notifications de leurs applications.
Naturellement, les utilisateurs Windows de longue date n’en étaient pas satisfaits. Plus tôt cette année, Microsoft a annoncé qu'une future version de Windows réintroduirait le menu Démarrer. Ce menu Démarrer inclura toujours les applications disponibles dans le Windows Store, mais il ne dominera pas le bureau.
Malheureusement, Microsoft n'a pas partagé d'informations sur la date à laquelle cette version de Windows allait être mise en rayon, ni confirmé qu'elle la rendrait disponible aux utilisateurs via une mise à jour gratuite. Les haineux de l’écran de démarrage ne devraient pas s’inquiéter. Il existe d'autres moyens d'abandonner l'écran de démarrage avant même que Microsoft ne révèle la prochaine version majeure de Windows.
Voici comment désactiver l’écran de démarrage dans Windows 8.1 afin d’être plus productif et de travailler dans un environnement un peu plus familier. Il y a deux étapes à ce processus. La deuxième étape nécessitera que vous ayez accès à Internet pour télécharger un utilitaire tiers gratuit.
Supprimer l'écran de démarrage
Appuyez sur la touche Windows du clavier de votre appareil pour accéder au Écran de démarrage. Vous pouvez également placer votre curseur dans le coin supérieur droit de votre écran pour afficher la barre d'icônes, puis cliquez sur Début.
Cliquez maintenant sur le Bureau tuile. Si vous ne le voyez pas sur votre écran, cliquez sur la flèche dans le coin inférieur gauche de votre écran et cliquez dessus dans la liste des applications installées.
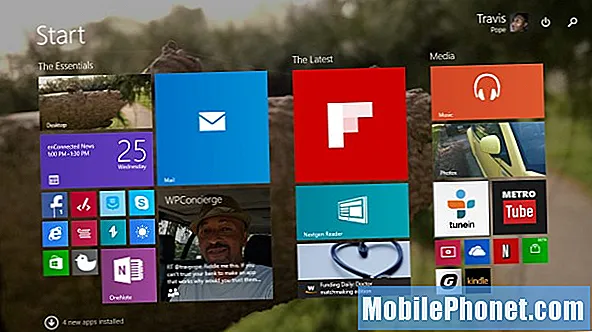
Maintenant, faites un clic droit sur la barre des tâches en bas du bureau pour afficher un menu contextuel.

Cliquer sur Propriétés du menu.
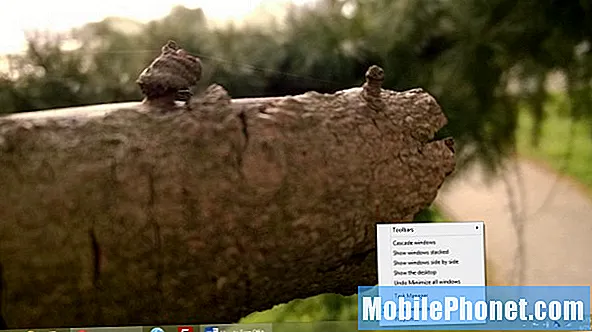
Cliquer sur La navigation.

Décochez "Lorsque je pointe vers le coin supérieur droit, affichez les charmes."
Décochez la case "Lorsque je clique sur le coin supérieur gauche, basculez entre mes applications récentes."
Cochez "Lorsque je me connecte ou ferme toutes les applications sur un écran, accédez au bureau au lieu de Démarrer".
Cochez "Afficher automatiquement la vue Applications lorsque je vais sur Démarrer".
Cochez la case "Répertorier les applications de bureau en premier dans la vue des applications lorsqu'elle est triée par catégorie."
Cliquez maintenant D'accord.
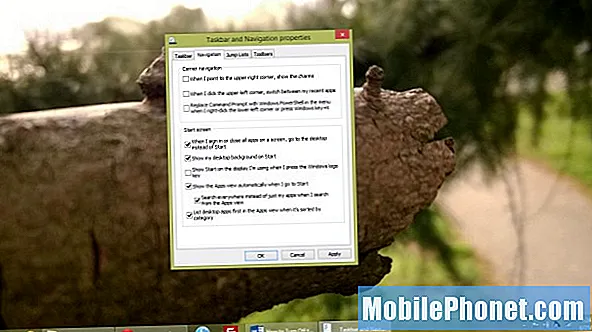
C'est tout. Vous avez terminé. À l'avenir, votre appareil Windows vous mènera au bureau lors de votre première connexion. Pour être clair, cela ne signifie pas que les utilisateurs récupéreront automatiquement le menu Démarrer. Au lieu de cela, vous devrez installer une application distincte pour cela ces jours-ci.
Récupérer le menu Démarrer
Il existe de nombreuses applications de bureau qui permettent aux utilisateurs de le faire, mais l'une des plus populaires est Classic Shell.
Vous devez d'abord télécharger Classic Shell sur votre appareil. Cliquez sur le bleu Télécharger maintenant bouton.
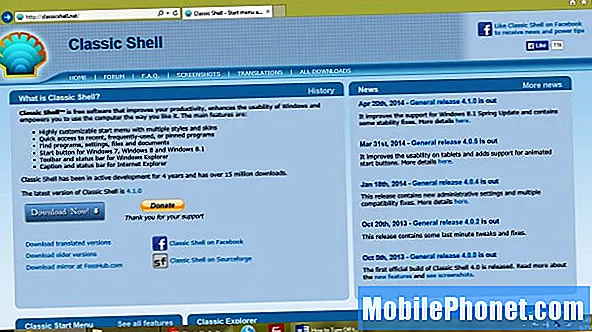
Attendez maintenant que le logiciel soit téléchargé puis cliquez sur Courir.
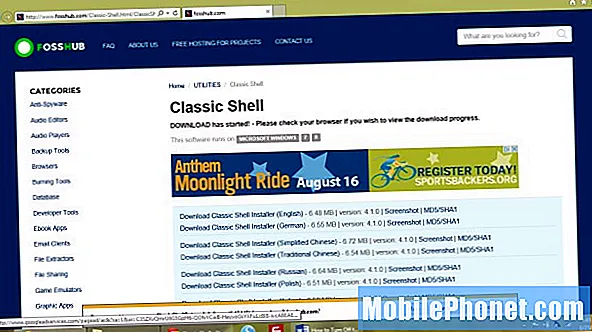
Cliquez sur Prochain.

Cliquez sur Prochain.
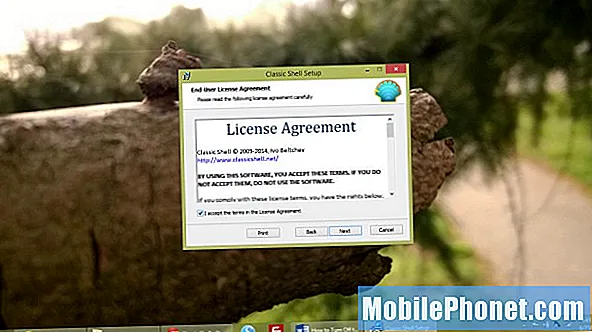
Cliquez sur Prochain.
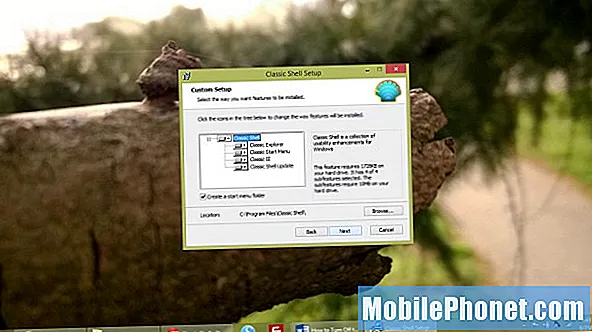
Cliquez sur Installer.

Cliquez sur terminer.
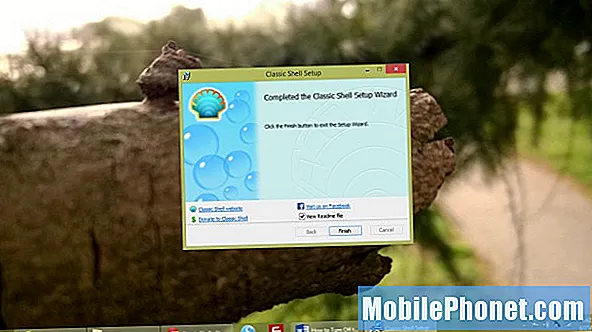
Maintenant, lorsque vous cliquez sur le bouton Démarrer sur le côté gauche de votre écran, vous verrez un nouveau menu Démarrer qui ressemble un peu au menu Démarrer Microsoft inclus avec Windows 7. Cliquez sur l'option Shell classique sur votre écran pour personnaliser ce qui est disponible.
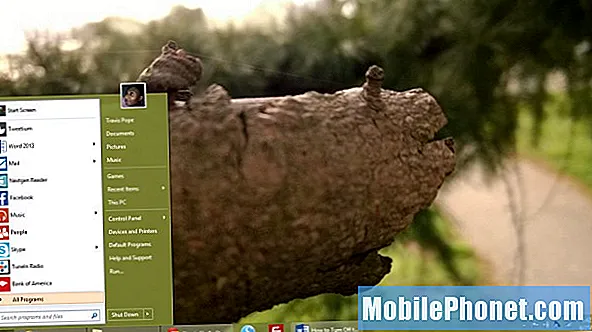
Avant de désactiver l’écran de démarrage et d’ajouter un menu Démarrer, il est important que vous compreniez qu’il ne s’agit là que de solutions temporaires au problème réel. Ces étapes vous empêcheront de voir l'écran de démarrage dans certaines situations, mais il peut arriver un moment où vous devrez vous replonger dans l'écran de démarrage pour utiliser des éléments tels que les paramètres de notification. Si vous ne détestez pas nécessairement l'écran de démarrage, il serait peut-être préférable pour vous d'en savoir plus sur ce qu'il fait et sur son comportement plutôt que de le cacher complètement. Peut-être Les 5 conseils de GottaBeMobile pour créer l'écran de démarrage utile pourrait aider. Les conseils que nous avons partagés comprenaient la recherche d'applications décentes du Windows Store pour remplir l'écran de démarrage et vous fournir des informations pertinentes.
Abandonner l'écran de démarrage ne signifie pas que vous avez terminé avec les applications et les jeux de l'écran de démarrage. Windows ouvrira toujours ces applications par défaut, vous replongeant dans l'expérience Windows en plein écran. Fermer cette application en la faisant glisser vers le bas de votre écran avec votre souris ou en cliquant sur le X dans le coin supérieur droit devrait vous ramener au bureau si cela se produit.
Ces changements ne sont pas permanents. Désinstallation de Classic Shell du Programmes et fonctionnalités La zone vous permettra de basculer entre le bureau et l'écran de démarrage et l'annulation des modifications apportées dans la zone de propriétés de la barre des tâches activera la barre d'icônes de l'écran de démarrage et les menus multitâches. Cela signifie que vous serez prêt à partir au moment où Microsoft annonce si et quand il offrira ce nouveau menu Démarrer à tous les utilisateurs de Windows.


