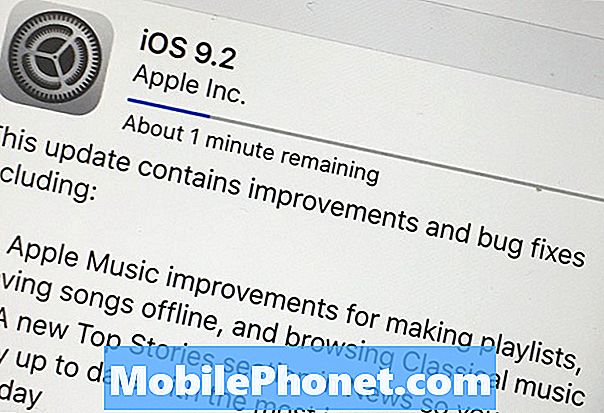Dans ce guide, nous partageons une grande liste de plus de 40 astuces, astuces ou fonctionnalités cachées pour Galaxy Note 9. De cette façon, vous maîtriserez rapidement votre téléphone et profiterez de toutes les choses cool qu’il peut faire. Qu'il s'agisse de transférer des données à partir d'un ancien appareil, de les contrôler avec le S-Pen, de créer un fichier GIF, de supprimer Bixby ou de prendre des vidéos très au ralenti.
Vous n’avez pas besoin de lire le manuel fastidieux ou de passer des heures à parcourir le menu des paramètres. Au lieu de cela, nous vous parlerons de toutes les fonctionnalités intéressantes qui vous ont échappé.
Lire: Comment se débarrasser complètement de Bixby sur le Galaxy Note 9
Grâce à notre aide, vous maîtriserez facilement le Galaxy Note 9. Nous allons commencer par modifier rapidement certains paramètres pour améliorer votre expérience. Ensuite, décrivez certaines fonctionnalités cachées, suivies de nombreux conseils ou astuces très utiles pour Galaxy Note 9 avec des vidéos et des instructions pas à pas.

Transférez votre ancien téléphone vers le Galaxy Note 9
Pour commencer, transférons votre ancien téléphone vers le Galaxy Note 9 si vous ne l’avez pas déjà fait. Si vous avez fait, passez à notre prochain conseil. Personne ne veut perdre tous ses paramètres, ses textes, son journal d’appel et ses photos. Voici comment tout garder.
Samsung est doté d'une fonction appelée SmartSwitch, qui transférera automatiquement votre ancien téléphone, Galaxy, iPhone et plus encore sur le Galaxy Note 9. Il fait tout pour vous, sans fil ou avec le câble USB fourni. Il vous suffit de rechercher SmartSwitch dans les paramètres, d’utiliser l’adaptateur fourni dans la boîte Note 9, de le connecter à votre ancien téléphone et de suivre les instructions à l’écran.

Lorsque vous configurez le téléphone pour la première fois (ou si vous souhaitez le refaire), il s’agit de la méthode la plus rapide et la plus simple. Cela transférera la plupart de vos paramètres, applications, fonds d'écran, textes et plus.
Lire: 19 meilleurs cas Galaxy Note 9 pour protéger votre téléphone
Si vous passez de Samsung à Samsung, il copie littéralement tout, y compris votre écran d'accueil. Une fois que tout est fait, voici les autres astuces que vous apprécierez.
Activer les applications en plein écran
Le Samsung Galaxy Note 9, comme la plupart des nouveaux téléphones Sammy, est doté d’un grand écran très grand et mince. Par conséquent, certaines applications n’utilisent pas tout l’affichage. Si vous voyez des barres noires en haut et en bas de certaines applications, activez le mode plein écran pour une meilleure expérience.

- Déroulez la barre de notification et dirigez-vous versRéglages (icône en forme d'engrenage en haut à droite)
- Rechercher et sélectionnerAfficher
- Sélectionnez l'option intituléeApplications plein écran
- Trouvez une application qui n'est pas en surbrillance etactiver le mode plein écran
Notre image ci-dessus est un coup d’œil sur ce que vous recherchez. Cela force les applications à passer en mode plein écran sur le Galaxy Note 9. Maintenant, vous profitez d'applications et de jeux sur la totalité de l'écran pour lequel vous avez payé.
Personnaliser l'affichage permanent
L'une de mes fonctionnalités préférées est l'affichage Always-On. Donner aux propriétaires de Note 9 des informations rapides comme l'heure, la date, les niveaux de batterie et même les notifications entrantes, le tout pendant que l'écran est «éteint». Cela utilise presque pas la vie de la batterie, ce qui est bien. Mieux encore, il est hautement personnalisable.

Accédez aux paramètres et recherchez toujours à l'écran. Appuyez sur le bouton On pour l’activer, si ce n’est pas déjà le cas. Ou appuyez sur l'option pour entrer dans la section de personnalisation comme indiqué ci-dessus. Accédez à Paramètres> Thèmes> Colonne AOD en bas et trouvez une image, un logo, un calendrier et des images entièrement nouveaux. Si vous n’aimez pas cela, vous pouvez désactiver l’affichage permanent du Galaxy Note 9.
Augmenter la résolution de l'écran
Le Galaxy Note 9 possède le meilleur écran parmi tous les smartphones du marché. Il est capable d’une résolution 2k supérieure à celle de la plupart des téléviseurs haute définition. Cependant, Samsung le limite à 1080p, appelé FHD lors de sa première utilisation. Cela peut aider avec la vie de la batterie, mais cela signifie également que vous n’obtenez pas la résolution complète que l’écran peut offrir. Voici comment le changer.

Fondamentalement, accédez à Paramètres en suivant les étapes mentionnées ci-dessus et recherchez la résolution de l'écran. Faites-le glisser sur WQHD + 2 560 x 1 440 et cliquez sur Appliquer.
Configuration du balayage de l'iris, du déverrouillage du visage (balayage intelligent) ou des empreintes digitales
Bien que le scanner d’empreintes digitales soit enfin au centre, plus bas et plus facile à appuyer, ce n’est pas la seule méthode de déverrouillage. Avec la note 9, le balayage du visage ou le scanner Iris Eye pour déverrouiller le téléphone est meilleur que jamais. Vous voudrez utiliser la dernière version de Samsung, appelée Intelligent Scan.

Intelligent Scan utilise le déverrouillage du visage, de l’iris ou les deux pour déverrouiller votre téléphone aussi rapidement que possible. Pour commencer, allez àParamètres> Écran verrouillé et sécurité> Intelligent Scan et suivez les instructions pour tout configurer. Sinon, utilisez une empreinte digitale comme celle que vous avez pendant des années. Cela fonctionne très bien aussi.
Utiliser Smart Lock & Ignorer les empreintes digitales
Bien que Face Unlock et les empreintes digitales soient rapides et faciles, tout le monde devrait utiliser Smart Lock. C’est une fonction géniale qui vous permettra d’éviter les empreintes digitales aussi souvent que possible lorsque le téléphone sait qu’il n’a pas besoin d’empreintes digitales ni de scan facial. Cette opération utilise des emplacements approuvés et des périphériques connectés pour ignorer le déverrouillage du téléphone dans certaines situations.

Aller à Paramètres> Lockscreen & Security, Smart Lock et vous pourrez me remercier plus tard. Vous aurez le choix entre quatre modes différents. J'utilise des appareils de confiance et Bluetooth. Ainsi, lorsque je connecte la Note 9 à la chaîne stéréo de ma voiture ou à proximité d'une montre intelligente, je n'ai pas besoin de mon empreinte digitale pour déverrouiller le téléphone. Le logiciel reconnaît que je suis à proximité d'un périphérique de confiance et contourne temporairement la méthode de verrouillage de l'écran. Smart Lock fonctionne avec n'importe quel NFC, Bluetooth ou un endroit comme chez vous.
- Cliquez surAppareils de confiance
- Robinet+ Ajouter un appareil de confiance
- Choisissez parmiBluetooth ou NFC(il cherchera et trouvera tout appareil connecté à proximité)
- Choisissez quel accessoire puis sélectionnezAjouter comme appareil de confiance
Une fois que vous quittez votre domicile ou que vous n'êtes plus connecté à l'autoradio, vous aurez besoin d'un mot de passe ou d'une empreinte digitale pour déverrouiller le Galaxy Note 9. Si je suis chez moi ou dans mon camion, Smart Lock fait tout le travail pour moi.
Utiliser les gestes d'empreinte digitale sur le Galaxy Note 9
Nous avons un autre conseil relatif au lecteur d’empreintes digitales.Samsung a quelques gestes afin que vous puissiez glisser le capteur d'empreinte digitale pour effectuer quelques tâches sur le téléphone. Voici un guide vidéo sur le Galaxy S8. Les étapes sont exactement les mêmes sur la note 9.
Vous devez activer les gestes d'empreinte digitale avant de pouvoir utiliser cette option. Aller àRéglages et ensuite chercherCapteur de doigt. Vous trouverez plus de détails dans ce guide et dans la vidéo ci-dessus. En gros, vous pouvez faire glisser le capteur vers le bas pour ouvrir la barre de notification, etc.
Personnaliser la barre de notification Galaxy Note 9
Dans presque tous les commentaires sur la vidéo que nous faisons pour les utilisateurs de Galaxy Note 9 dans les commentaires, nous leur demandons comment changer la barre de notification pour qu'elle ressemble à la nôtre. Si vous souhaitez personnaliser votre barre de notification, modifier les couleurs ou basculer entre les icônes, voici un guide rapide.
Si vous souhaitez plus d’informations sur l’ensemble du processus, voici un guide détaillé étape par étape couvrant plusieurs aspects de cette fonctionnalité.
Configuration du mode nuit et sans dérangement (filtre de lumière bleue)
Les autres fonctionnalités dont vous voudrez tirer parti sont les suivantes: Ne pas déranger et le filtre de lumière bleue. Ce sont des choses que tout le monde devrait utiliser. Je ne dois pas déranger pour venir automatiquement à 22h45 chaque soir et éteindre à 6h30. De cette façon, rien ne me dérange pendant que je dors.

Se diriger versParamètres> Sons et vibrations> et faites défiler jusqu'à «Ne pas déranger». et allumez-le avec un calendrier défini. Les propriétaires peuvent même le personnaliser afin que les alarmes puissent toujours passer, ou répéter les appels en cas d'urgence. Il existe même des exceptions telles que des amis spécifiques ou des membres de la famille peuvent toujours vous appeler ou envoyer un SMS, tandis que tout le reste est réduit au silence jusqu'au matin. Nous vous recommandons fortement d'utiliser ceci.
Ensuite, utilisez le filtre de lumière bleue qui fonctionne comme Night Shift sur iPhone. Aller àParamètres> Affichage> Filtre de lumière bleue et personnaliser cela aussi. Je l’ai programmé pour venir la nuit et s’éteindre le matin.
Qu'est-ce que cela fait? Il élimine la lumière bleue de l'écran. Cela aide à prévenir la fatigue oculaire et aide apparemment à calmer le cerveau la nuit afin de vous endormir plus facilement et plus rapidement. La lumière bleue est un stimulant, augmente la mélatonine et vous empêche de dormir.
Utiliser le dossier sécurisé Galaxy Note 9
Samsung propose ce qu’on appelle le dossier sécurisé, et c’est vraiment impressionnant. Il s'agit essentiellement d'une sécurité de niveau entreprise pour tout ce qui se trouve sur votre téléphone. Installez un deuxième compte Gmail ou Facebook pour le travail et verrouillez-le en toute sécurité dans le dossier sécurisé. Prenez des photos et cachez-les ici ou mettez des documents importants, tels que vos impôts, derrière une serrure.
Le dossier sécurisé est intégré au Galaxy Note 9. Vous devez utiliser votre empreinte digitale, votre iris ou votre mot de passe pour accéder à ce dossier et le configurer.
Accédez aux paramètres et recherchez le dossier sécurisé. Si ce n'est déjà fait, vous devrez peut-être vous connecter à votre compte Samsung. Vous pouvez même changer le nom et l’icône du dossier sécurisé, de cette façon, cela ne ressemble pas à un endroit où vous essayez de cacher des éléments.
Configuration de la recherche de mon téléphone portable (recherche d’un Galaxy Note 9 perdu)
Vous avez deux moyens faciles de retrouver un Galaxy Note 9 perdu ou volé. L’un est Find My Device de Google, et l’autre ressemble à Find My iPhone, mais il est fabriqué par Samsung. Configurez ceci MAINTENANT, avant de perdre votre téléphone.

Si vous perdez votre Galaxy Note 9 ou si vous le volez, vous pouvez utiliser ce service pour le retrouver, lui faire entendre un bruit fort s'il est perdu à la maison ou tout effacer en cas de vol.
Accédez aux paramètres et recherchez Find My Mobile. Connectez-vous à votre compte Samsung ou créez un compte, puis activez-le. Notre capture d'écran ci-dessus est le service de Google, mais les deux fonctionnent de la même manière. Veillez à autoriser les invites à utiliser l'emplacement de votre téléphone et à utiliser le service Google Location afin de pouvoir suivre facilement un téléphone égaré. Faites-moi confiance, vous voudrez un moyen facile de récupérer votre Galaxy Note 9, surtout après avoir perdu 1 000 $ pour en obtenir un.
Assistant virtuel Bixby de Samsung
Le Galaxy Note 9 comprend l’assistant virtuel de Samsung, Bixby. Cela ressemble à Siri, Alexa ou à l’assistant Google, mais seulement différent. Samsung affirme que Bixby apprend de nous lors de son utilisation, et que les développeurs peuvent également utiliser et tirer parti de Bixby. En conséquence, nous pourrions voir certaines fonctionnalités de Bixby bien plus tard sur la route.
Voici 175 commandes vocales Bixby que vous pouvez utiliser pour contrôler votre Galaxy Note 9 uniquement avec votre voix. Si vous le demandez correctement, il fait bien plus que l'Assistant Google. Essayez-le dès aujourd'hui.
Si vous détestez appuyer accidentellement sur le bouton Bixby tous les jours, notre vidéo ci-dessus explique comment désactiver et supprimer Bixby sur le Galaxy Note 9. Vous êtes le bienvenu!
Prenez une capture d'écran sur le Galaxy Note 9
Il est facile de capturer tout ce qui est affiché à l'écran Note 9 - prenez simplement une capture d'écran. Les gens le font pour partager des informations sur des sites sociaux ou enregistrer des informations. Appuyez simplement sur les boutons d’alimentation et de réglage du volume en même temps, maintenez la pression jusqu’à ce que vous voyiez ou entendiez la capture d’écran et lâchez-vous. C'est si simple. Ou utilisez l'une des trois autres méthodes dans notre lien ci-dessous.
Lire: Comment prendre une capture d'écran sur le Galaxy Note 9
Vous pouvez également capturer une conversation de messagerie texte, une page Web ou un e-mail en utilisant également la fonction de défilement de capture d'écran.
Créer un GIF avec le Galaxy Note 9
Les captures d'écran sont bien, mais créer un GIF, c'est encore mieux. En utilisant le S-Pen, vous pouvez capturer une partie d’une vidéo en cours de lecture sur la note 9, éditer ce clip et l’enregistrer ou le partager au format GIF. Ou bien, vous pouvez enregistrer la vidéo vous-même et la transformer en GIF.

Lancez une vidéo à l'aide du lecteur vidéo Samsung et cliquez sur l'icône entourée en rouge ci-dessus. Que, ou retirez le S-Pen et tapez sur “Smart Select”. Utilisez le S-Pen et faites glisser un carré de la taille de la zone que vous souhaitez enregistrer, puis suivez les instructions à l'écran. Maintenant, enregistrez, recadrez, éditez et partagez un GIF avec vos amis et votre famille.
Ou appuyez sur modifier sur votre propre vidéo et appuyez sur le bouton GIF. Attendez, est-ce GIF ou JIF?
Récupérer le bouton du tiroir de votre application
Je déteste le changement. Donc, non seulement j’installe le lanceur Google Now et un thème pour remplacer les boutons à l’écran de Samsung, mais je m’assure de récupérer mon bouton du tiroir de l’application. Au lieu de glisser pour accéder à toutes vos applications, procédez comme suit pour récupérer ce petit bouton blanc «app Tray». Nous expliquerons les thèmes et les boutons d’Android plus loin dans ce guide..

Appui long comme un espace vide sur votre écran, comme lorsque vous changez de papier peint. Vous verrez alors un menu de modification de la disposition de l'écran d'accueil. Appuyez sur lebouton de réglage en forme d'engrenage. Maintenant, appuyez sur l'option dans les paramètres étiquetésBouton Appset sélectionnezbouton afficher les applications. Rentrez ou rentrez chez vous et vous verrez ce bouton blanc familier pour lancer votre bac d'applications.
Nettoyer le plateau d'applications
Un aspect frustrant du Galaxy Note 9 (et de tous les téléphones Samsung) est que les applications ne sont pas en ordre dans le panneau des applications. Surtout une fois que vous téléchargez un groupe de Google Play. Chaque application téléchargée va à la fin de la liste, sans ordre spécifique. Heureusement, il existe un moyen de les trier rapidement par ordre alphabétique. Essentiellement, nettoyer le bac d'applications.

Balayez vers le haut depuis le bas de l'écran ou ouvrez le volet Applications, puis tapez sur le bouton de configuration à 3 points en haut, sélectionnez «A à Z», puis tapez sur Enregistrer. Désormais, toutes vos applications s'affichent par ordre alphabétique et sont plus faciles à trouver. La prochaine fois que vous installerez une application, vous devrez le refaire car elle reviendra au format de liste.
Désactiver les applications Bloatware
En parlant d’applications, avez-vous remarqué des tonnes d’applications de logiciels de support sur votre Galaxy Note 9? Qu'est-ce que "bloatware" vous vous demandez? Ce sont les dizaines d'applications préinstallées sur votre téléphone que vous n'utiliserez jamais, qui vous font perdre un espace précieux. AT & T ajoute le plus, suivi de près par Verizon. Les opérateurs ajoutent ces applications en tant que contrats de partenariat pour gagner de l'argent.

Aller àParamètres> Applications> et commencez simplement à faire défiler la liste et désactivez tout ce qui est AT & T, T-Mobile, Verizon ou Sprint. Comme vous le voyez ci-dessus, j’ai sélectionné AT & T Call Protect Blocking (une application que je ne souhaite pas payer tous les mois), puis vous avez appuyé surDésactiver. Vous ne pouvez pas les désinstaller, mais vous pouvez désactiver ces applications. De cette façon, ils sont loin des yeux, loin du cœur. Voici un guide étape par étape.
J'ai tout désactivé, y compris Amazon, AT & T, le gestionnaire de l'utilisation de données AT & T, Lookout Mobile Security et bien d'autres. Il en va de même pour les applications Verizon, les applications T-Mobile et les ajouts Sprint NASCAR. Faites attention ici et supprimez seulement ce que vous comprenez. Si vous désactivez trop, vous risquez d'endommager votre appareil ou ses performances.
Activer le lanceur de jeu Galaxy Note 9
Samsung comprend une application pratique de lanceur de jeu qui vous permet de conserver tous vos jeux au même endroit. De plus, vous pouvez éviter les interruptions ou les alertes lorsque vous jouez, enregistrer des parties et plus encore avec cette application. Vous pouvez également choisir de désactiver le son du jeu ou de placer le téléphone dans un mode hautes performances pour obtenir de meilleurs graphiques aux dépens de la durée de vie de la batterie.
Aller à Réglages et rechercher Lanceur de jeux. Activez-le et vous verrez un nouveau dossier sur votre écran d'accueil. Cela devrait contenir vos jeux et de nombreuses options et contrôles ordonnés. Téléchargez Fortnite, obtenez votre 15 000 V-Bucks gratuitement et devenez fou.
Personnalisez votre note 9 avec des thèmes
Ceux qui souhaitent personnaliser l'aspect et la convivialité du Galaxy Note 9 (comme le mien sur les photos ou les vidéos) voudront se rendre au magasin de thèmes. Il est disponible sur tous les téléphones Samsung récents et il est extrêmement puissant.

Allez dans Paramètres et naviguez ou recherchez Fonds d'écran et thèmes. Téléchargez l’application Thème si elle n’est pas déjà présente, puis parcourez des centaines de thèmes et de fonds d’écran. Beaucoup d'entre eux sont gratuits, mais il y en a d'autres que vous devrez payer si vous les voulez. Téléchargez n'importe quel thème puis cliquez sur Appliquer. J'utilise Matériel bleu par Cameron Bunch, ce qui confère au Note 9 un aspect et une convivialité Android.
Maîtrisez l'appareil photo Galaxy Note 9
Si vous souhaitez profiter pleinement de ce téléphone, vous devez maîtriser l'appareil photo. Commencez par expliquer comment utiliser l'appareil photo Galaxy Note 9 comme un guide professionnel. Cela couvre;
- Modes et options de l'appareil photo
- Options avancées, commandes vocales et stabilisation vidéo
- Options de minuterie et gestes de selfie
- Photos Motion, vidéo au ralenti
- Comment enregistrer des photos sur votre carte SD
- Utilisation de l’appareil photo / éditeur de photos et plus encore
Si vous ne passez que quelques minutes à vous familiariser avec l'appareil photo, vos photos seront plus belles, plus belles et plus populaires sur les réseaux sociaux. Tentez votre chance avec ces meilleures applications de retouche photo.
Ensuite, n’oubliez pas d’essayer le zoom optique 2x sur le côté droit de la vue de la caméra. Ceci utilise l'objectif de la seconde caméra pour obtenir des photos extrêmement proches. Samsung a également amélioré la fonction de mise au point sélective grâce à laquelle vous pouvez modifier le point de mise au point avant et après la prise de photo.
Lancer rapidement la caméra
Ne manquez jamais l'opportunité photo parfaite en lançant instantanément et rapidement l'appareil photo Galaxy Note 9. Au lieu de trouver l'application, juste appuyez rapidement deux fois sur le bouton d'alimentation - même lorsque l'écran est éteint. Vous verrez une invite lorsque vous le ferez pour la première fois et l'appareil photo sera immédiatement prêt à prendre une photo.
Allez dans Paramètres et recherchez Caméra Quick Launch. Activez le curseur pour activer cette fonctionnalité. Maintenant, vous pouvez rapidement appuyer deux fois sur le bouton d'alimentation pour ouvrir l'appareil photo. Il se déclenche en moins d'une seconde.
Comment changer le clavier Galaxy Note 9
Les claviers sont l’une des applications tierces les plus populaires pour Android. SwiftKey, Google GBoard, Swype et plus encore. Permettre aux utilisateurs de taper plus rapidement, d’ajouter de la personnalisation et d’avoir plus de contrôle. Le clavier de Samsung est correct, mais voici comment le changer.
Rendez-vous sur le Google Play Store, recherchez le clavier de votre choix (Gboard) et installez-le. Une fois cela fait, ouvrez-le, suivez les instructions et il configurera la Note 9 pour l’utiliser par défaut. D'autres applications font la même chose, nous n'avons donc pas à chercher dans le menu des paramètres. Maintenant, profitez d'une meilleure expérience de clavier.
Changer et télécharger une nouvelle police sur le Galaxy Note 9
Une autre chose que nous pouvons changer et personnaliser est la police. Samsung propose quelques options de police différentes, mais vous pouvez en télécharger d'autres si vous le souhaitez. La vidéo ci-dessous est une explication rapide sur la façon de changer la police sur le Galaxy S8. Ces mêmes étapes s'appliquent au Galaxy Note 9.
Si vous n’avez pas le temps pour la vidéo, allez simplement àParamètres> Affichage> Zoom d'écran et policeet appuyez surLe style de police. Vous pouvez maintenant choisir celle que vous voulez ou appuyer sur le + pour télécharger plus de polices. Essayez-le aujourd'hui.
Essayez le mode facile (pour les parents / grands-parents)
Beaucoup de gens choisissent la ligne Note pour le grand écran. Si vous êtes l’un d’eux et que le logiciel est trop déroutant, ou si vous voulez voir les choses plus facilement avec une police plus grande, essayez le mode Facile. Cela simplifie le logiciel et augmente la taille de tout pour les malvoyants. C’est formidable pour les grands-parents ou les débutants sur les smartphones.

Il suffit d'aller àParamètres> Affichage> Mode Facile et allumez-le. Vous remarquerez que tout change et s’agrandit, même les icônes sont grandes. Tout ce qui est important est facile à trouver et à utiliser, y compris les grandes icônes de vos contacts préférés. Il simplifie fondamentalement tout pour ceux qui veulent une expérience plus facile.
Utilisez le Galaxy Note 9 One-Handed
Ce téléphone a un grand écran de 6,4 pouces, des bords carrés et le téléphone est long et maigre. En conséquence, il est difficile à utiliser avec une seule main pour presque tout le monde. Si vous éprouvez des difficultés, essayez le mode Samsung à une main. Cela met tout à portée de main, réduit les fenêtres et correspond probablement à ce que vous espériez trouver.

Comme vous pouvez le constater, même le clavier passe d’un côté à l’autre pour une plus grande facilité d’utilisation. Se diriger versParamètres> Fonctions avancées> et activer le mode One-Handed. Il existe deux méthodes pour l'activer ou le désactiver: faites glisser votre doigt en diagonale vers le haut pour réduire le contenu de l'écran ou appuyez trois fois sur le bouton d'accueil pour réduire rapidement la taille de l'écran.
Contrôlez votre téléphone avec le S-Pen (télécommande)
Une autre chose extraordinaire à faire avec le Galaxy Note 9 est de contrôler des choses comme des vidéos avec le S-Pen. Oui, le stylet sert de télécommande pour divers aspects du téléphone. Vous pouvez même le déverrouiller avec le S-Pen. Allez simplement dans Paramètres S-Pen, et regardez toutes vos options.

Plus spécifiquement, allez dans Paramètres> Avancé> Fonctions> S-Pen et continuez.
Déplacer des applications sur la carte MicroSD
Avec 128 Go intégrés, vous n’aurez probablement pas à craindre de manquer d’espace. Cependant, il est possible que les gens chargent ces téléphones avec des applications, des jeux, de la musique, des films, des clips Slo-Mo et des vidéos 4K. Si c'est le cas, vous pouvez facilement transférer des applications et de gros jeux sur une carte SD. Même l’appareil photo affichera par défaut les photos sur la carte SD lorsque vous en installerez une. Voici un guide détaillé pour transférer du contenu sur la carte microSD.

OuvrirParamètres> Applications> et appuyez sur l’icône déroulante située en haut à gauche, puis sélectionnezToutes les applications. Maintenant, recherchez toute application que vous avez téléchargée et cliquez dessus. Suivez ensuite les étapes du guide ou de notre capture d’écran ci-dessus pour le transférer sur votre carte microSD. Vous ne pouvez pas transférer des applications préinstallées et uniquement ce que vous téléchargez, gardez cela à l'esprit.
Ouvrir et utiliser deux applications en même temps (paire d'applications)
Pouvoir utiliser deux applications simultanément n’a rien de nouveau pour les smartphones Samsung. Cependant, la Note 8 a une nouvelle fonctionnalité appelée App Pair, dans laquelle vous pouvez ouvrir instantanément deux applications simultanément. Associez les applications ensemble et appuyez une fois pour effectuer instantanément plusieurs tâches à la manière d'un professionnel.

Ouvrez le panneau Edge Apps (si vous ne l’avez pas désactivé) et recherchez App Pair. Maintenant, associez simplement les applications que vous aimez et utilisez-les comme bon vous semble. De cette façon, vous pouvez lancer instantanément plusieurs fenêtres et exécuter deux applications simultanément avec facilité.
Fermer les applications sur le Galaxy Note 9
Même si ce n’est pas un gros tour de force, c’est une fonctionnalité utile que beaucoup ne connaissent pas. Vous devez fermer les applications sur le Galaxy Note 9 quand elles ne sont plus nécessaires. Cela sauve la vie de la batterie et la maintient rapide. Ceci est une ancienne vidéo, mais les mêmes étapes s'appliquent à la note 9
Lorsque vous avez fini d'utiliser une application, appuyez sur le bouton des applications récentes et faites-la glisser pour la fermer. Que, ou fermez la nuit ou lorsque vous vous rendez au travail pour augmenter la durée de vie de la batterie.
Utilisez le Galaxy Note 9 comme point d'accès mobile (WiFi)
La fonctionnalité de point d'accès Galaxy Note 9 vous permet de partager votre connexion Internet avec un ordinateur portable ou une tablette. En gros, d’autres appareils se connectent à la Note 9 comme vous vous connectez à Starbucks ou à Airport Wifi. La plupart des forfaits de smartphones prennent en charge cette option et, si vous possédez un forfait illimité, vous ne manquerez jamais de données. Voici comment utiliser la fonction Hotspot.
Aller àParamètres> Connexions> Point d'accès mobile et Tethering> Point d'accès mobile. Ici, vous pouvez nommer le point d'accès et lui créer un mot de passe. Une fois que vous avez terminé, testez-le sur un ordinateur ou une tablette avant de devenir mobile et d’en avoir besoin. Il existe même une option USB Tether pour utiliser un câble USB de type C afin de partager votre connexion Internet de manière encore plus sécurisée.
Envoyer des messages en direct (animés)
Une fonctionnalité amusante du Galaxy Note 8 dont vous pouvez profiter sur la Note 9 est les messages en direct. Bien que la Galaxy Note 9 puisse faire beaucoup de choses intéressantes, c'est l'une de nos préférées.

Sortez le S-Pen et appuyez sur l'option Messages en direct. Pendant que vous écrivez, les lettres scintillent et brillent à l'écran. Ensuite, vous pouvez envoyer ce message sous forme de GIF animé qui joue essentiellement le message à l’autre bout du doigt pour celui qui le reçoit. Parfait pour dire joyeux anniversaire ou des choses de cette nature.
Accélérez votre Galaxy Note 9 en 3 étapes faciles
Vous voulez que votre Galaxy Note 9 soit encore plus rapide. Ce prochain est un vieux truc Android, mais qui fonctionne à merveille sur le Galaxy Note 9. Nous pouvons rapidement modifier trois petits paramètres dans un menu de développeur caché et améliorer les performances.
Notre guide vidéo ci-dessus concerne le Galaxy S8, mais les mêmes étapes s’appliquent au Galaxy Note 9. Suivez les instructions pour activer un menu développeur caché, recherchez les trois paramètres indiqués ci-dessus, réglez-les sur 0.5x et profitez des avantages. Vous remarquerez que le téléphone est plus rapide et plus réactif. Je le fais sur tous les appareils Android que je possède, en particulier ceux de Samsung.
Obtenez une meilleure vie de la batterie Galaxy Note 9
Le Galaxy Note 9 bénéficie d'une excellente autonomie de batterie grâce à son énorme batterie de 4 000 mAh. Un qui ne va pas expliquer. Cependant, cela peut toujours être meilleur et voici quelques conseils pour en tirer un peu plus de jus. Vous pouvez utiliser ce guide pour corriger l’autonomie de la batterie du Galaxy Note 9 afin que votre téléphone dure encore plus longtemps. Cela couvre:
- Applications utilisant votre batterie (ou trop)
- Luminosité de l'écran et temps de sommeil
- Pourquoi devez-vous redémarrer votre Galaxy Note 9?
- Désactiver les fonctionnalités dont vous n’avez pas besoin
- Note potentielle 9 problèmes
- Autres trucs et astuces utiles
En moins de 10 minutes, vous pouvez résoudre vous-même la plupart des problèmes de durée de vie de la batterie du Galaxy Note 9, sans passer par un opérateur ou appeler Samsung.
Grille de l'écran d'accueil (nombre d'icônes)
Les appareils Samsung ont des écrans géants, ce qui laisse plus de place pour plus d’applications sur votre écran d’accueil. Les téléphones Note plus anciens avaient 5 applications, mais la Note 9 est revenue à 4 icônes d'application. La disposition de la grille d'icônes de l'écran d'accueil est personnalisable, de sorte que vous avez plusieurs applications à la fois sur votre écran.

Appuyez et maintenez n'importe où sur l'écran qui n'a pas d'icône d'application. L'écran effectuera un zoom arrière dans un mode d'édition dans lequel vous pouvez également ajouter un fond d'écran ou essayer des thèmes. Cliquez sur les paramètres de l'écran d'accueil, puis choisissez «grille de l'écran d'accueil» ou «grille de l'écran des applications» pour modifier le nombre d'applications dans chaque ligne. Cela fonctionne pour l'écran d'accueil et votre barre d'application.
Imprimer à partir du Galaxy Note 9
Si vous avez une imprimante sans fil, vous pouvez imprimer des éléments directement à partir de la note 9. Vous aurez besoin d’un plug-in pour que cela fonctionne, mais c’est très simple et sa configuration ne prend que quelques minutes.
OuvrirParamètres> Connexions> Autres paramètres de connexion> Impression> Télécharger le plugin > Télécharger Google Cloud Print> Suivez les instructions à l’écran pour la configuration et vous avez terminé. Imprimez maintenant à partir de votre note 9.
Réinitialiser un Galaxy Note 9 congelé
Maintenant que nous avons consulté de nombreux conseils et astuces utiles, les deux suivants servent à vous protéger lorsque vous rencontrez des problèmes avec le Galaxy Note 9. Si votre téléphone est gelé ou ne répond plus, voici comment le réinitialiser rapidement.
Pour redémarrer un Galaxy Note 9 gelé, maintenez enfoncé le bouton d'alimentation et le volume pendant 7 à 10 secondes. Le téléphone s'éteindra, redémarrera et reviendra dans moins de 2 minutes. Cela corrige presque tous les petits problèmes que vous pourriez rencontrer et constitue un excellent moyen de réparer un téléphone gelé.
En fait, allez à Paramètres> Maintenance du périphérique et appuyez sur les 3 points en haut à droite. Sélectionner "Redémarrage automatique" et votre Galaxy Note 9 redémarrera une fois par semaine la nuit pendant que vous dormez et que le téléphone est sur un chargeur. Vous pouvez aussi choisir le jour et l'heure. Il s'agit d'un excellent moyen d'améliorer les performances et la durée de vie de la batterie, car votre téléphone a besoin d'un rafraîchissement à l'occasion. Comme si vous redémarriez un PC dans les années 90.
Réinitialisation d'usine du Galaxy Note 9
Dernier point, mais non le moindre, comment effectuer une réinitialisation des données d'usine. Ceci est idéal pour résoudre tout problème majeur, en commençant à zéro après une mise à jour de logiciel ou avant de vendre le téléphone. Une réinitialisation d'usine effacera tout, alors sauvegardez votre Note 9 avant de continuer.

Il suffit d'aller àParamètres> Cloud et comptes> Sauvegarde et réinitialisation> Réinitialisation des données d'usine. Sélectionnez la dernière option pour effectuer une réinitialisation des données d'usine et ramener le téléphone à l'état prêt à l'emploi. C’est le dernier recours si vous rencontrez des problèmes majeurs ou si vous l’échangez contre un autre téléphone.
Conseils de dernière minute et prochaines étapes
N’oubliez pas d’activer les fonctions «de bord» que vous utiliserez le plus ou de désactiver complètement le bord. En fait, jetez un coup d'œil sur le menu des paramètres pour tout savoir sur votre grand nouveau Note 9 phablet.
Si vous êtes déjà confronté à des problèmes, voici quelques problèmes courants sur Galaxy Note 9 et leur solution, des conseils pour améliorer la durée de vie de la batterie et 19 des meilleurs cas pour Galaxy Note 9.

Ensuite, recherchez une mise à jour majeure pour Samsung Galaxy Android Pie plus tard cette année ou au début de 2019. Cette mise à jour logicielle fournira de nouvelles fonctionnalités intéressantes, améliorera la durée de vie de la batterie et rendra votre téléphone meilleur que jamais.
Enfin, n’oubliez pas de vous procurer un protecteur d’écran Galaxy Note 9. Sinon, et si vous avez déjà brisé ce magnifique écran, voici ce que vous devez savoir sur votre garantie Galaxy Note 9. Bonne chance, profitez-en et laissez-nous un commentaire ci-dessous avec des questions ou des préoccupations.