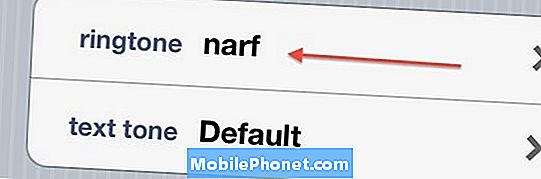Contenu
Selon la façon dont le scintillement a commencé, il peut s'agir d'un problème mineur causé par certaines applications ou problèmes dans le système ou il peut s'agir d'un problème matériel grave. Si votre nouveau Samsung Galaxy Tab S4 est tombé et que ce problème a commencé, cela pourrait être le dernier, mais s'il a commencé sans raison ni cause apparente, vous pouvez toujours faire quelque chose.
Continuez à lire pendant que je vais vous expliquer comment dépanner votre Galaxy Tab S4 avec un écran scintillant. Nous essaierons de déterminer s’il s’agit d’un problème matériel ou d’un problème logiciel. N'oubliez pas qu'il s'agit d'un problème matériel, vous ne pouvez pas y faire grand-chose. Vous feriez mieux de laisser le technicien le vérifier pour vous. Mais s'il s'agit simplement d'un problème logiciel, vous pouvez le résoudre vous-même.
Avant d'aller plus loin, si vous avez trouvé ce post parce que vous tentiez de trouver une solution à votre problème, essayez de visiter notre page de dépannage car nous avons déjà résolu la plupart des problèmes fréquemment signalés avec le téléphone. Nous avons déjà fourni des solutions à certains des problèmes signalés par nos lecteurs. Essayez donc de trouver des problèmes similaires aux vôtres et utilisez les solutions que nous avons suggérées. S'ils ne fonctionnent pas pour vous et si vous avez besoin d'une assistance supplémentaire, remplissez notre questionnaire sur les problèmes Android et cliquez sur Envoyer.
Comment dépanner la Galaxy Tab S4 avec un problème de scintillement de l'écran?
Le but de ce guide de dépannage est de déterminer s’il s’agit d’un problème matériel ou logiciel et de le résoudre s’il s’agit de ce dernier. Voici ce que vous devez faire concernant ce problème…
Redémarrez d'abord votre tablette - avant de commencer, assurez-vous de redémarrer d'abord votre Tab S4 car il est toujours possible que le problème ne soit qu'un petit problème dans le système. Certains problèmes sont même causés par des applications qui s'exécutent en arrière-plan et un redémarrage les fermera tous et résoudra ainsi le problème. Si cela ne résout pas le problème, passez à l'étape suivante.
Exécutez votre tablette en mode sans échec - il s'agit de savoir si la cause du problème provient d'applications ou de services tiers. En exécutant votre Tab S4 en mode sans échec, vous désactivez temporairement tous les éléments tiers de votre appareil. Donc, si le problème est effectivement causé par l'un d'entre eux, le scintillement ne se produira pas dans ce mode. Si tel est le cas, il vous suffit de trouver l’application à l’origine du problème et de la désinstaller. Voici comment exécuter votre tablette en mode sans échec:
- Éteignez l'appareil.
- Appuyez et maintenez la touche Marche / Arrêt.
- Lorsque Samsung apparaît à l'écran, relâchez la touche Marche / Arrêt.
- Immédiatement après avoir relâché la touche Marche / Arrêt, maintenez la touche de réduction du volume enfoncée.
- Continuez à maintenir la touche de réduction du volume enfoncée jusqu'à ce que l'appareil ait fini de redémarrer.
- Relâchez la touche de réduction du volume lorsque vous voyez le mode sans échec sur l'appareil.
Effacer la partition de cache - il est également possible que la cause du scintillement soit des caches système corrompus. Bien qu'il s'agisse de fichiers temporaires et de petite taille, ils peuvent toujours causer beaucoup de problèmes s'ils sont corrompus ou obsolètes et le résultat immédiat serait des problèmes de performances de l'appareil et cela inclut également le scintillement de l'écran et d'autres problèmes matériels mineurs. En effaçant la partition de cache de son contenu, vous ne supprimez pas simplement le cache et le remplacez par un nouvel ensemble. Voici comment procéder…
- Éteignez l'appareil.
- Maintenez la touche d'augmentation du volume et la touche Accueil enfoncées, puis maintenez la touche Marche / Arrêt enfoncée.
- Lorsque l'écran du logo Samsung Galaxy Tab S2 s'affiche, relâchez les trois touches, puis appuyez et relâchez rapidement la touche Marche / Arrêt
- «Installation de la mise à jour du système» s'affiche pendant environ 30 à 60 secondes, puis un «Aucune commande» Android apparaît avant d'afficher les options du menu de récupération du système Android.
- Appuyez plusieurs fois sur la touche de réduction du volume pour mettre en surbrillance «effacer la partition de cache».
- Appuyez sur le bouton d'alimentation pour sélectionner.
- Une fois le nettoyage terminé, «Redémarrer le système maintenant» est mis en surbrillance.
- Appuyez sur la touche Marche / Arrêt pour redémarrer l'appareil.
Effectuez la réinitialisation générale - c'est votre dernier recours et si le problème persiste après cela, nous pouvons dire que le problème est vraiment lié au matériel, en particulier à l'écran. Mais avant de pouvoir dire cela, votre appareil doit être ramené à ses paramètres et à sa configuration par défaut.Il y a beaucoup plus de choses qui se passent lorsque l'appareil est réinitialisé, c'est donc potentiellement une solution très efficace contre ce type de problème. Cependant, assurez-vous de faire une sauvegarde de vos fichiers et données importants car ils seront supprimés au cours du processus. Voici comment réinitialiser la Galaxy Tab S4:
- Éteignez l'appareil.
- Maintenez la touche d'augmentation du volume et la touche Accueil enfoncées, puis maintenez la touche Marche / Arrêt enfoncée.
- Lorsque l'écran du logo Samsung Galaxy s'affiche, relâchez toutes les touches, appuyez et relâchez rapidement la touche Marche / Arrêt
- «Installation de la mise à jour du système» s'affiche pendant environ 30 à 60 secondes, puis un «Aucune commande» Android apparaît avant d'afficher les options du menu de récupération du système Android.
- Appuyez plusieurs fois sur la touche de réduction du volume pour mettre en surbrillance «effacer les données / réinitialisation d'usine».
- Appuyez sur la touche Marche / Arrêt pour sélectionner.
- Appuyez sur la touche de réduction du volume jusqu'à ce que «Oui - supprimer toutes les données utilisateur» soit mis en surbrillance.
- Appuyez sur la touche Marche / Arrêt pour sélectionner et démarrer la réinitialisation générale.
- Lorsque la réinitialisation générale est terminée, «Redémarrer le système maintenant» est mis en surbrillance.
- Appuyez sur la touche Marche / Arrêt pour redémarrer l'appareil.
Une fois la réinitialisation terminée, continuez votre observation pour savoir si votre table a toujours un écran scintillant, car si c'est le cas, il est temps de la ramener au magasin ou à la boutique afin qu'un technicien puisse la vérifier pour vous.
POSTES PERTINENTS:
- Comment réparer le Samsung Galaxy Tab S4 qui est bloqué sur l'écran noir de la mort?
- Que faire si votre Samsung Galaxy Tab S4 continue de geler et de prendre du retard?
- Que faire si votre Samsung Galaxy Tab S4 continue d'afficher l'erreur «Humidité détectée»?
- Guide de réinitialisation Samsung Galaxy Tab S4: Comment effectuer une réinitialisation principale, réinitialiser les paramètres réseau, réinitialiser votre tablette en douceur
Connecte-toi avec nous
Nous sommes toujours ouverts à vos problèmes, questions et suggestions, alors n'hésitez pas à nous contacter en remplissant ce formulaire. C'est un service gratuit que nous offrons et nous ne vous facturerons pas un centime pour cela. Mais sachez que nous recevons des centaines d’e-mails chaque jour et qu’il nous est impossible de répondre à chacun d’entre eux. Mais soyez assurés que nous lisons chaque message que nous recevons. Pour ceux que nous avons aidés, veuillez passer le mot en partageant nos messages avec vos amis ou en aimant simplement notre page Facebook et Google+ ou en nous suivant sur Twitter.